¶ 1. Introduction
Creality RaptorX is a metrology-grade 3D scanner with a maximum accuracy of 0.02mm, and wireless scanning. It has three light sources (blue light, white light, and infrared), and can simultaneously achieve high-speed scanning with cross-laser lines (34 lines) for medium to large abjects , fine scanning with parallel laser lines (7 lines) , and infrared scanning. It is suitable for scanning medium-to-large complex parts in the fields of automotive parts , reverse engineering, product design, energy engineering, and heavy industry, and can achieve full-size inspection, reverse design, 3D printing, additive manufacturing and other applications. It is also suitable for scanning targets such as human bodies, faces, and cultural relics.
The wireless scanning handle allows RaptorX to get rid of the constraints of wires and has very good portability. When scanning wirelessly, the mobile phone can be used as the scanner screen, making the scanning process easier and more comfortable.
¶ 2. Scan Configuration
Creality RaptorX includes two scanning modes: blue laser scanning and infrared scanning.
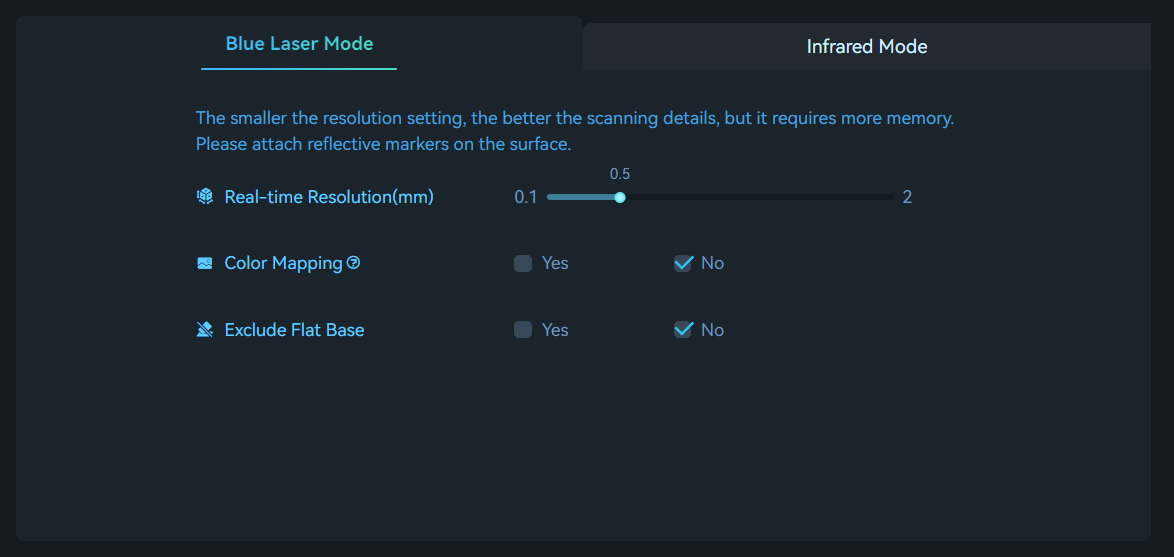
Blue light mode is suitable for scans that require higher accuracy and detail. It requires circular reflective marker assistance for scanning. For smaller objects, markers can be affixed to the desktop or scanning pad, and then the object can be placed on the desktop or pad for scanning. For larger objects, markers need to be affixed to the surface of the object.
Cross lines are used for scanning large objects, while parallel lines are used for scanning small objects or local details.
Infrared mode is suitable for scanning larger targets such as faces, bodies, and sculptures (150-2000mm). It enables markerless scanning and also supports marker-based scanning and texture feature scanning.
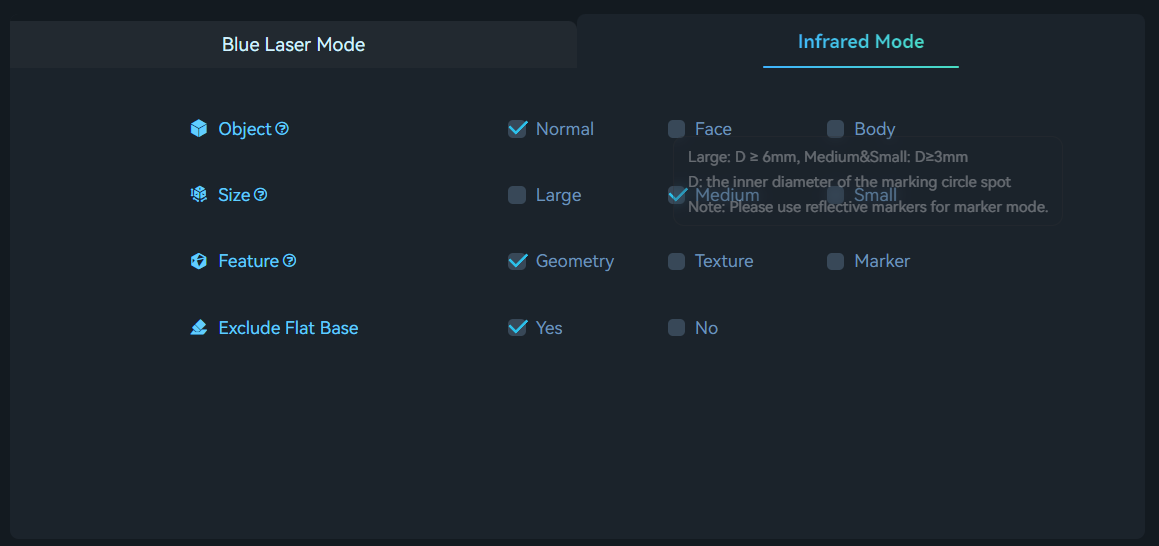
¶ 3. Basic Terms and Concepts
¶ Scanning distance
The accuracy of all scanners is related to the scanning distance. The RaptorX scanner has a minimum working distance of 15cm and can reach a maximum distance of 120cm. The scanner should maintain an appropriate distance from the object to ensure reliable tracking without losing accuracy. Follow the instructions provided by the scanning software to maintain the "Optimal Distance".
| Scanning mode | Scanning distance |
|---|---|
| Parallel lines | 150-400mm |
| Cross lines | 200-600mm |
| NIR | 170-1200mm |
¶ Markers
To use the blue laser mode of the RaptorX, the reflective circular markers are required for assistance in scanning. When the object is small, the marker points do not need to be attached to the surface of the object; they can be placed on the scanning pad or tabletop. However, when the object is larger, the markers need to be attached to the surface of the object, as shown in the following image. Note that, markers should be randomly placed.
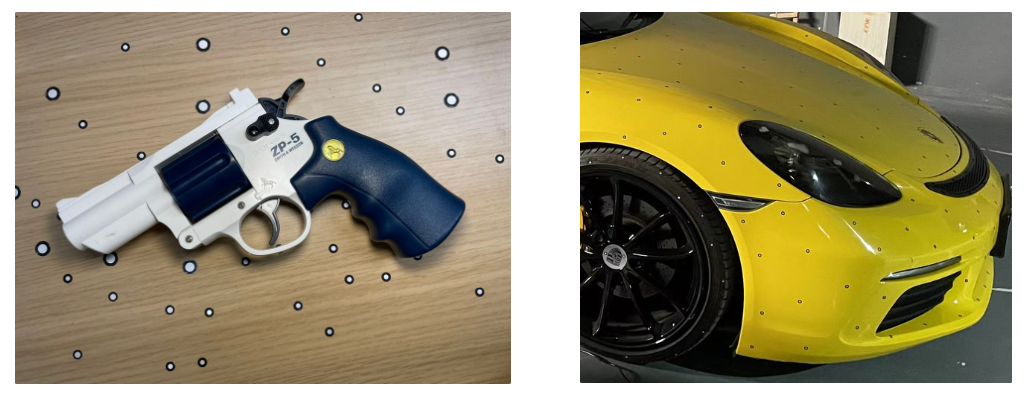
¶ Global Markers
For large objects, we recommend scanning the global markers first, followed by scanning the point cloud. Following this approach will result in higher scanning accuracy.
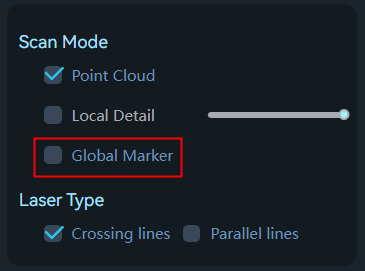
¶ Exposure time
Creality Scan offers two camera exposure control modes: Automatic Exposure and Manual Exposure.
For laser line scanning, we recommend users manually adjust the laser brightness and camera exposure time for better scanning quality. The desired state is to have both the markers and laser lines bright enough but not over-exposed, as shown in the figure above.
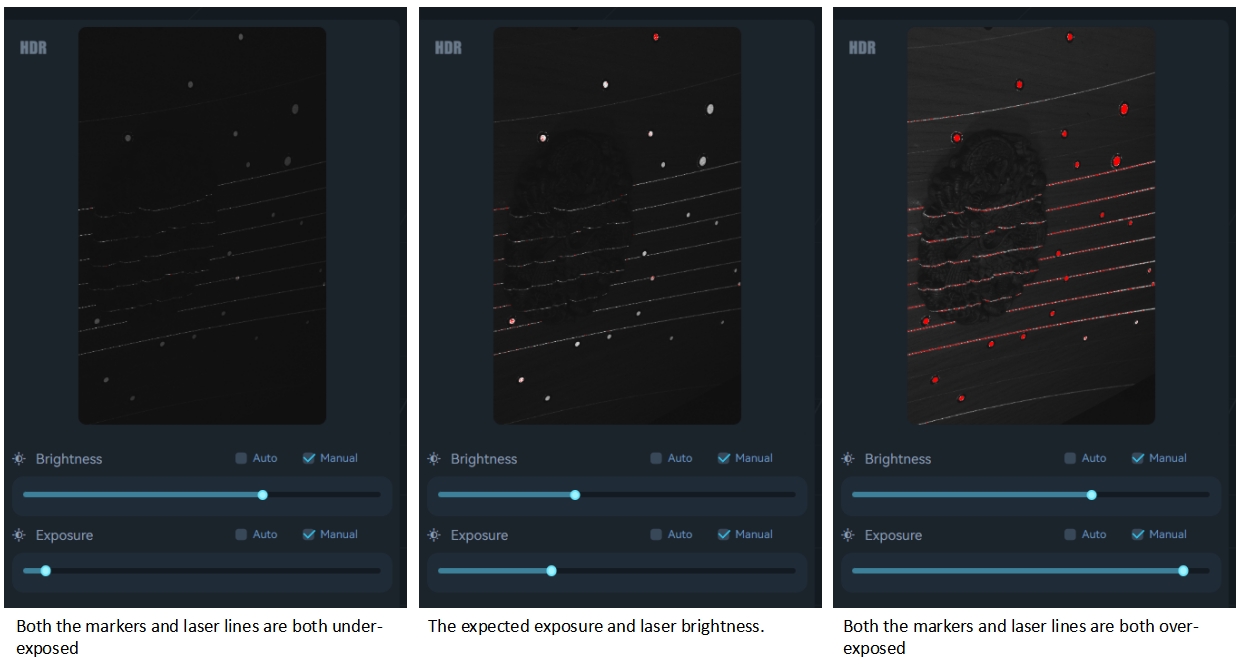
Fig. Camera exposure and laser line brightness adjustment.
First, adjust the IR camera's exposure time so that the markers have sufficient brightness but are not overexposed. The areas marked in red in the IR image window indicate over-exposed regions.
Then, adjust the brightness of the laser line so that it has sufficient brightness but does not overexpose.
For relatively large targets, such as human face and body, Auto-Exposure can be used for scanning.
For smaller objects, automatic exposure may not be accurate. It is recommended to manually adjust the exposure time of the IR camera.
¶ Local Detail Scanning
Using a large point distance to scan a large object (like a car) is reasonable, but if we also want good details, what can we do?
The local detail scanning feature provides a solution for this: First, conduct a fast scan using a large resolution (for example, 1mm). For certain areas where we need better detail, we can utilize the Local Detail Scanning feature to scan those specific regions with a smaller resolution (for example, 0.2mm), capturing rich geometric details.
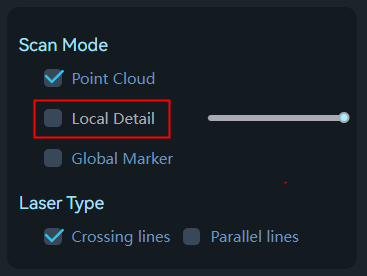
Here is a case of a local detail scan. First, the entire target is scanned at a resolution of 0.5 mm, followed by a scan of the coin at a resolution of 0.1 mm. Pay attention to the density of the triangular mesh in different areas.
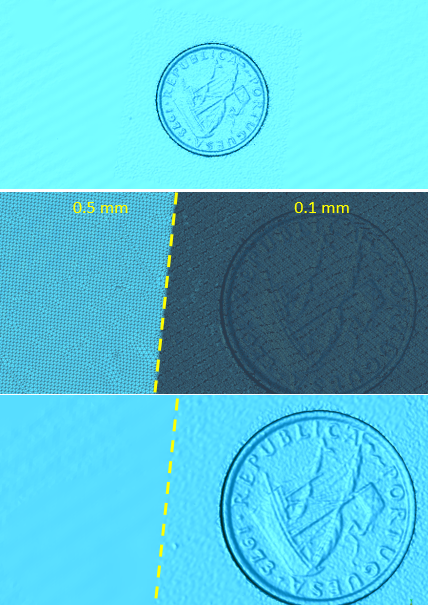
¶ Scanning speed
For line laser scanning, the scanning speed is influenced by the computer’s performance and the speed of the hard drive. For better performance, we recommend users to use solid-state drives (SSD) or high-speed mechanical hard drives.
The GPU has a significant impact on frame rate. The Creality Scan software allows users to manually select their graphics card.
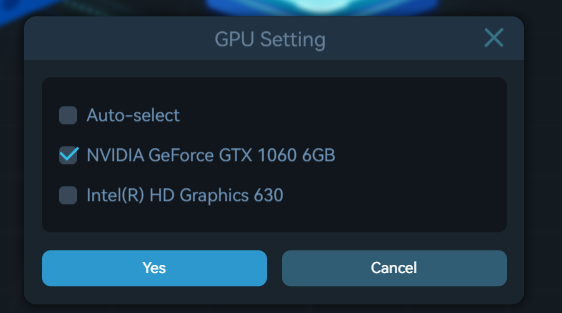
¶ Quality colormap
During the scanning process, Creality Scan provides a quality colormap for point clouds to indicate whether the current scan quality is high enough. The following image is an example of determining scan completeness based on the quality colormap of point clouds. The object on the left shows a mix of red and green, indicating a relatively poor quality of the scanned point cloud, while the object on the right appears uniformly green, indicating a relatively good quality of the scanned point cloud.
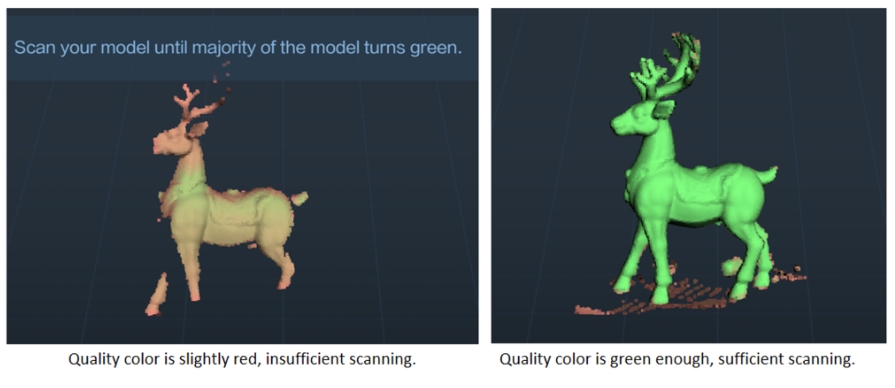
¶ Resolution
After the scanning process, it is necessary to perform pointcloud optimization to fuse the scanned multiple frames of point clouds (several hundred or even thousand frames) and obtain a higher quality pointcloud.
Resolution is one of the important parameters for this process. A smaller resolution setting will capture more details in the model but may require longer processing time. However, setting the resolution too small, such as 0.02mm, may result in missing parts of the model.
When dealing with smaller objects, such as those below 25cm, or when seeking better details, it is recommended to set the resolution to 0.1mm or 0.15mm. Using a resolution of 0.1mm, we can achieve sufficiently good detail for most objects.
For laser scanning, the software requires users to set two resolutions: the resoluion in real-time scanning and the resolution in pointcloud optimization.
(1) Resolution in real-time scanning stage. The resolution primarily affects the quality of real-time scanning rendering and does not impact the final 3D model. The smaller the resolution, the finer the model rendered in real-time scanning, but it will consume more memory. For smaller objects, it’s recommended to set a smaller resolution. For instance, when scanning a 10cm part, you can set the resolution to 0.15mm. For larger objects, we suggest using a larger resolution for scanning. For example, when scanning a car door, you can set the dot pitch to 0.5mm.
For cross-line scanning, we recommend setting the resolution to above 0.2mm, as cross-line scanning is mainly used for medium to large objects.
If you use a large resolution for scanning, how can you achieve good detail? You can utilize the Local Detail Scanning function provided by the software. For example, first scan the entire object with a resolution of 0.5mm, then select the area where you need to enhance detail, and perform local detail scanning with a resolution of 0.1mm to obtain the geometric details of that area.
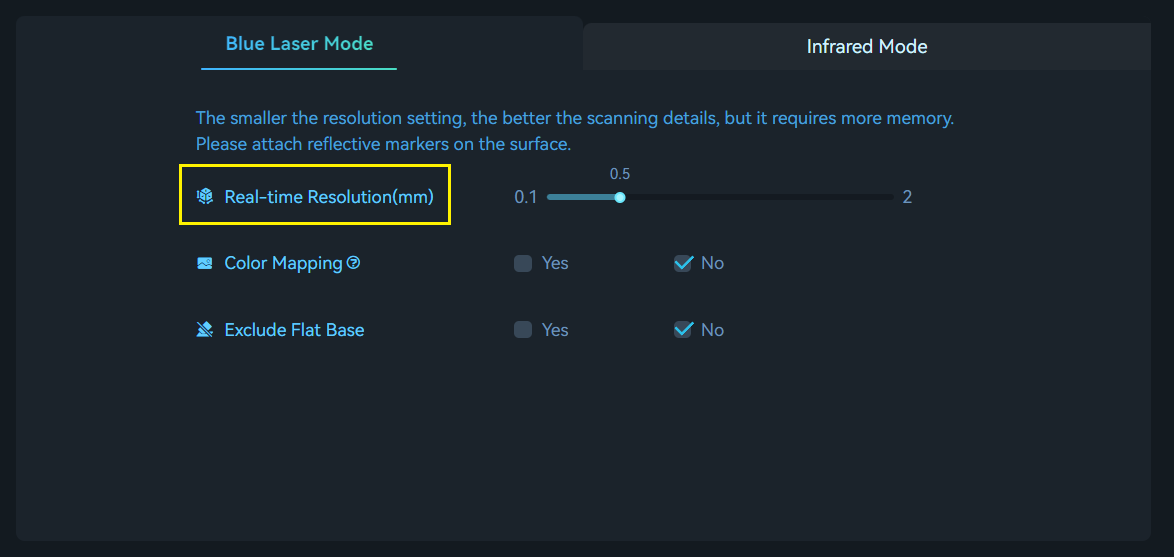
(2) Resolution in pointcloud optimization. It will directly impact the details of the final model. The smaller the point distance, the better the detail, but it requires more processing time and RAM. For most objects, a point distance of 0.1mm can achieve good detail. If a point distance of 0.02mm is used, the processing time and memory will increase sharply. For larger objects, it is recommended to use a larger point distance. For example, when scanning a car door, a point distance of 0.5mm can be used.
For cross-line scanning, we recommend setting the resolution to above 0.2mm, as cross-line scanning is mainly used for medium to large objects.
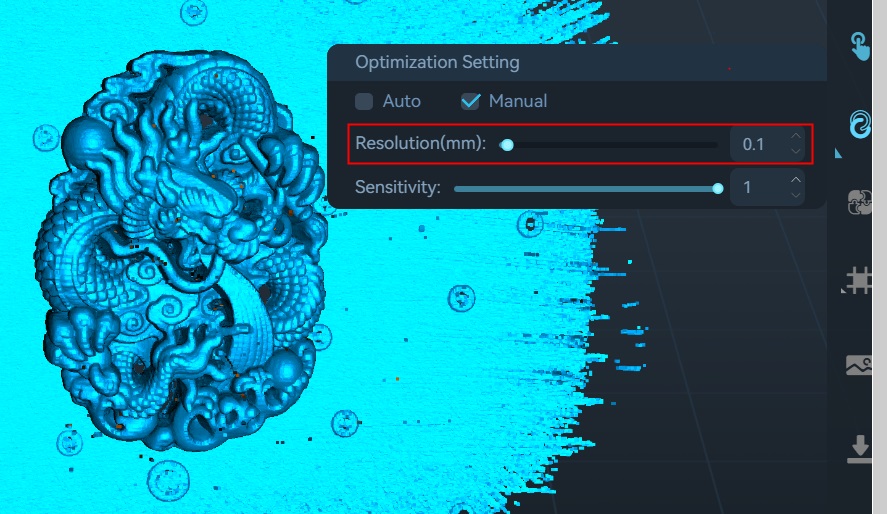
Sensitivity: The larger this value, the more points can be retained. The smaller the value, the more points will be filtered out.
Creality Scan software allows users to perform pointcloud optimization multiple times. For instance, if you are not satisfied with the current optimization results, you can modify the parameters and re-run the pointcloud optimization step.
¶ One-click Process
One-click processing is designed for beginners who have little experience with 3D scanners. If you require better scan quality, it is not recommended to use One-click Processing and instead manually adjust the parameters for each processing step.
¶ Model editing
Creality Scan provides pointcloud editing functionality.
After scanning is complete, you can immediately use the point cloud editing feature to remove unnecessary parts, which can accelerate the data processing process.
After the point cloud optimization is complete, users can further select and delete unwanted points in the pointcloud.
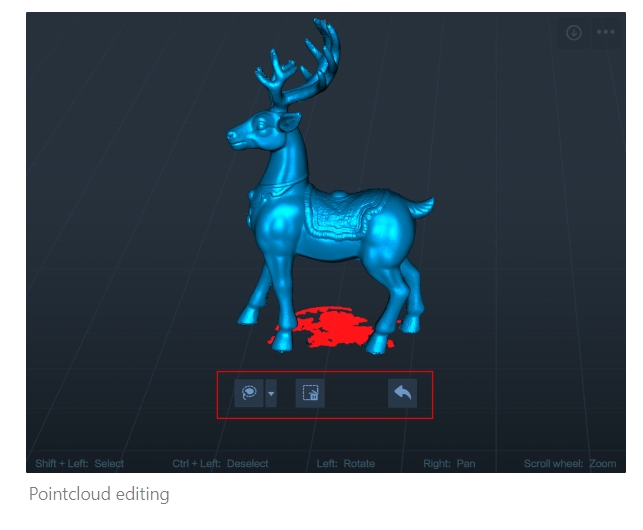
¶ Meshing
The meshing operation converts pointcloud data into a triangular mesh model.
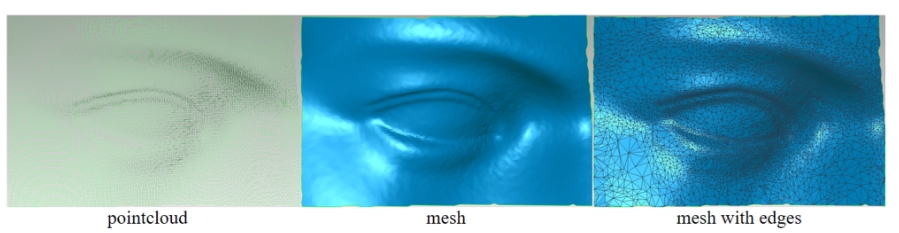 ~
~
During the process of meshing, you can manually configure the number of faces of the generated mesh, adjust the level of smoothness of the mesh, and choose whether to fill holes and close the model.
The more faces in the mesh, the finer the model, but it also takes longer to generate the mesh.
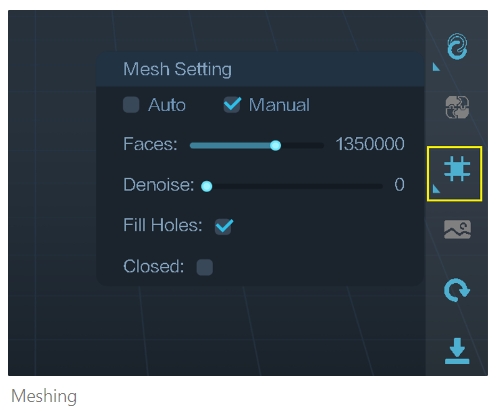
¶ Texturing
The Raptor scanner is equipped with a high-definition RGB camera, allowing for the capture of true-color textures for 3D models.
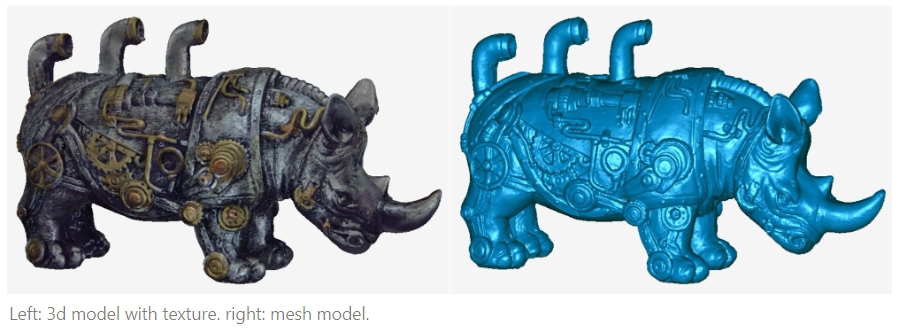
¶ Import Historical Project
When scanning with a PC, if you don't have time to wait for the post-processing to complete, you can click "Complete" and use the "Import Historical Project" feature in the future to import the scan project file into the software for further processing.
¶ Multi-Scan Merging
Each scan can capture only a portion of the object, and then you can use the Multi-Scan Merging feature to combine them into a complete model. This is extremely helpful for scanning larger objects.
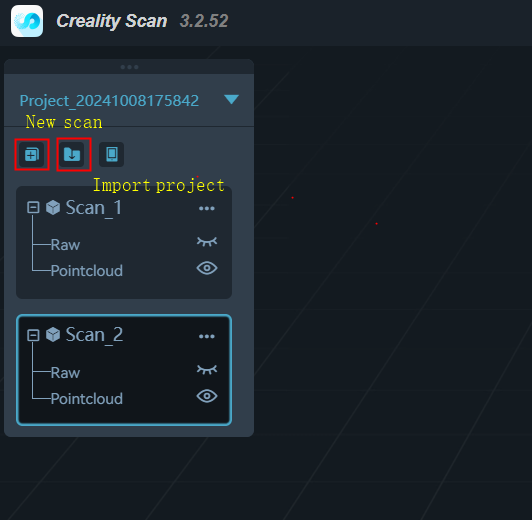
Of course, you can unmerge.
How to scan the bottom of an object?
When you need to scan the bottom of an object, you can place the object on a tabletop and scan the visible parts first. Then, create a new scan and position the object on its side or upside-down for another scan. Use the Multi-scan Merging feature to merge these two sets of pointclouds together, creating a complete 3D model of the object. During both scans, make sure that there are sufficient overlapping areas being captured.
After completing the first scan and performing pointcloud optimization, you can start a new scan by selecting "New Scan." On the page for Multi-Scan Merging, you can automatically or manually merge the fused point clouds. Below is an example of manual multi-scan merging.
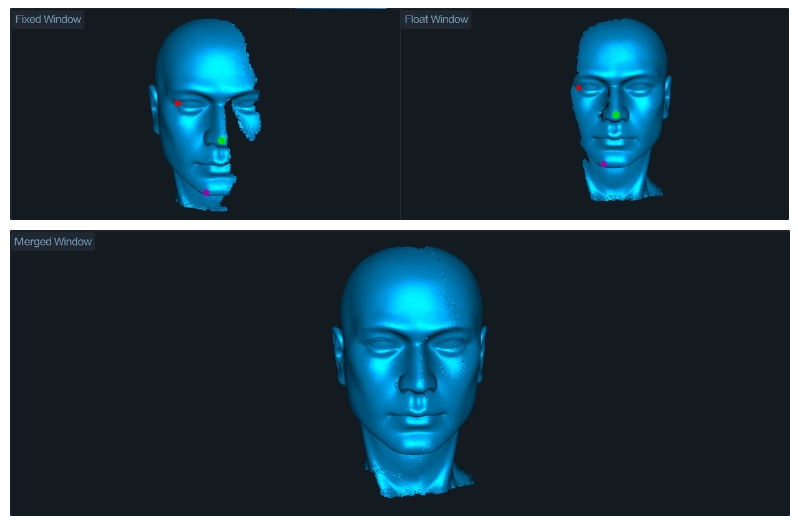
¶ Wireless Scanning
RaptorX supports wireless scanning and can use a smartphone as the display for the scanner. Connect the scanner and the handle, when the wireless scanning handle is working, it will create a wireless local area network (WLAN). Connect your computer to the handle's WiFi, so that the scanner can connect to the computer via WiFi.
If you need to use your smartphone as the scanner’s display, connect your phone to the handle’s WiFi as well. Click on the wireless screen mirroring option in the software, and you can then mirror the computer scan display onto your smartphone screen. A QR code needs to be scanned here.
Learn more: https://wiki.creality.com/en/3d-scanner/raptorx/wireless-scan
During wireless scanning, it is recommended to manually set the camera’s exposure time and laser brightness. Do not allow the camera exposure time to be too long, nor should the laser line be overexposed, as this may cause the scanning process to be less smooth.
¶ Calibration
When the scanner is bumped or hasn’t been calibrated for a long time, calibrating it with the included calibration board can restore the scanner’s measurement accuracy.
Additionally, if your scan requires high precision, please preheat for 30 minutes before starting the calibration, and commence scanning your target after the calibration is complete.
Creality RaptorX : Calibration Tutorial
¶ 4. Scanning Techniques
(1) How to avoid "line artifacts"?
a) Don't set the resolution too small. A resolution of 0.1mm can capture enough detail for most objects. If the resolution is too small, the scanned model will have more details but is also prone to line artifacts.
b) Use appropriate camera exposure time and laser intensity. Ensure the laser lines and marker images have sufficient brightness, but avoid overexposing the laser lines (overexposed parts will appear red).
c) For parallel lines, scan the same area in a crosswise manner.
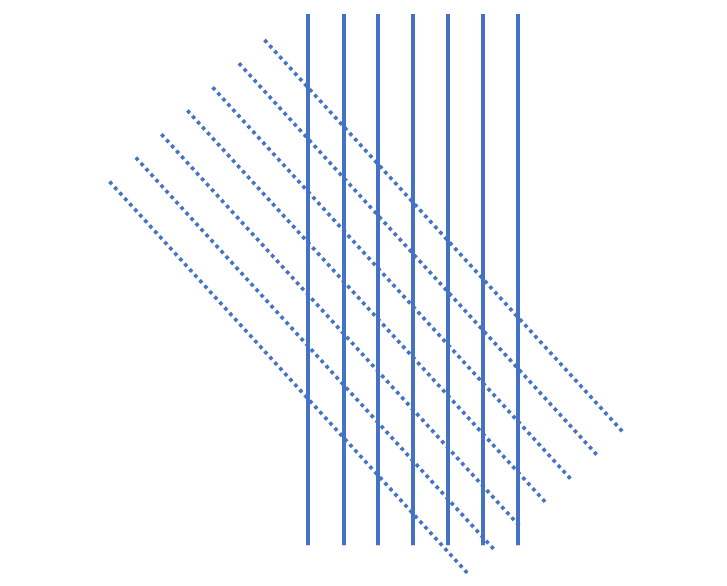
d) Scan a sufficient number of frames to make the model quality color map turn green.
(2) How to scan a whole car?
a) Place enough markers on the car body.
b) For RaptorX, you can use the Global-Marker scan mode to scan the markers firstly.
c) After that, switch to the point cloud scanning mode to scan the surface of the car.
d) For such large objects, cross lines should be used.
¶ 5. Scanning Cases
¶ 5.1 Mechanical Parts
Rearview mirror trim
Size: 220x130x25 (mm)
Setting: Blue laser, Parallel lines, No Color, Resolution 0.1mm, 4000 frames
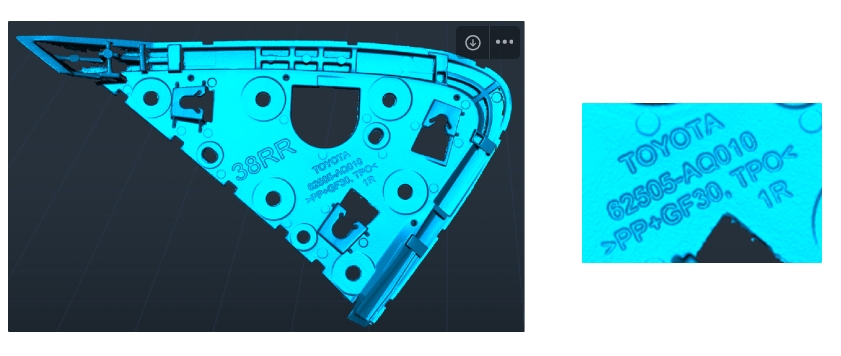
Car door
Size:989x1185x140(mm)
Setting: Blue laser, Crossing lines, No Color, Resolution 0.6mm, 22643 frames, Pointcloud Merging

Car engine hood
Size: 1200x1518x60(mm)
Setting: Blue laser, Crossing lines, No Color, Resolution 0.8mm, 34117 frames, Pointcloud Merging

Car Rim
Size: 512x512x217(mm)
Setting: Blue laser, Crossing lines, No Color, Resolution 0.5mm, 31157 frames, Pointcloud Merging

¶ 5.2 Sculptures
Pottery figurine
Size: 933x495x217(mm)
Setting: Infrared, Large Hi-Quality Geometry, Color, Resolution 0.8mm, 4079 frames


Sun god
Size: 933x495x217(mm)
Setting: Infrared, Large, Hi-Quality, Geometry, Color, Resolution 0.8mm, 5872 frames


