Instruction for Otter

¶ 1. Introduction
CR-Scan Otter is a high-precision handheld 3D scanner that is compatible with both small objects and large objects, with a maximum accuracy of 0.02mm. It can easily scan objects ranging from human teeth to entire human bodies, and large automotive components. It benefits from the innovative four-lens stereo vision design. It includes a set of large focal-length binocular stereo vision sub-system for capturing details of small and medium-sized objects at close range; and a set of short focal-length binocular stereo vision sub-system with a larger FOV for scanning relatively large objects, ensuring stable tracking and efficiency.
Main features
- High Accuracy (up to 0.02mm)
- Fast scanning (up to 20 fps)
- Anti-shaking
- Support outdoor scanning (≤30000 lux)
- Supplemental light (2 white LED, 8 NIR LED)
- All-metal body
- Touch buttons
- Interactive indicator lights
¶ 2. Scanning Setting
In the Creality Scan software, multiple scanning modes are provided. It is important to choose the appropriate scanning mode for different types of targets.
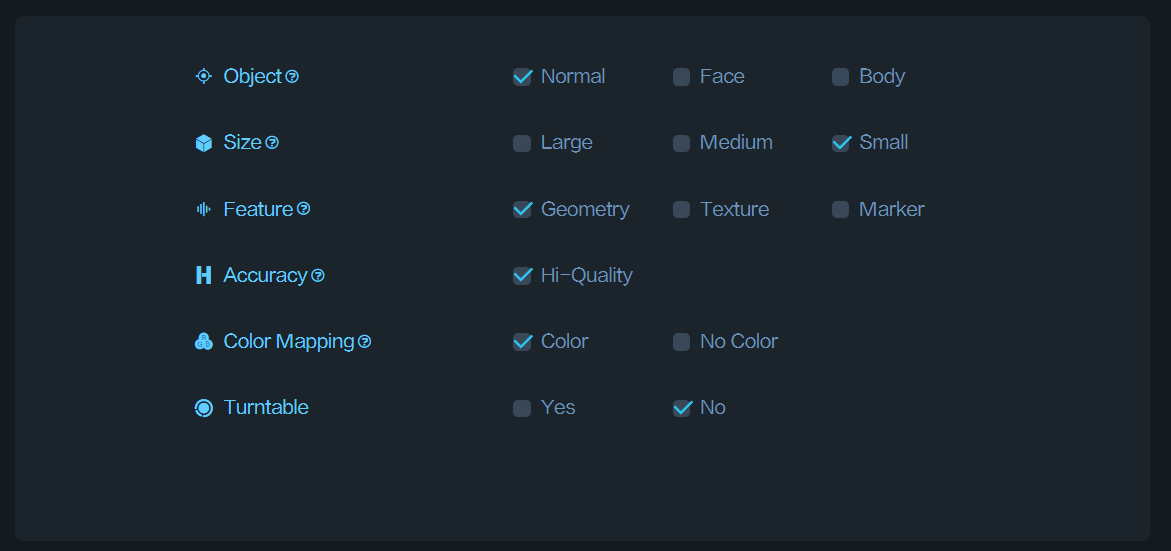
How to choose Feature type?
(1) Geometry: For objects with rich geometric features, it is recommended to use the Geometry Mode for scanning.
(2) Texture: For small objects with limited geometric features, it is suggested to apply the Texture Mode after placing or drawing marker points. For very small objects, the marker points can be placed on the table. For objects with rich texture but limited geometric features, the Texture Mode can be directly used for scanning.
(3) Marker: For objects with limited geometric features, the software also provides Marker Mode for scanning. This mode requires Reflective circular marker points to be attached to the surface of the object. For large objects, marker points with an inner diameter of 6mm should be used, while for small objects, marker points with an inner diameter of 3mm can be used.
How to determine if an object has rich geometric features?
Objects that have standard geometric shapes, such as cubes or cylinders, or objects with large flat surfaces that lack distinct geometric features, do not have rich geometric features. Common objects like cylindrical mugs, square-shaped boxes, or truck cargo compartments do not have rich geometric features.
On the other hand, objects like portrait sculptures, shoes, or doll models have rich geometric features.
![]()
Accuracy
If you want to obtain better details, do not hesitate to choose “Hi-Quality”. If your computer has a dedicated graphics card (i.e. GPU), the Hi-Quality mode will provide smoother performance.
For large objects or lower computer specifications, you can choose "Fast Mode“ for scanning.
¶ 3. Basic Terms and Concepts
¶ (1) Scanning distance
The accuracy of all scanners is related to the scanning distance. Generally, the closer the scanner is to the target while still obtaining point clouds, the higher the accuracy. The Otter scanner has a minimum working distance of 11cm and can reach a maximum distance of 100cm. For scanning smaller objects, the scanner should be positioned close enough to the target to ensure reliable tracking without losing accuracy.
Follow the instructions provided by the scanning software to maintain the "Optimal Distance".
¶ (2) Exposure time
Creality Scan offers two camera exposure control modes: Automatic Exposure and Manual Exposure.
For larger targets, such as faces, Auto-Exposure can be used for scanning.
For smaller objects, automatic exposure may not be accurate. It is recommended to manually adjust the exposure time of the IR camera.
¶ (3) Quality colormap
During the scanning process, Creality Scan provides a quality colormap for point clouds to indicate whether the current scan quality is high enough. The following image is an example of determining scan completeness based on the quality colormap of point clouds. The object on the left shows a mix of red and green, indicating a relatively poor quality of the scanned point cloud, while the object on the right appears uniformly green, indicating a relatively good quality of the scanned point cloud.
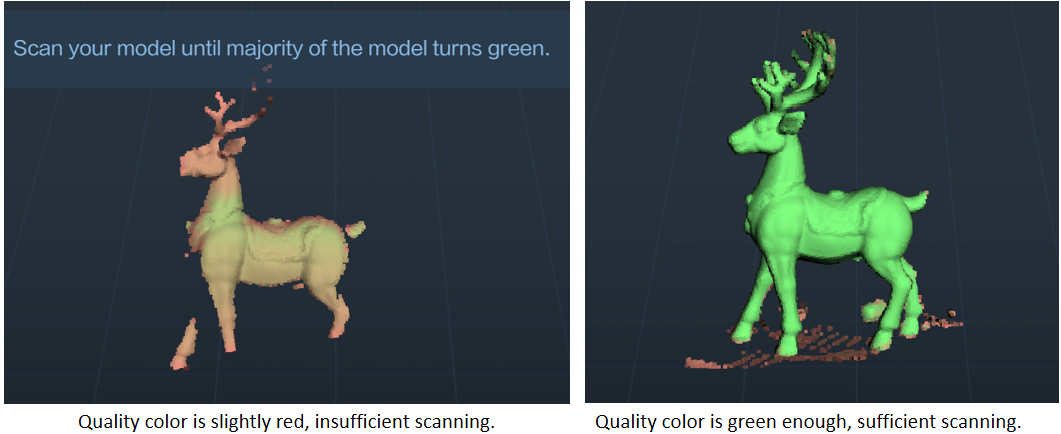
¶ (4) Pointcloud optimization
After the scanning process, it is necessary to perform pointcloud optimization to fuse the scanned multiple frames of point clouds (several hundred or even thousand frames) and obtain a higher quality pointcloud.
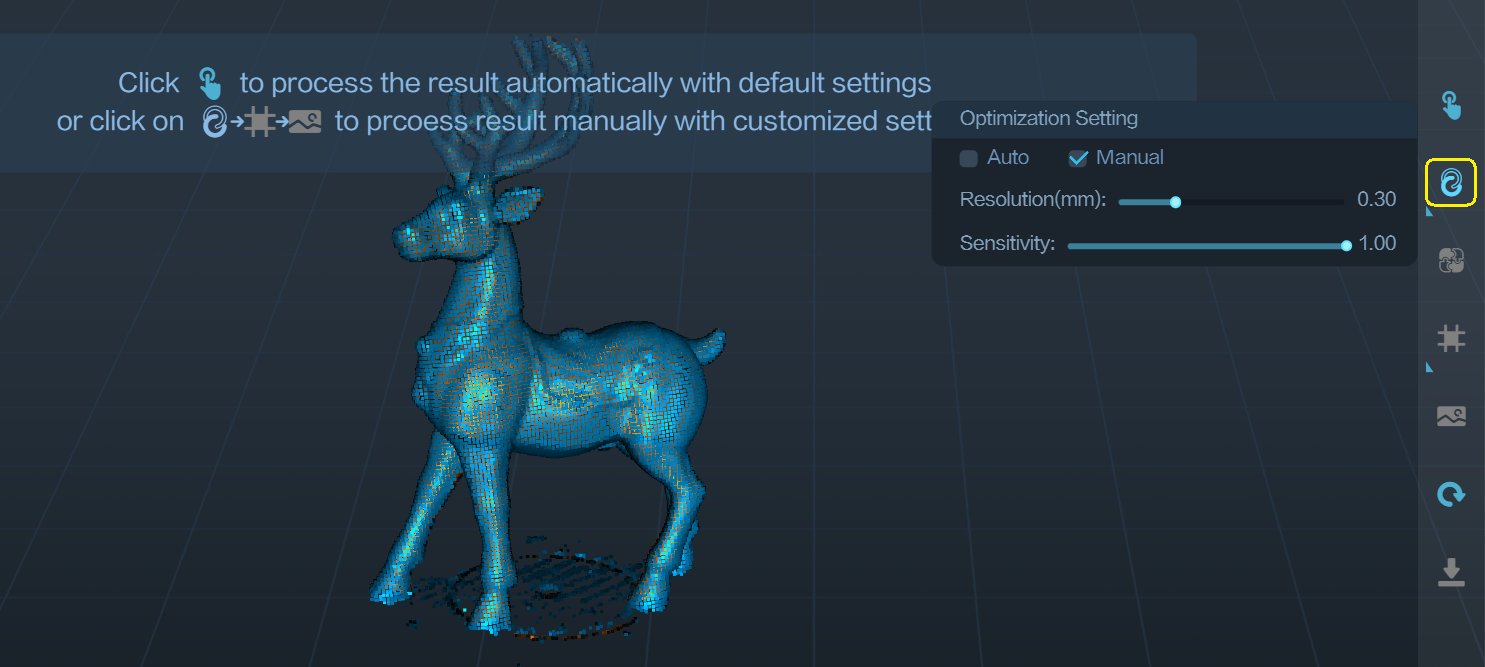
Resolution is one of the important parameters for this process. A smaller resolution setting will capture more details in the model but may require longer processing time. However, setting the resolution too small, such as 0.05mm, may result in missing parts of the model.
When dealing with smaller objects, such as those below 25cm, or when seeking better details, it is recommended to set the resolution to 0.1mm or 0.15mm.
Sensitivity: The larger this value, the more points can be retained. The smaller the value, the more points will be filtered out.
Creality Scan software allows users to perform pointcloud optimization multiple times. For instance, if you are not satisfied with the current optimization results, you can modify the parameters and re-run the pointcloud optimization step.
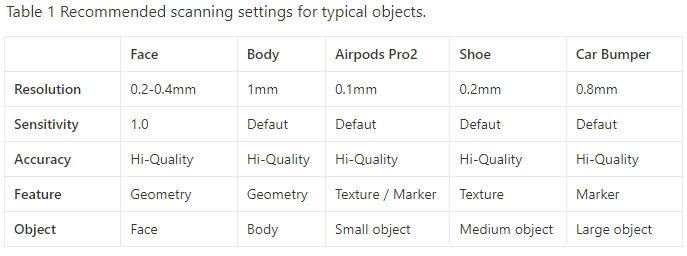
¶ (5) One-click Process
One-click processing is designed for beginners who have little experience with 3D scanners. If you require better scan quality, it is not recommended to use One-click Processing and instead manually adjust the parameters for each processing step.
¶ (6) Model editing
Creality Scan provides pointcloud editing functionality. After the point cloud optimization is complete, users can select and delete unwanted points in the point cloud.
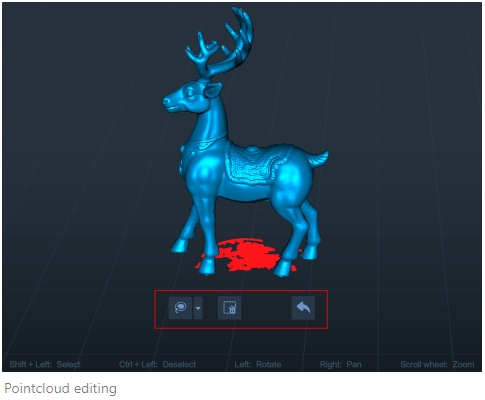
¶ (7) Meshing
The meshing operation converts pointcloud data into a triangular mesh model.
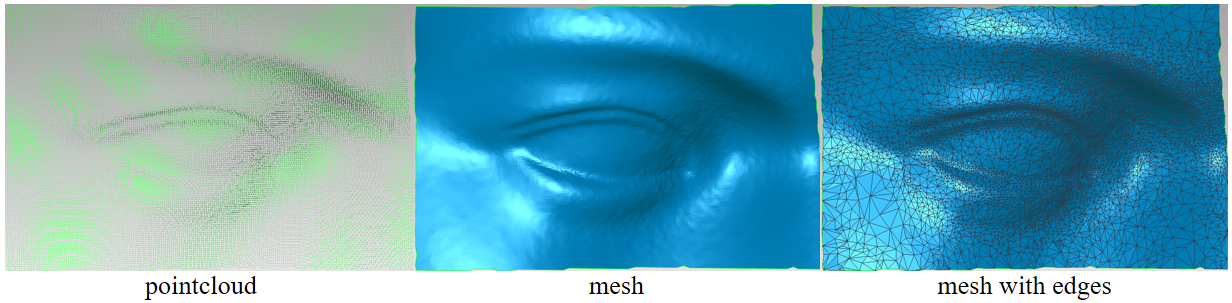
During the process of meshing, you can manually configure the number of faces of the generated mesh, adjust the level of smoothness of the mesh, and choose whether to fill holes and close the model.
The more faces in the mesh, the finer the model, but it also takes longer to generate the mesh.
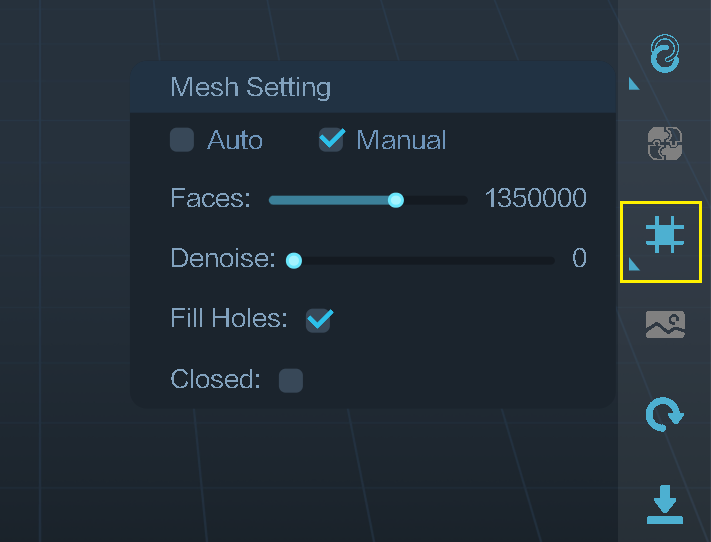
¶ (8) Texturing
The Otter scanner is equipped with a high-definition RGB camera, allowing for the capture of true-color textures for 3D models.

¶ (9) Import Historical Project
When scanning with a PC, if you don't have time to wait for the post-processing to complete, youcan click "Complete" and use the "lmport Historical Project" feature in the future to import the scanproject file into the software for further processing.
¶ (10) Multi-project Merging
Each scan can capture only a portion of the object, and then you can use the Multi-Project Merging feature to combine them into a complete model. This is extremely helpful for scanning larger objects.
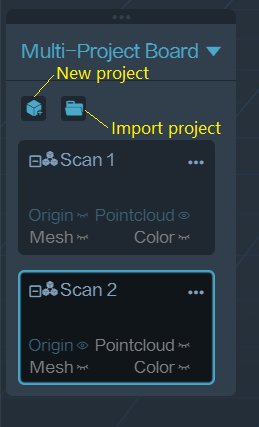
How to scan the bottom of an object?
When you need to scan the bottom of an object, you can place the object on a tabletop and scan the visible parts first. Then, create a new project and position the object on its side or upside-down for another scan. Use the Multi-Project Merging feature to merge these two sets of pointclouds together, creating a complete 3D model of the object. During both scans, make sure that there are sufficient overlapping areas being captured.
After completing the first scan and performing pointcloud optimization, you can start a new scan by selecting "New Project." On the page for Multi-Project Merging, you can automatically or manually merge the fused point clouds. Below is an example of manual multi-project merging.
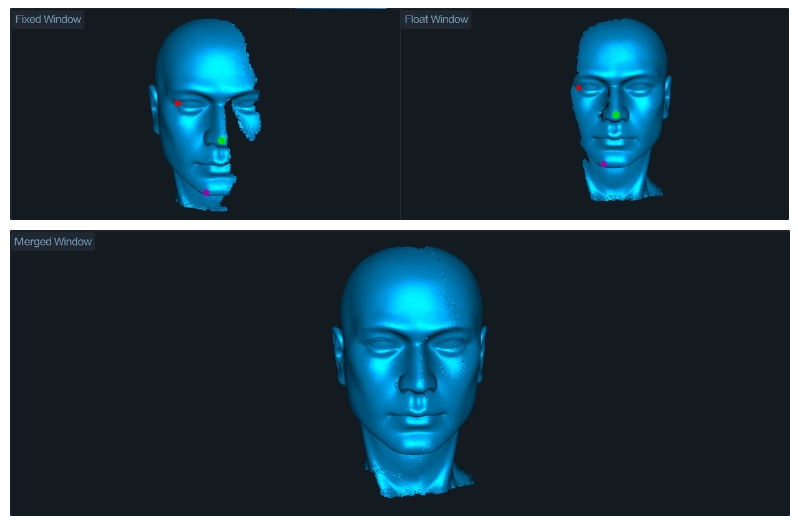
¶ (11) Calibration
When the scanner is bumped or hasn’t been calibrated for a long time, calibrating it with the included calibration board can restore the scanner’s measurement accuracy.
¶ 4. Scanning Cases and Techniques
¶ (1) Small Objects
To assist users in quickly selecting appropriate scanning parameters, the following are some actual scanning cases, each accompanied by the corresponding scanning parameters.
Airpods Pro2
Size: 30mmx20mmx17mm
Setting: Marker mode, Small object, High-Quality, Resolution 0.1mm.
Reflective markers with a diameter of 3mm were used.
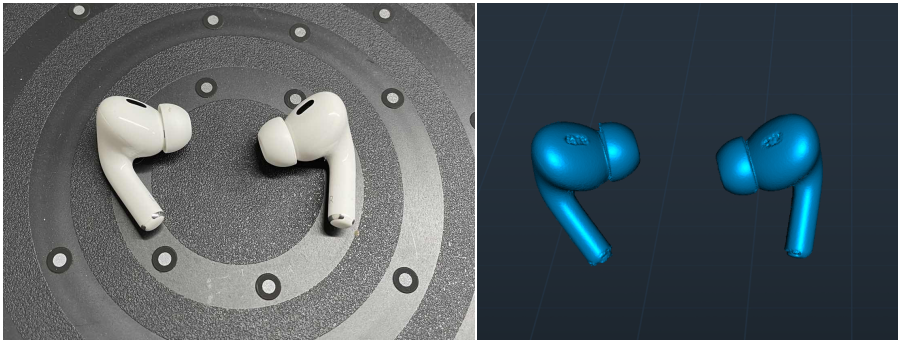
Toy Rhino
Size: 196mmx117mmx65mm
Setting: Geometry Mode, Small Object, High-Quality, Resolution 0.15mm.

Toy Dinosaur
Size: 260mmx120mmx65mm
Setting: Geometry Mode, Small Object, High-Quality, Resolution 0.15mm.
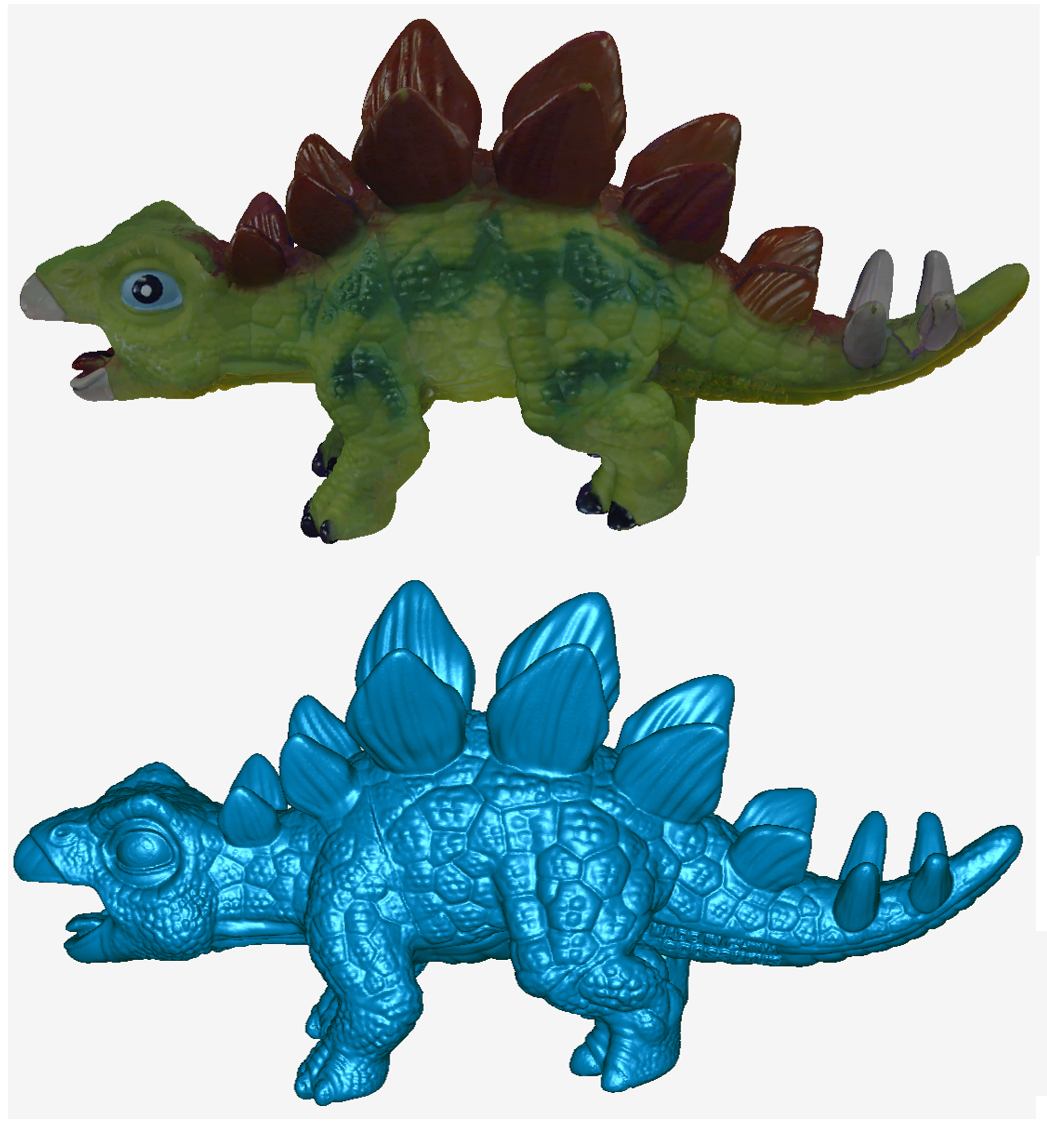
Tooth model
Size: 70mmx60mmx30mm
Setting: Geometry Mode, Small Object, High-Quality, Resolution 0.1mm.

¶ (2) Mechanical Parts
Engine water pump
Size: 170mmx140mmx120mm
Setting: Geometry Mode, Small Object, High-Quality, Resolution 0.15mm.

Engine oil pump
Size: 200mmx135mmx99mm
Setting: Geometry Mode, Small Object, High-Quality, Resolution 0.15mm.

¶ (3) Crafts
Vase
Size: 500mmx300mmx230mm
Setting: Texture Mode, Medium Object, High-Quality, Resolution 0.3mm.

Knight in Armor
Size: 500mmx360mmx140mm
Setting: Geometry Mode, Medium Object, High-Quality, Resolution 0.2mm.

Peacock
Size: 970mmx550mmx250mm
Setting: Texture Mode, Medium Object, High-Quality, Resolution 0.3mm.
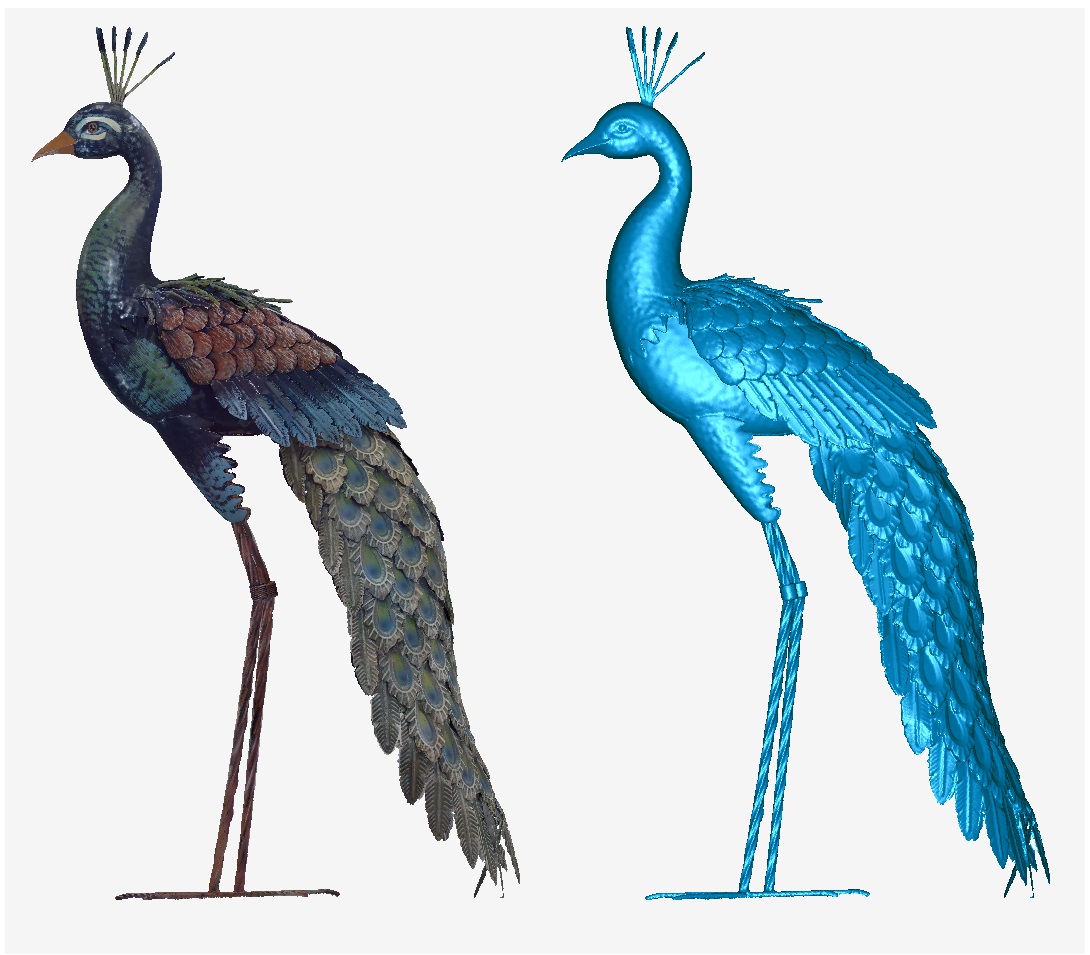
¶ (4) Face
Setting: Geometry Mode, Face, High-Quality, Resolution 0.2mm.
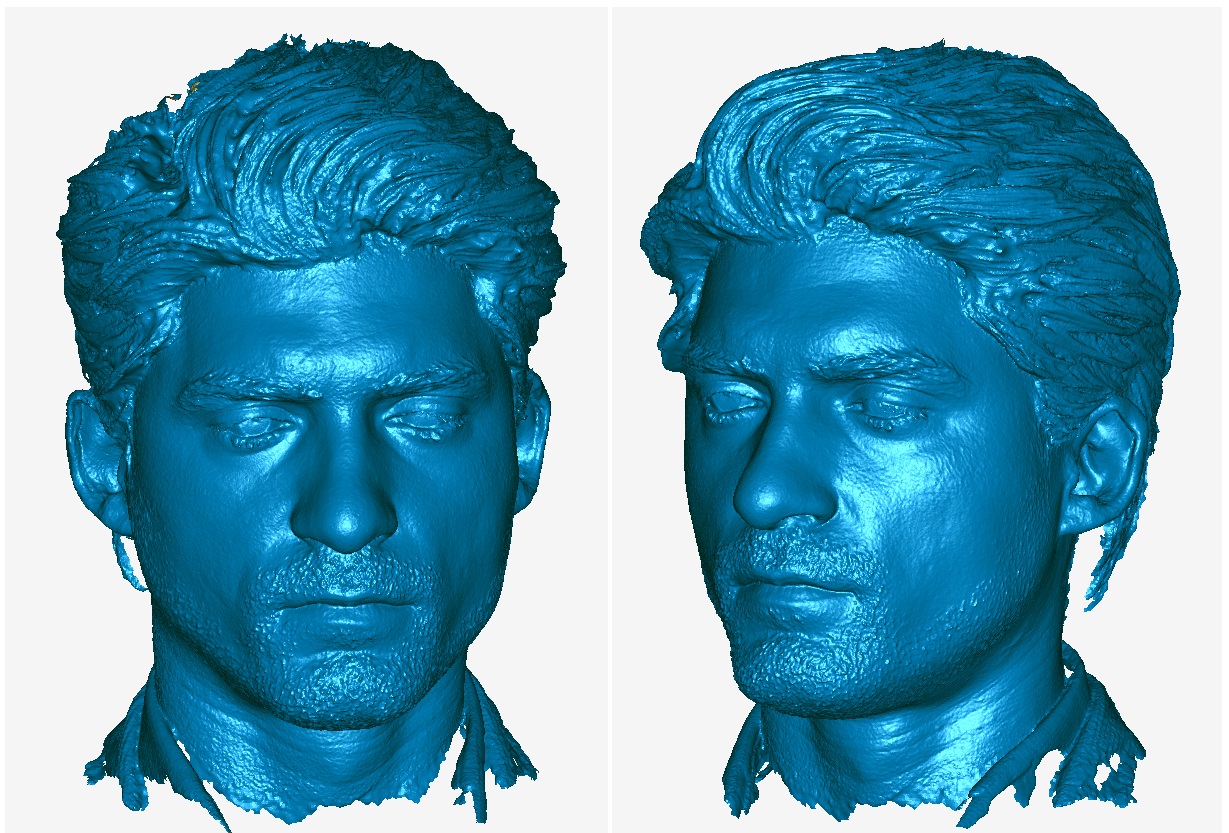
¶ (5) Full body
Recommended scanning setting: Body | Geometry | Fast | Color, Resolution = 1mm.

Note on scanning human body
(1) During the scanning process, the person being scanned and their clothing should remain as still as possible until the scanning is complete.
(2) It is recommended to start scanning from the front face, scanning in the order of the head, chest, waist, and legs, from top to bottom.
(3) If someone can stand on a turntable, it can result in better scanning results.
How long does it take to scan the full body?
If you are familiar with the operation of the scanner, you can complete a full body scan within 2 minutes (i7 cpu, Nvidia 1060 GPU). The time here refers to scanning time, not processing time.
¶ (6) Vehicle
Setting: Marker Mode, Large Object, High-Quality, Resolution 1mm.

¶ (7) Outdoor Scanning
For outdoor scanning, particularly for small to medium-sized objects, we recommend utilizing the fast mode. The structured light in Otter’s fast mode demonstrates superior resistance to sunlight interference. When it comes to large objects, the resistance to interference is nearly equivalent between the fast mode and the high-quality mode.