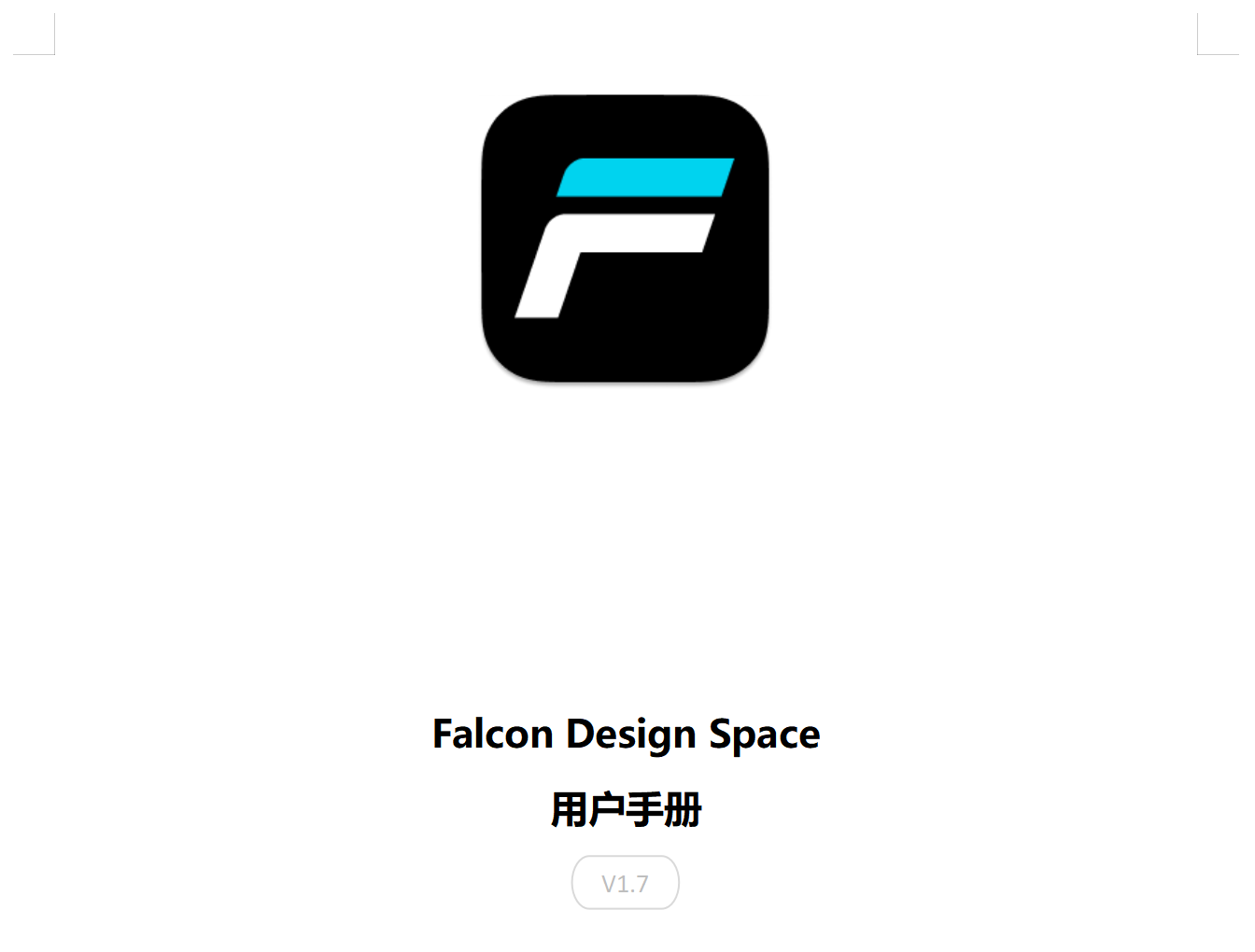
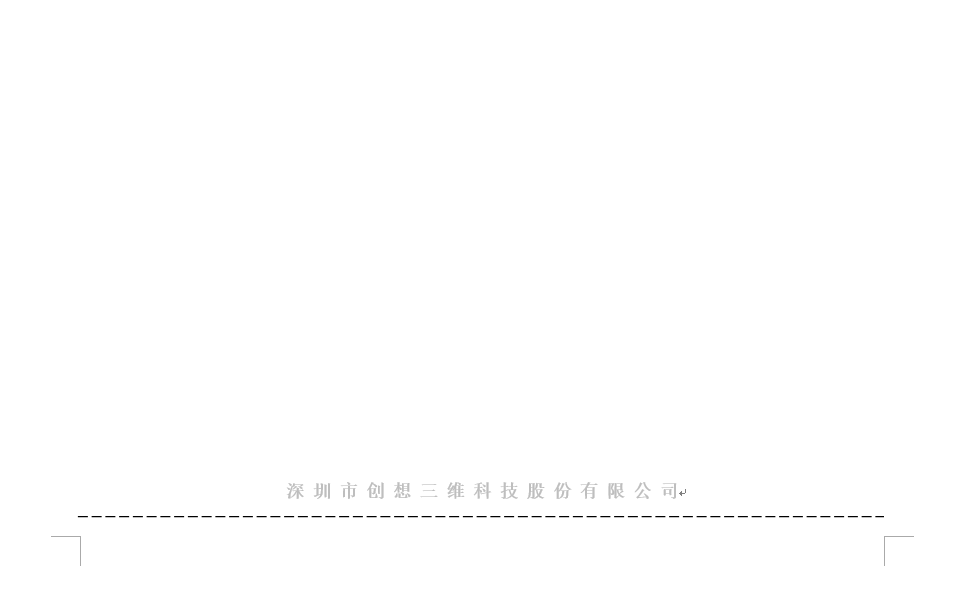
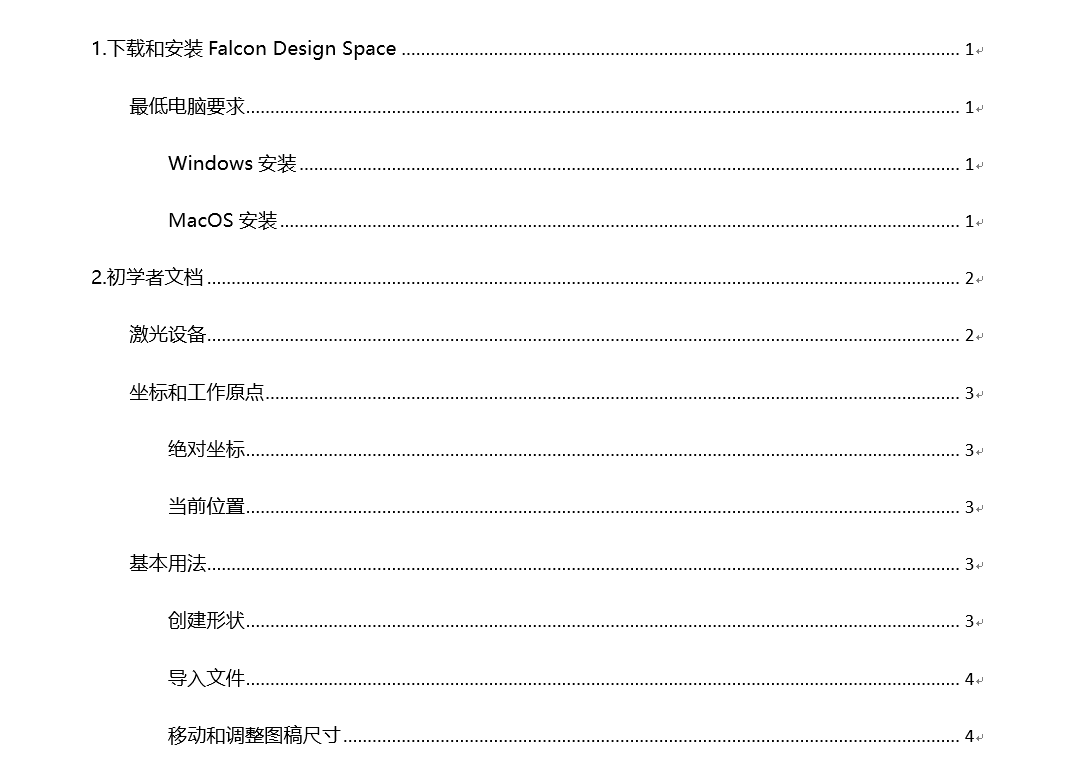
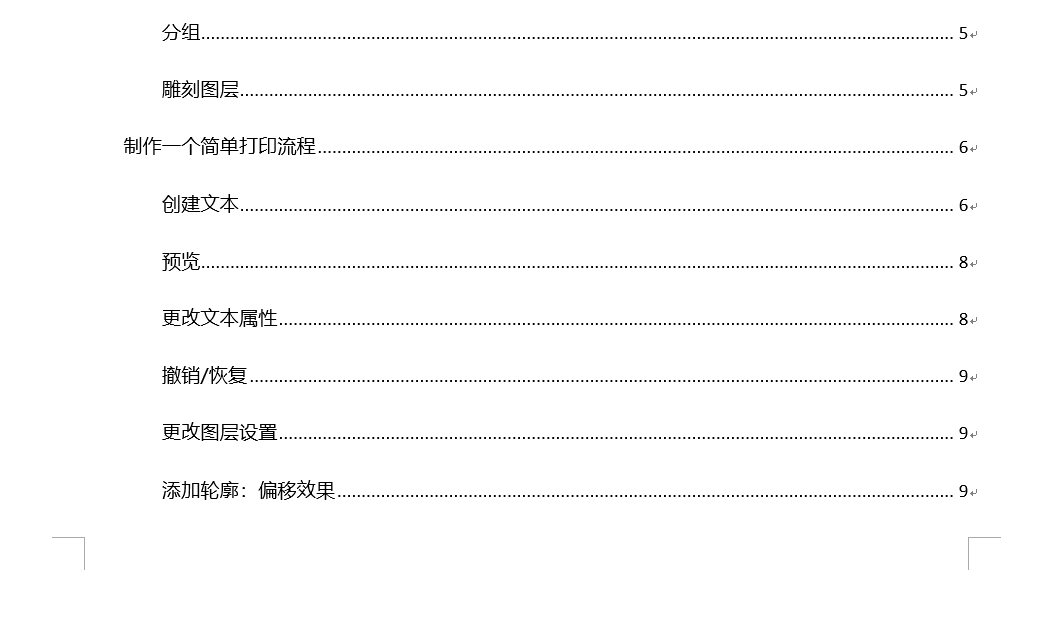
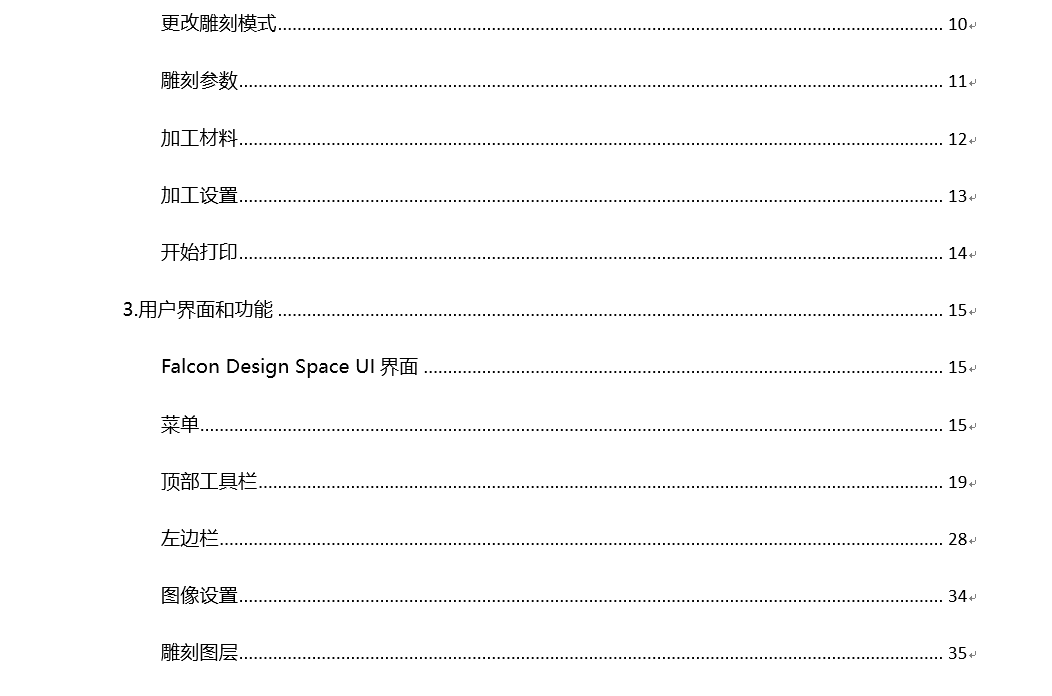
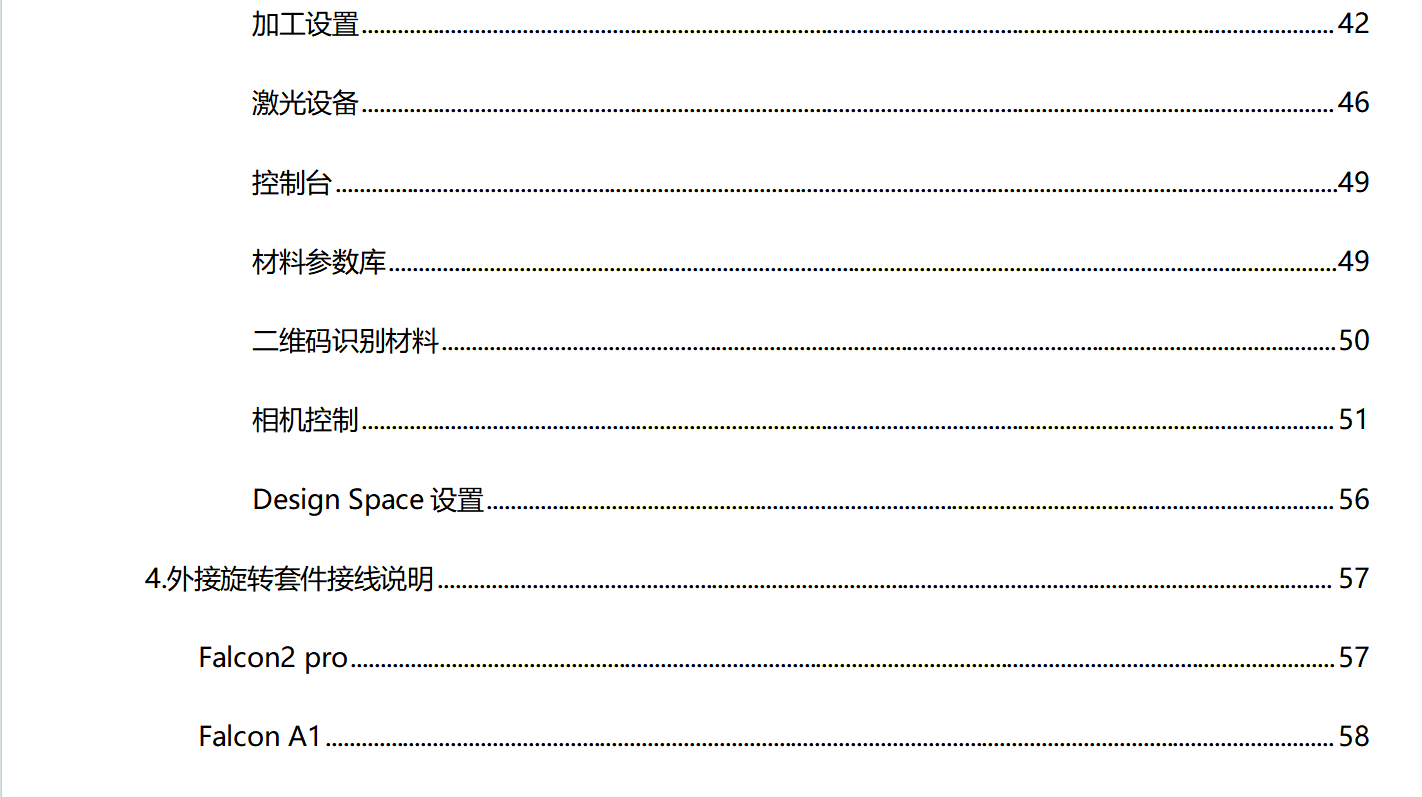
¶ 1.下载和安装Falcon Design Space
查看Falcon Design Space当前版本链接,下载与您的电脑相匹配的版本。
- Windows
- MacOS
当您下载完成后,在“下载”文件夹中找到该文件。在Windows和MacOS上,只需双击下载的文件。
¶ 最低电脑要求
Falcon Design Space默认启动大小为1440*1000,所以要求用户电脑的分辨率不低于1440*1000。
¶ Windows安装
双击安装程序(*.exe)启动安装程序,按流程进行安装。
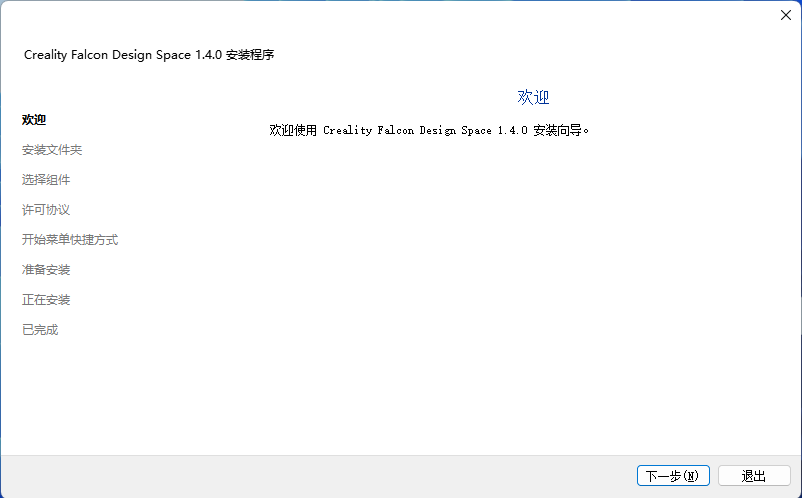
¶ MacOS安装
在MacOS上安装Falcon Design Space的方法与大多数MacOS软件相同。下载DMG文件后,打开文件(通常通过双击)并将Falcon Design Space拖到Applications当中。
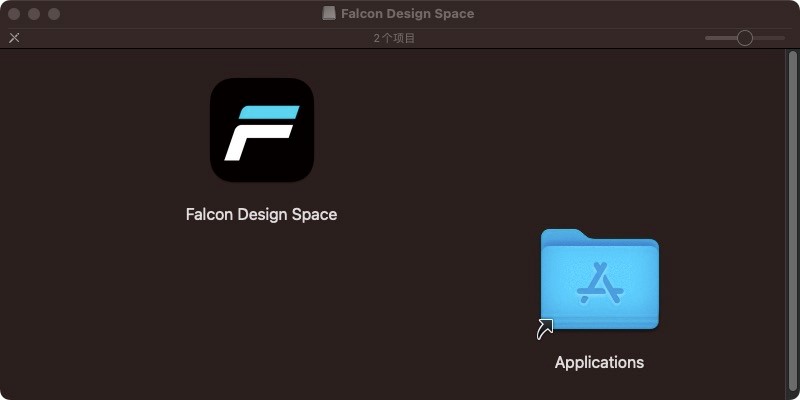
¶ 2.初学者文档
¶ 激光设备
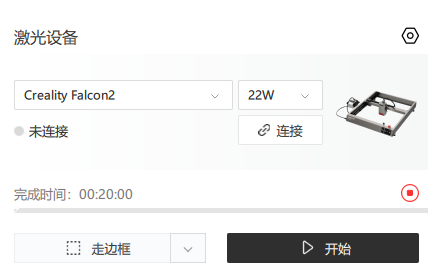
功能说明:
设备列表:展示创想所有激光雕刻设备,用户可点击设备列表进行选择;
连接设备:激光设备与电脑连接后,支持自动连接,回显当前设备类型、激光功率。早期的部分产品无法读取固件信息,不支持自动连接,需用户手动选择设备后,点击“连接”按钮,连接设备;
断开连接:设备连接后,“连接”按钮变为“断开”,点击后连接状态变为未连接;
设备状态:未连接、已连接、走边框中、工作中、已暂停。当设备处于工作中时,显示打印时间和停止按钮;
¶ 坐标和工作原点
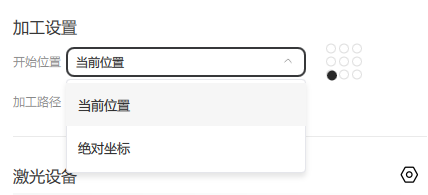
功能说明:
Falcon Design Space控制激光器如何进行打印工作,具有两种工作模式,绝对坐标、当前位置。可在“加工设置”模块中的“开始位置”框中进行选择。
¶ 绝对坐标
在工作台窗口中看到的页面网格代表了您的机器的工作区域。在该区域放置的任何东西都将在机器上的相应位置进行切割。绝对坐标打印前会自动执行复位操作,防止当前坐标信息错误,打印失败;
¶ 当前位置
当您单击开始按钮时,会从激光头当前所在位置进行雕刻作业。
使用作业原点控件,告诉Falcon Design Space如何定位雕刻工作相对于激光器位置。
¶ 基本用法
¶ 创建形状
Falcon Design Space的形状创建工具可以让您创建简单的形状。从左侧工具栏选择一个工具,如椭圆、矩形或多边形工具。选择工具后,在画布中左键单击并拖动鼠标以调整正在创建的形状的大小。当拖动时,Shift键将强制形状具有相同的宽度和高度,所以您得到的是圆形和正方形,而不是椭圆和矩形。Ctrl键使形状位于起始点的中心,而不是将其从一个角拖到另一个角。松开鼠标按钮以完成形状。对于文本,选择文本工具,然后在右侧编辑窗口中输入文字内容,画布中文字同步进行修改。
¶ 导入文件
导入格式支持:SVG、DXF、PNG、JPG、BMP、JPEG
您可以通过以下几种不同方式将文件导入Falcon Design Space。
- 在工作台页面点击左侧的文件上传按钮;
- 点击文件-导入进行文件上传;
- 通过使用快捷键Ctrl+I进行文件上传;
¶ 移动和调整图稿尺寸
一旦您有元素在Falcon Design Space,下一步通常是放置或调整大小。当一个或多个元素被选中时,将进入选中状态,您会看到各种“工具句柄”出现在选择的外部,如下如所示;
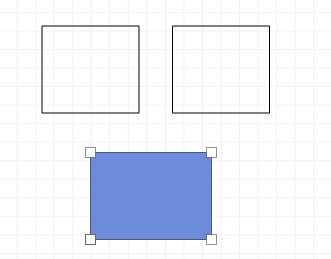
抓取四个角中的任何一个都可以让您从该角调整元素的大小,默认情况下,将另一个角作为锚点进行统一调整。按住Ctrl(Mac上的Command建)将锚点切换到中心,因此在调整大小时对象中心保持在原位。按住Shift键可以独立调整宽度和高度,而不是将它们锁定在一起。
抓住四个边柄中任何一个都可以让您调整选择的宽度或高度,Ctrl/Command键切换到中心锚点,就像它对角落大小的作用于一样。移动时,状态栏既显示被移动的选择的绝对位置,也显示被移动的相对距离。
您还可以在“基础信息”工具栏,编辑图形的位置、旋转、尺寸。

¶ 分组
在Falcon Design Space创建形状时,它们独立于您创建的其他形状。 有时候,把一堆东西当做一个整体来对待是很方便的,这样可以确保它们在移动时保持相对位置和大小。 在Falcon Design Space中,这被称为组。如果您选择两个或更多的形状,并单击“组”按钮或按Ctrl+G,您将创建一个包含原始形状的新对象。若要取消分组,以编辑各个元素,请选择一组形状然后点击“取消分组”按钮或按Ctrl+Shift+G。
¶ 雕刻图层
矢量文件导入到Falcon Design Space后,默认进入第一层,默认为黑色。
Falcon Design Space中的图层用于为设计中的形状分配不同的设置。例如:
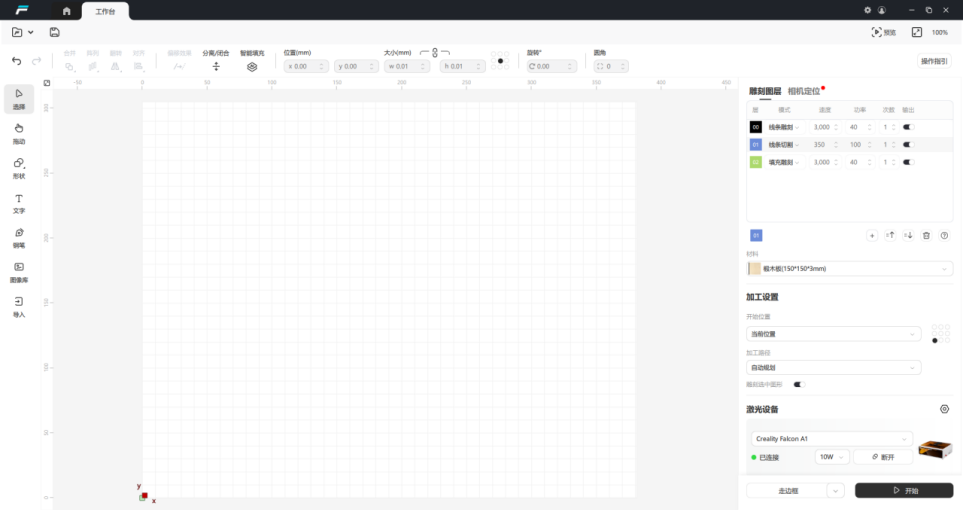
激光器控制在上面的设计中,00可以用于一个线条雕刻颜色为黑色,01则是缓慢的大功率切割层颜色为蓝色,02层是填充雕刻颜色为绿色。
¶ 制作一个简单打印流程
我们将一步步地展示如何创建一个小而简单的项目,从开始到结束,展示如何使用一些基本的编辑工具。
这个项目将使一个简单的名字标签,在字母周围切割,理想情况下由椴木板制成。
¶ 创建文本
在“工作台”中的左侧工具栏中,点击下面显示的“文字”按钮。

接下来,单击“编辑”窗口(工作区)中间的某个位置以获取光标,然后输入文本内容:
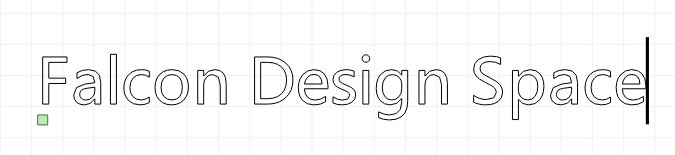
点击“选择”按钮,或按“ESC”键,进入选择模式。
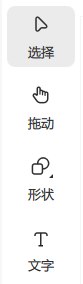
当您添加文本后,您可以在“雕刻图层”列表中,对它进行打印参数调整,修改其雕刻模式、速度、功率、次数、输出等设置项:
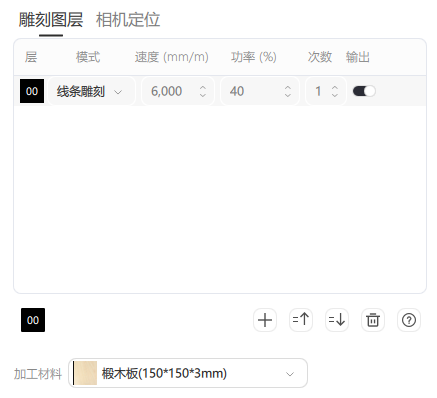
这个雕刻图层告诉我们,该层雕刻模式为线条雕刻,速度为6000mm/m,功率为40%,打印次数1,打印时将按照此参数进行打印。雕刻层功率/速度/次数,设置根据选择激光设备、加工材料不同设置默认值也会有不同。
¶ 预览
想要查看激光将如何运行您的项目,请单击“预览”按钮:

展示预览窗口,展示画布中对象的打印效果,如下图所示:
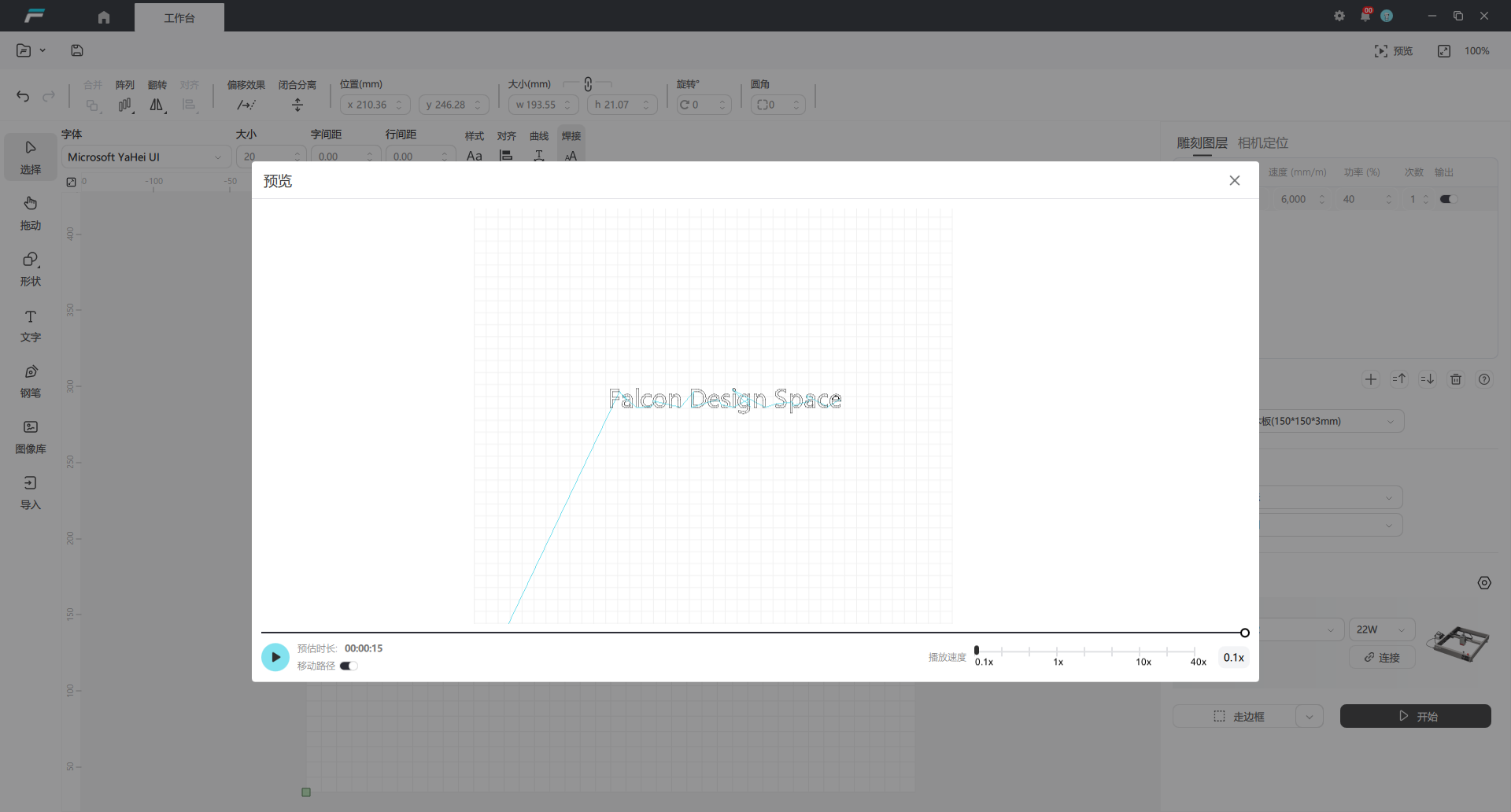
其中快速移动(激光未开启)以蓝线表示,切割距离(开启激光)以黑线表示,点击运行按钮,您可以观看模拟激光将如何进行工作。您还可以拖动进度条以查看不同时间点的切割效果,在开始打印前,查看预览,可以有效减少失误,从而节省时间和材料。单击“关闭”按钮,关闭预览。
¶ 更改文本属性
确保你当前处于选择模式,“选择”按钮高亮显示。点击文字,可使文字进入选中状态。如下图所示:
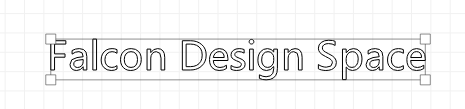
通过句柄拖动,可修改选中对象的尺寸、位置或方向。
文本设置栏在选中文字后出现,如下图所示:

¶ 撤销/恢复
如果您做了一个您不喜欢的改变,您可以通过点击工具栏上的撤销按钮来撤销它(或按Ctrl+Z/菜单上的编辑-撤销)。如果您决定喜欢它,您也可以对它进行恢复操作(Ctrl+Y/菜单上的编辑-恢复)。
¶ 更改图层设置
不想要轮廓文本,而是将要实心填充。在“雕刻图层”窗口中,将雕刻模式更改为“填充雕刻”
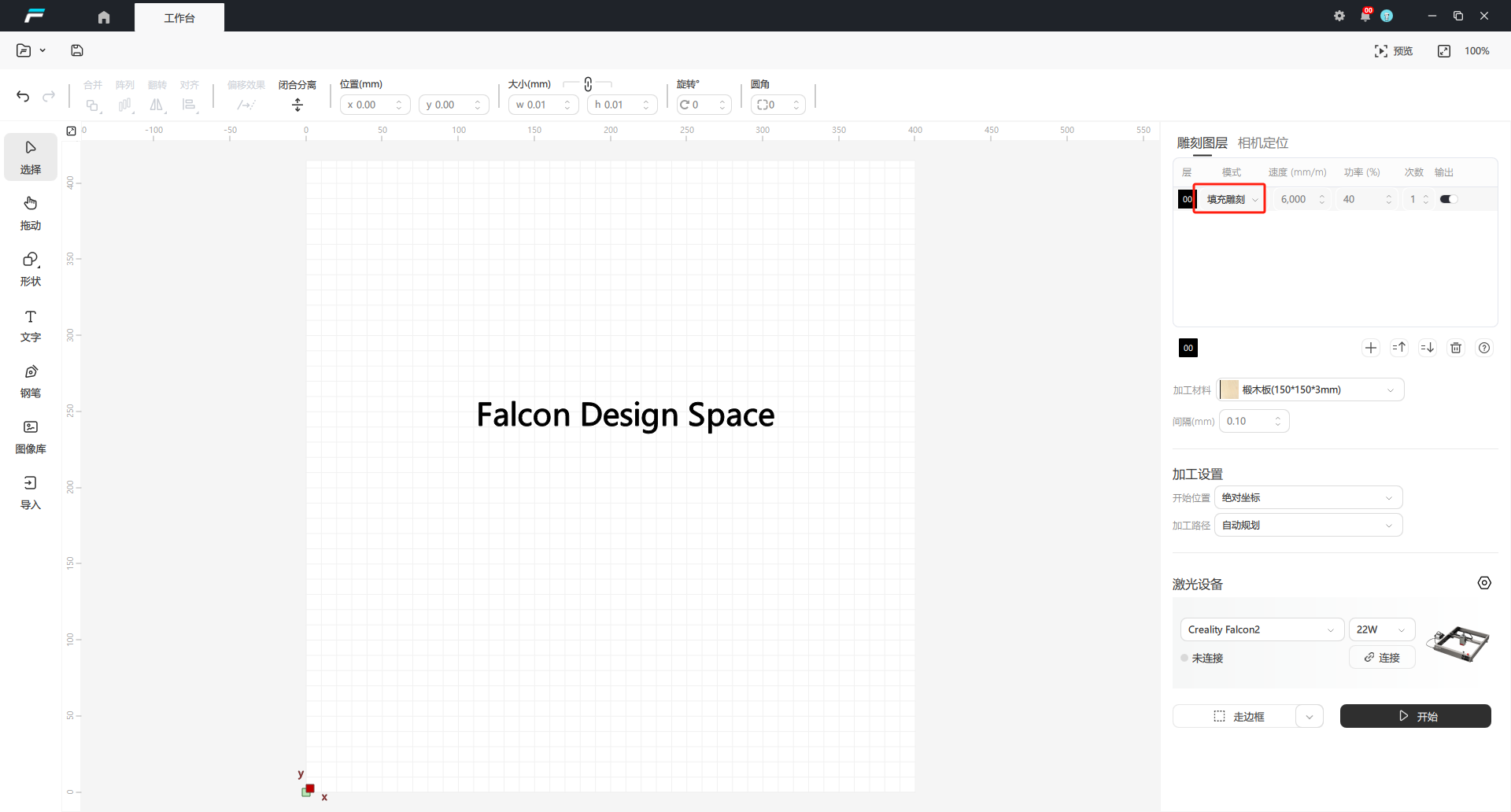
¶ 添加轮廓:偏移效果
选中文本后,点击“偏移效果”按钮,如下图所示:

将出现“偏移效果”弹窗,如下图所示:
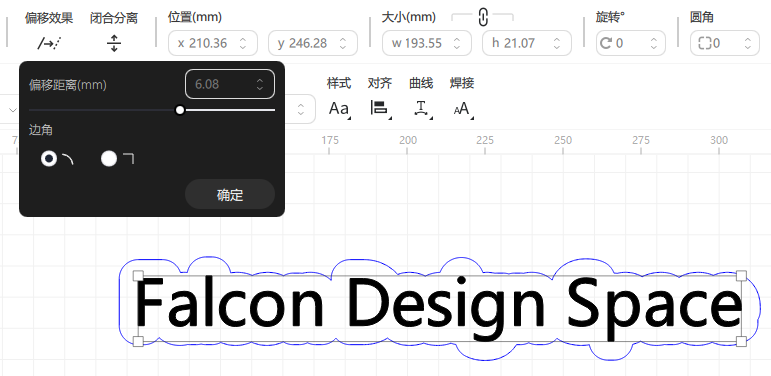
偏移效果通过设置偏移距离(正值向外,负值向内)勾勒出所选形状的轮廓,调整到满意效果后,点击确认按钮,生成形状。
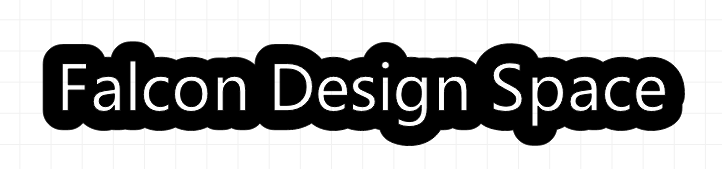
¶ 更改雕刻模式
点击添加按钮,增加一个雕刻图层。将其雕刻模式选择为“线条切割”
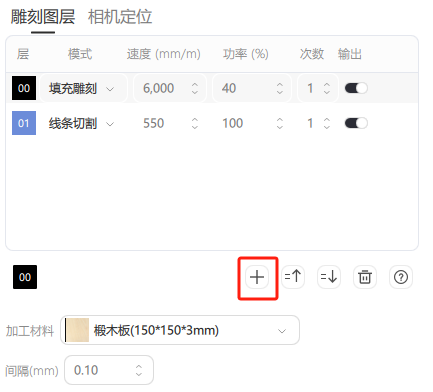
现在,使用选择工具,选择刚刚创建出来的轮廓形状,然后在雕刻图层中,点击“01”层的色块,使得轮廓形状,切换到01层,如下图所示:
4
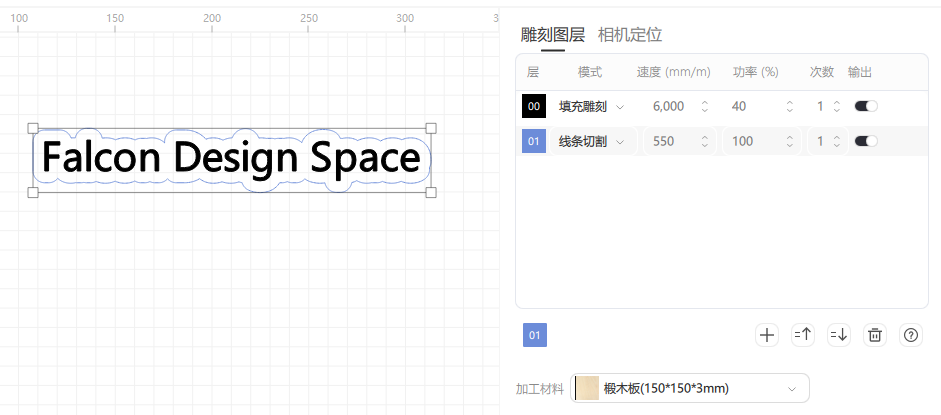
¶ 雕刻参数
雕刻参数包含速度、功率、次数,这些参数会根据您当前所选的激光设备和加工材料来给出推荐值,可直接使用,如有需求也可自行在雕刻层列表中进行修改。
¶ 加工材料
点击加工材料下拉框,可显示材料参数库,可在其中切换加工材料,如下图所示:
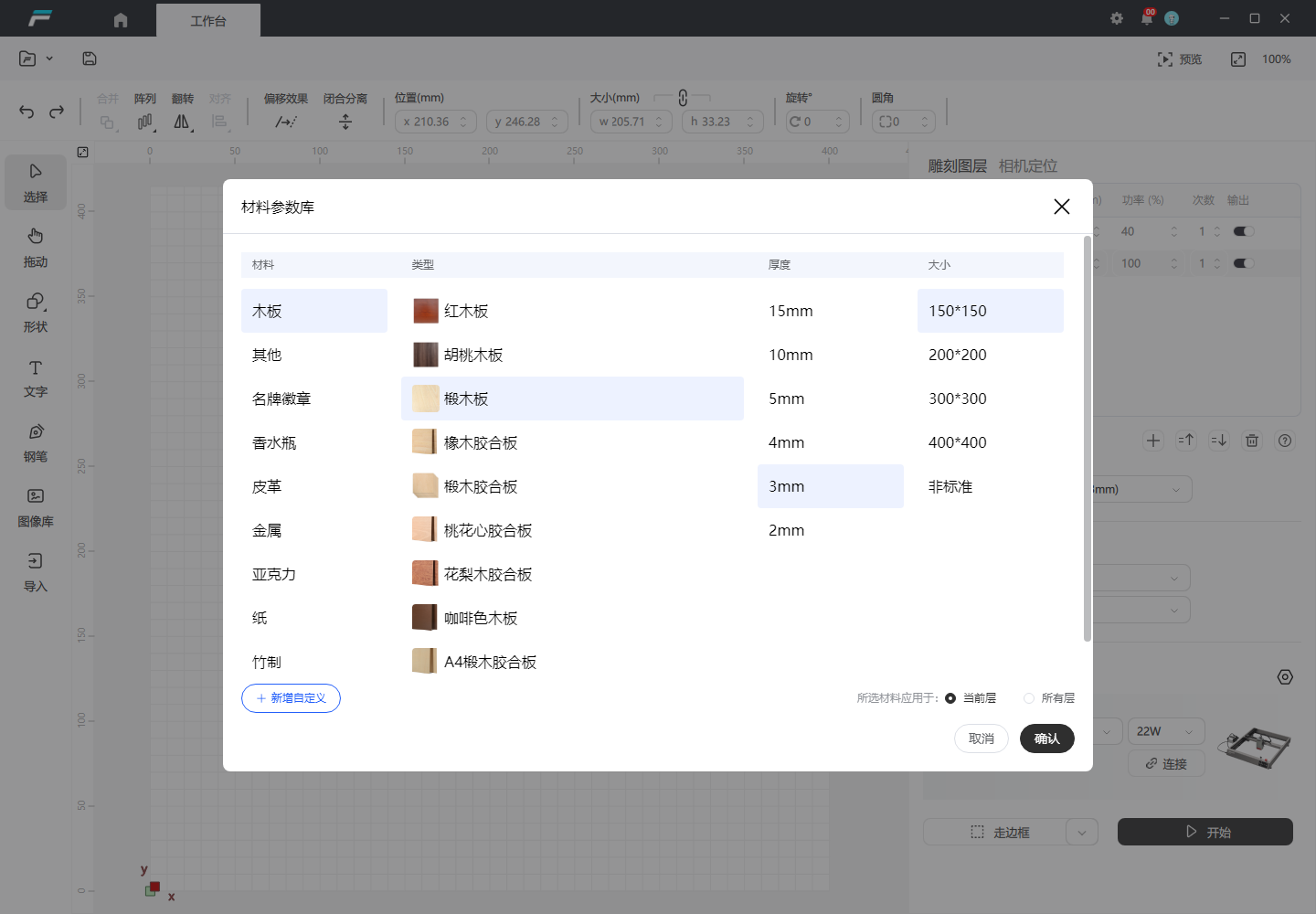
选定材料后,可选择将材料应用与所有层/当前层:
- 所有层:将默认材料修改为当前选择的材料,已添加的所有层,可新添加的层都将使用当前选择的材料,重启软件后,也会使用该材料;
- 当前层:仅修改当前层使用的加工材料;
除使用官方预置材料外,您还可以新建自定义材料来使用,保存雕刻参数,便于重复使用;
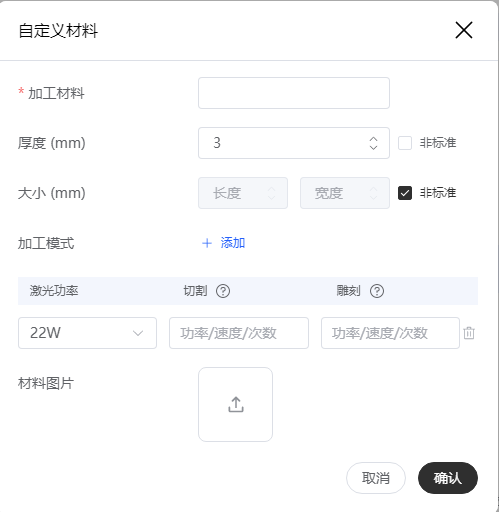
¶ 加工设置
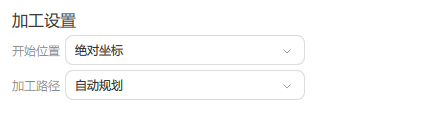
开始位置:可选择当前位置或绝对坐标两种模式进行打印。
加工路径:可选择自动规划、由近到远、有内到外、按层顺序四种模式进行打印,根据设计的不同,选择对应的模式,可调整打印顺序优化打印时间,打印前可通过预览窗口,查看打印结果。
¶ 开始打印
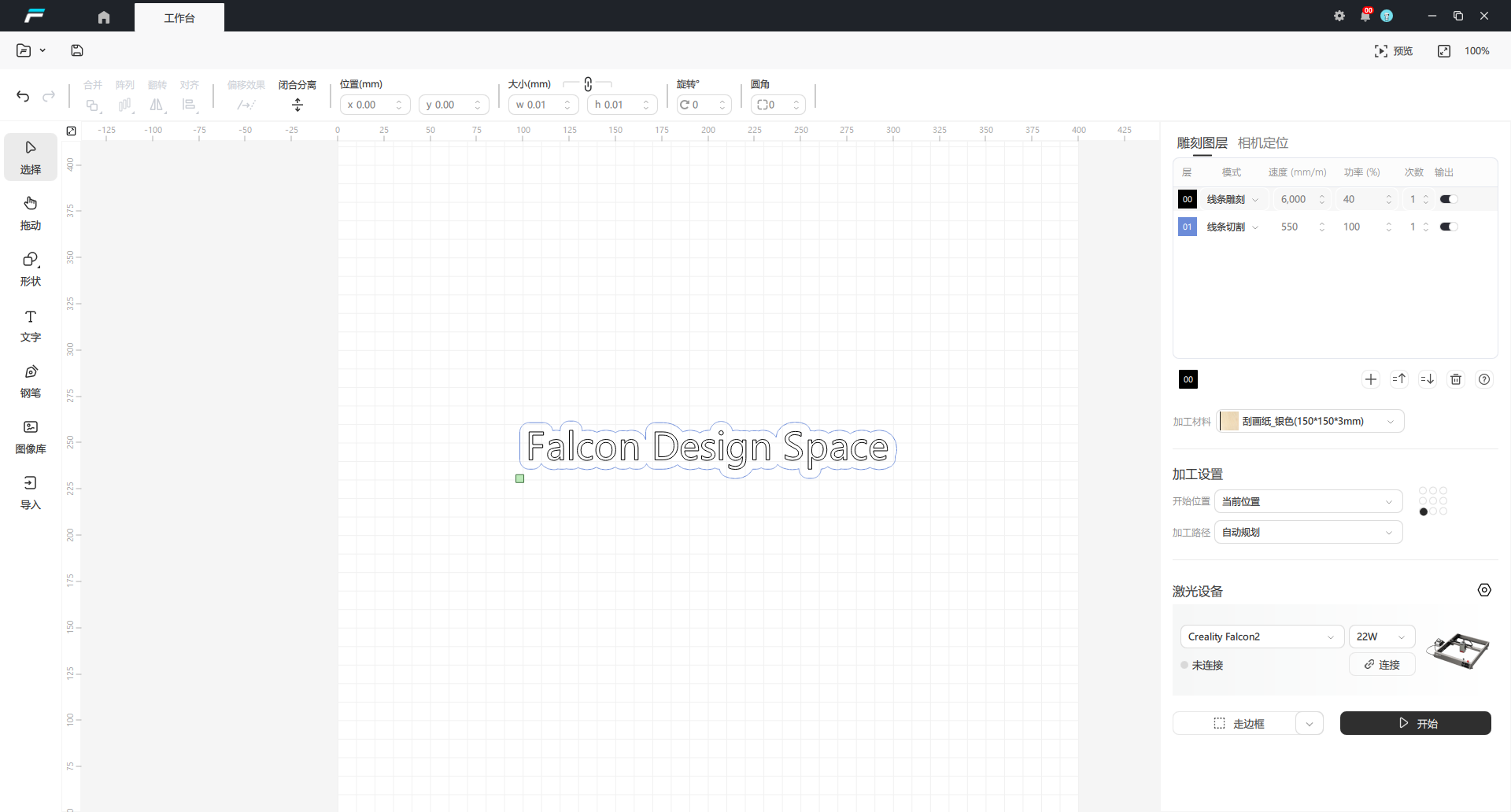
开始作业之前,需进行走边框(矩形边框,橡皮筋边框)操作,以确保图稿可以雕刻在打印材料上,根据您当前所选的开始位置模式(绝对坐标、当前位置),激光走边框路径有所不同。
确然无误后,点击开始按钮,激光开始工作。
激光工作中如果出现问题可点击暂停/停止按钮来终止作业,点击暂停后按钮变为恢复,点击恢复按钮,可继续完成未完成的工作。
工作完成后,如果雕刻的太深或太暗,您可以在雕刻层中提高速度或降低功率;如果切割不成功,可以降低速度或提高功率。如果不修改设置的话,您可以再次进行切割。
¶ 3.用户界面和功能
¶ Falcon Design Space UI界面
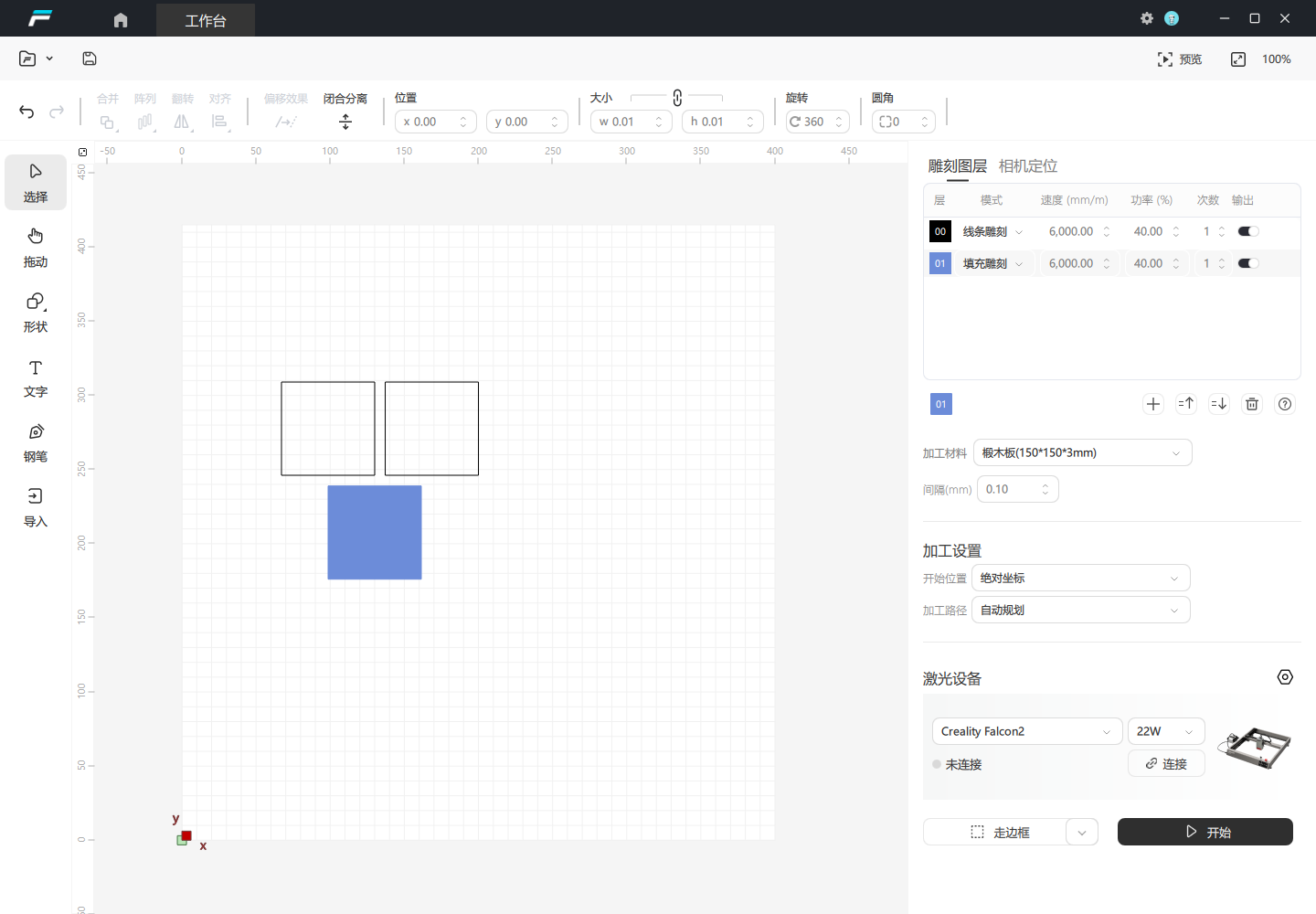
这是Falcon Design Space窗口的默认布局。
¶ 菜单
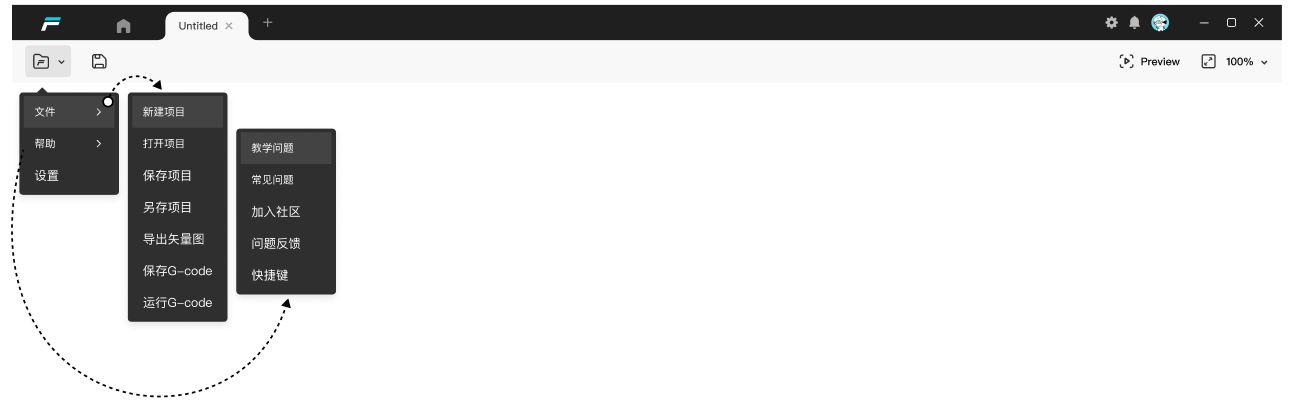
¶ 文件
- 新建项目
点击“文件”菜单中的“新建项目”将清除所有当前项目并创建一个新项目。
功能说明:新建工程,新建时会判断当前工程是否未保存,弹出窗口提示如下:
点击“是”,将打开路径保存窗口,进行工程保存操作。
点击“否”,将清除现有工程信息,直接创建新的工程。
点击右上角“关闭”按钮,将弹窗关闭,取消新建工程,仍在当前工程中进行操作。
- 打开项目
要打开现有或保存的工程文件,请单击“文件”菜单中的“打开项目”
功能说明:打开工程,展示路径选择弹窗,选择工程文件进行打开,弹出窗口提示如下:
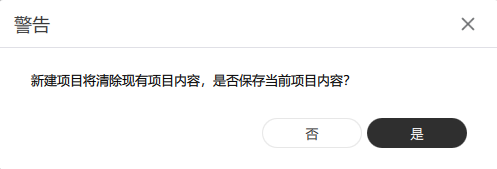
点击“确认”,将覆盖现有项目内容。
点击“取消”,关闭警告弹窗,不在进行打开项目操作。
点击右上角“关闭”按钮,关闭警告弹窗,不在进行打开项目操作。
- 保存项目
功能说明:点击后,展示路径选择弹窗,设置存储路径及名称后,将工程保存为***.fds格式文件。
- 另存项目
功能说明:将项目另存为另一个文件。
- 导出矢量图
功能说明:将画布中的设计图稿,以SVG格式进行导出。
- 保存G-code
功能说明:将当前的设计保持为“GCode”文件,可通过IF卡进行离线作业。
- 运行G-code
打开文件目录,选择G-code文件,将G-code文件发送到雕刻设备,直接开始打印任务。
¶ 帮助
- 教学视频
跳转youtube
https://youtube.com/@CrealityFalconOfficial?si=8WRiXwXUZR6RLYkS
- 常见问题
跳转官网常见问题
https://www.crealityfalcon.com/pages/faq
- 加入社区
加入社群,跳转脸书社群
https://youtube.com/@CrealityFalconOfficial?si=8WRiXwXUZR6RLYkS
- 问题反馈
问题汇报页面
https://www.credamo.world/answer.html#/s/jqiUnyano/
- 快捷键
点击出现快捷键弹窗,可查看所有快捷键。
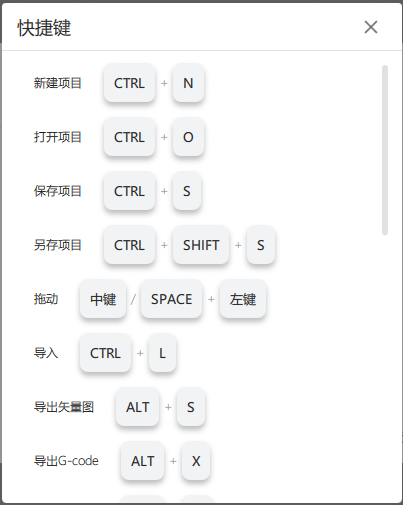
Falcon Design Space快捷键统计如下表所示:
|
快捷键 |
Windows |
Mac |
|
新建项目 |
CTRL+N |
COMMAND+N |
|
打开项目 |
CTRL+O |
COMMAND+O |
|
保存项目 |
CTRL+S |
COMMAND+S |
|
另存项目 |
CTRL+SHIFT+S |
COMMAND+SHIFT+S |
|
拖动 |
中键/SPACE+左键 |
中键/SPACE+左键 |
|
导入 |
CTRL+L |
COMMAND+L |
|
导出矢量图 |
ALT+S |
ALT+S |
|
导出G-cdoe |
ALT+X |
ALT+X |
|
运行G-code |
ALT+N |
ALT+N |
|
撤销 |
CTRL+Z |
COMMAND+Z |
|
恢复 |
CTRL+Y |
COMMAND+Y |
|
选择 |
ESC |
ESC |
|
全选 |
CTRL+A |
COMMAND+A |
|
剪切 |
CTRL+X |
COMMAND+X |
|
复制 |
CTRL+C |
COMMAND+C |
|
粘贴 |
CTRL+V |
COMMAND+V |
|
原位粘贴 |
CTRL+D |
COMMAND+D |
|
删除 |
DELETE |
DELETE |
|
合并组 |
CTRL+G |
COMMAND+G |
|
分解组 |
CTRL+SHIFT+G |
COMMAND+SHIFT+G |
¶ 设置
打开Design Space设置窗口。
¶ 预览
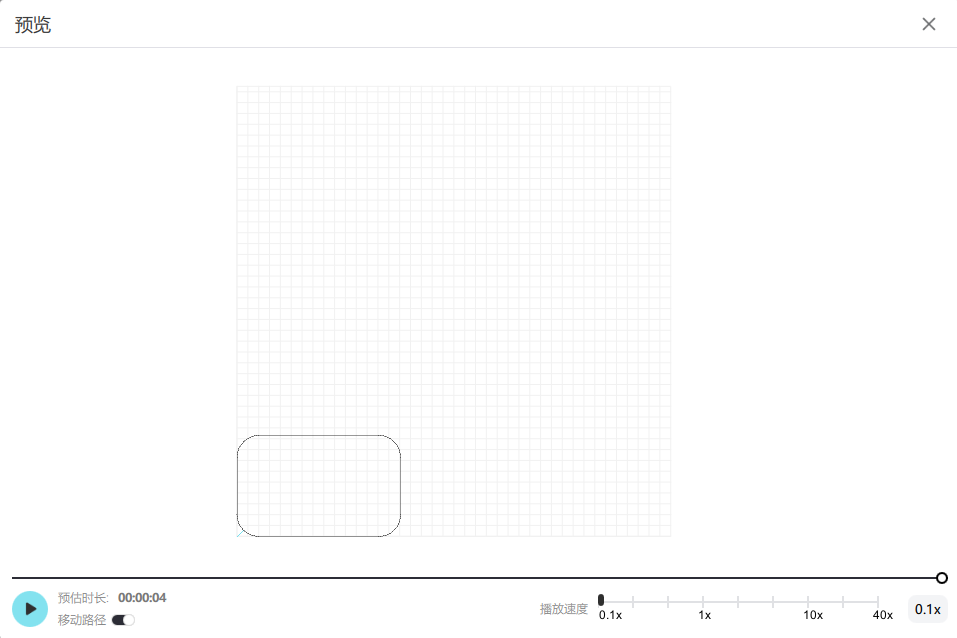
功能说明:点击“预览”按钮,打开预览窗口。它将显示当前的激光项目,并包括有关切割距离、快速移动和总时间估计的信息。切割线是黑色的,运动轨迹是蓝色的。
¶ 适应屏幕
功能说明:点击“窗口”菜单中的“使用屏幕”将工作区放大/缩小,恢复为默认大小,以便看到完整的工作空间。
¶ 顶部工具栏
Falcon Design Space的主工具栏让您快速访问常用的功能,撤销、恢复、适应屏幕、预览、对齐、分布等操作;

¶ 撤销
功能说明:要撤销对当前文件所做的上次编辑操作,请单击“编辑”菜单中的“撤销”。
¶ 恢复
功能说明:要重做上次对当前文件所做的编辑操作,请单击“编辑”菜单中的“恢复”。
¶ 合并
- 合并图形
功能说明:点击“工具”菜单中的“合并图形”,可以将两个形状合成一个单一的轮廓。
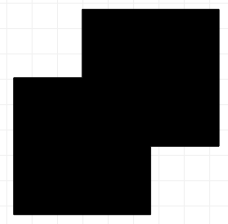
- 排除顶层
功能说明:点击“工具”菜单中的“排除顶层”,将一个图形从另一个图形中剪出,有两种情况A减 B,B减A,当使用一次排除顶层后,若裁剪效果,不符合预期,则可配合撤销操作后,重新裁剪, 使之从A减B,变为B减A。
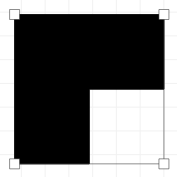
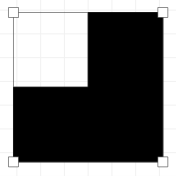
- 图形相交
功能说明:点击“工具”菜单中的“图形相交”,可以将两个形状合成一个单一的轮廓,删除其中不 相交的部分。
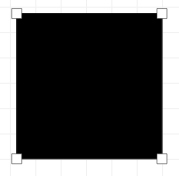
- 排除相交
功能说明:减去形状之前重叠区域,Falcon Design Space默认会将处于同一雕刻图层的形状进行排 除相交操作,此时形状仍是分离的,用户可随意拖动,手动触发排除相交后,图形将合并为一个整体。
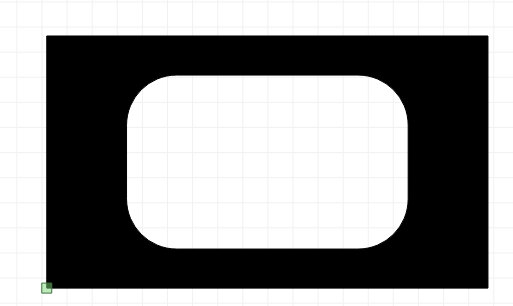
¶ 阵列
- 网格阵列
功能说明:点击“排列”菜单中的“网格阵列”,在工作区中创建对象的数组或网格。将打开一个窗 口,允许您设置阵列或网格的参数。
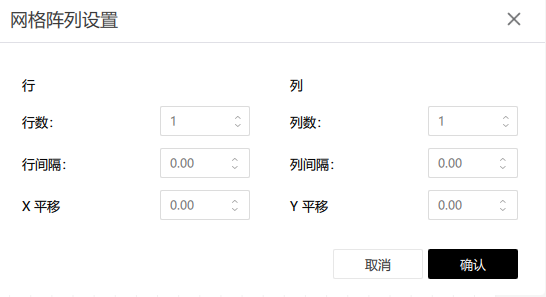
- 圆形阵列
功能说明:点击“排列”菜单中的“圆形阵列”,在工作区的圆形中创建对象的阵列或网格。将打开 一个窗口,允许您设置阵列或网格的参数。
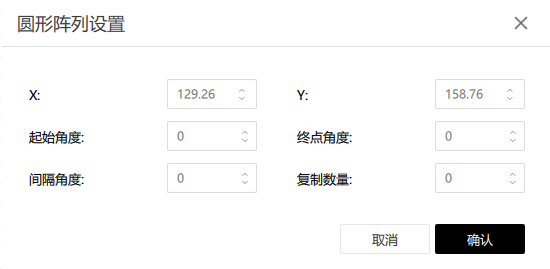
- 材料测试阵列
功能说明:点击“阵列”菜单中的“材料测试阵列”,在工作区创建对象的测试阵列。将打开 一个窗口,允许您设置材料测试阵列的参数。
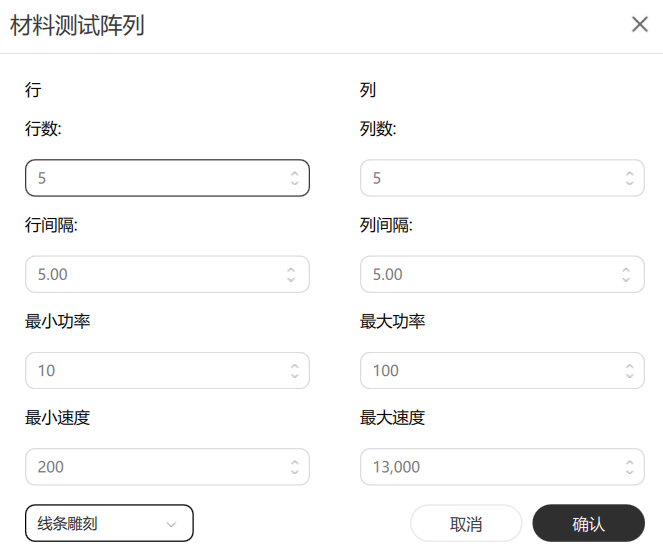
¶ 翻转
- 水平翻转
功能说明:“水平翻转”将工作区选中的对象水平翻转。
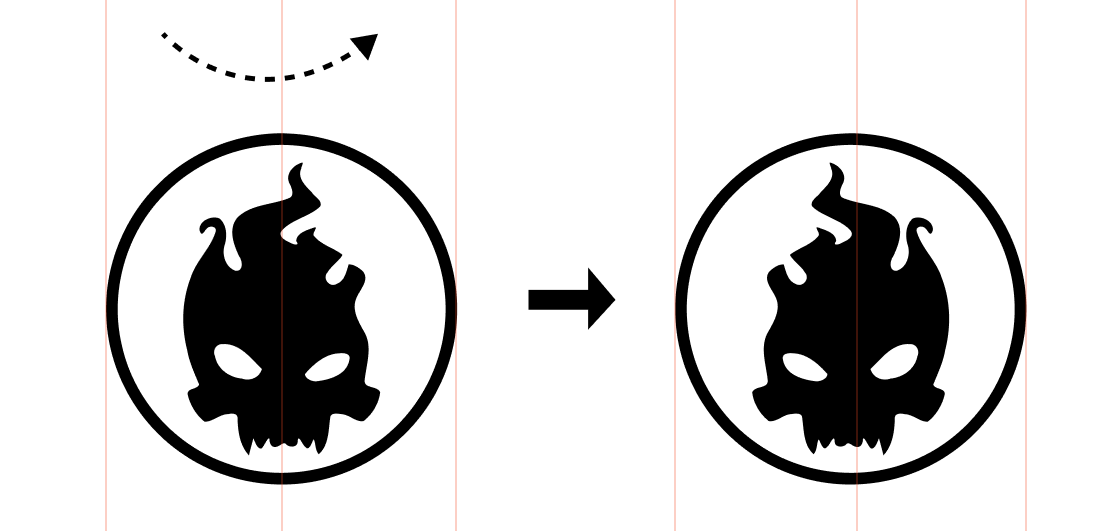
- 垂直翻转
功能说明:“垂直翻转”将工作区选中的对象垂直翻转。
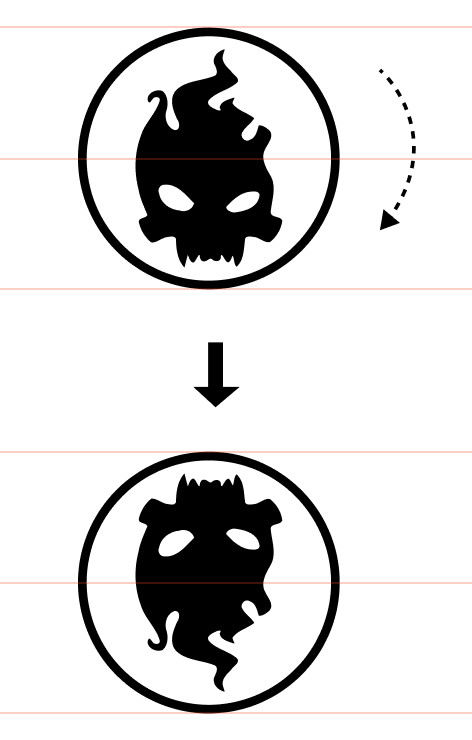
¶ 对齐
- 左对齐
功能说明:“左对齐”将工作区选中的对象左对齐,框选以最后绘制的形状为中心,点选以最后选择 的形状为重心。
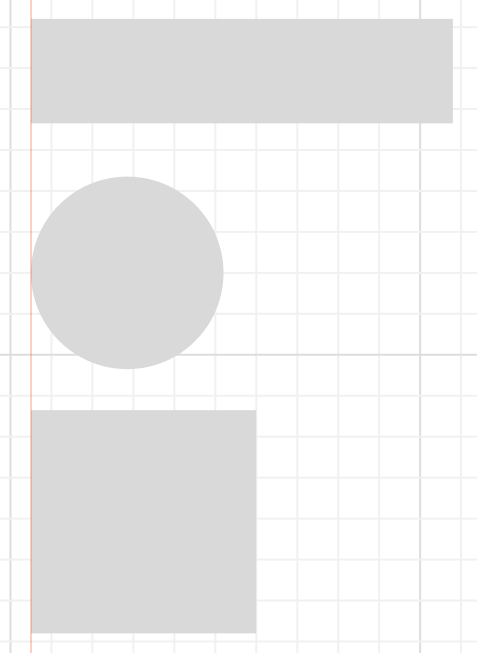
- 垂直对齐
功能说明:“垂直对齐”将工作区选中的对象水平对齐,框选以最后绘制的形状为中心,点选以最后 选择的形状为重心。
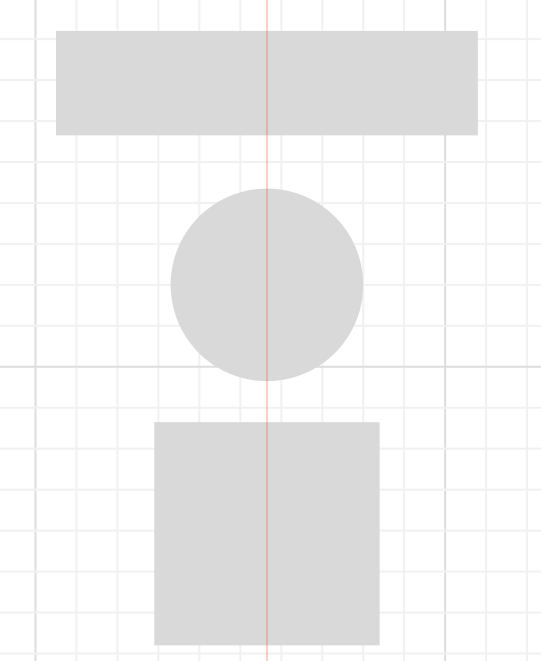
- 水平对齐
功能说明:“水平对齐”将工作区选中的对象水平对齐,框选以最后绘制的形状为中心,点选以最后 选择的形状为重心。
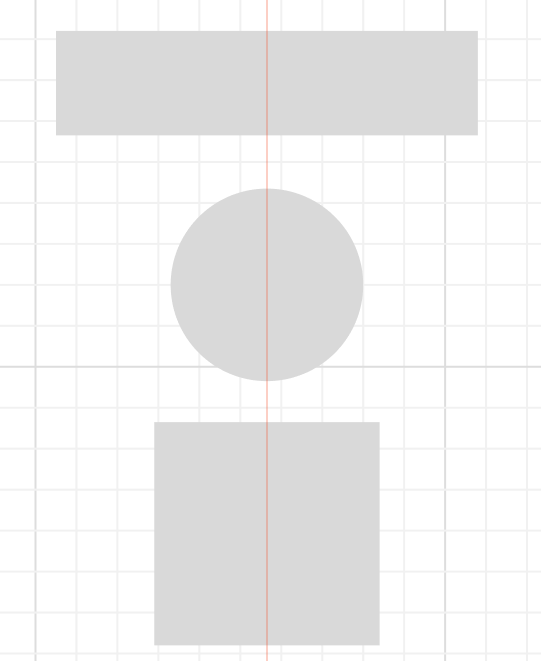
- 右对齐
功能说明:“右对齐”将工作区选中的对象右对齐,框选以最后绘制的形状为中心,点选以最后选择 的形状为重心。
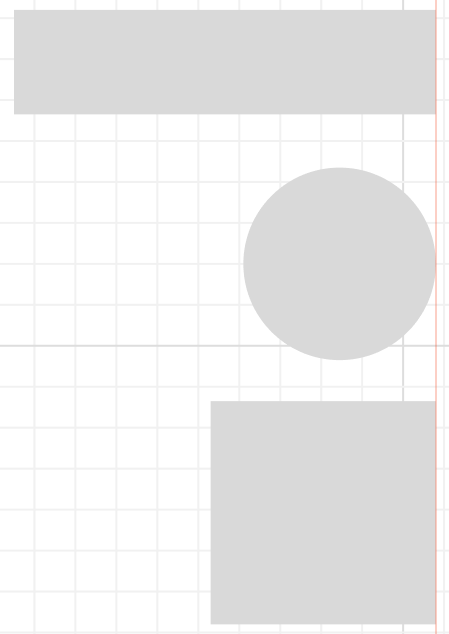
- 顶部对齐
功能说明:“顶对齐”将工作区选中的对象顶对齐,框选以最后绘制的形状为中心,点选以最后选择 的形状为重心。
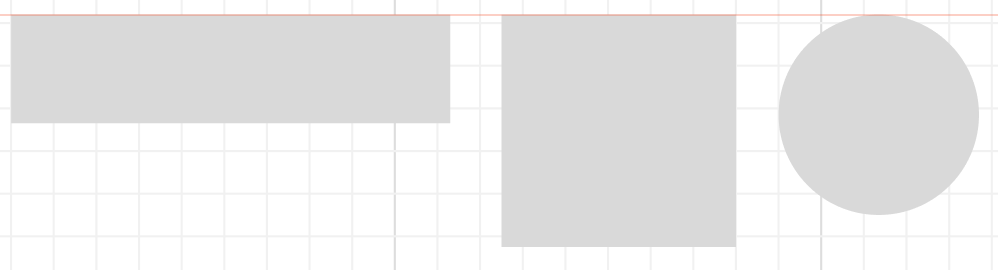
- 垂直对齐
功能说明:“垂直对齐”将工作区选中的对象垂直对齐,框选以最后绘制的形状为中心,点选以最后 选择的形状为重心。
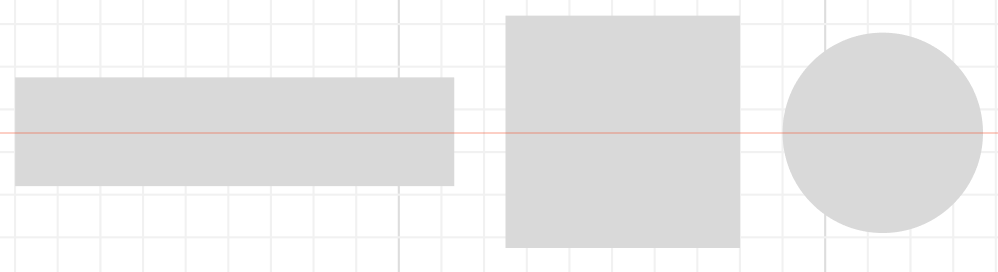
- 底部对齐
功能说明:“底对齐”将工作区选中的对象底对齐,框选以最后绘制的形状为中心,点选以最后选择 的形状为重心。
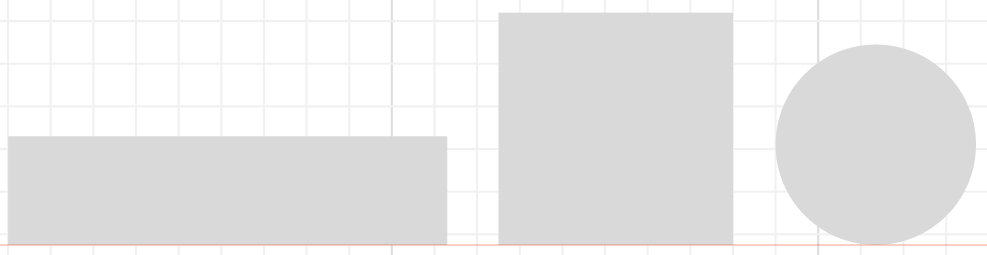
- 水平分布
功能说明:“水平分布”将工作区选中的对象,水平分布,每个对象之间间隔相同
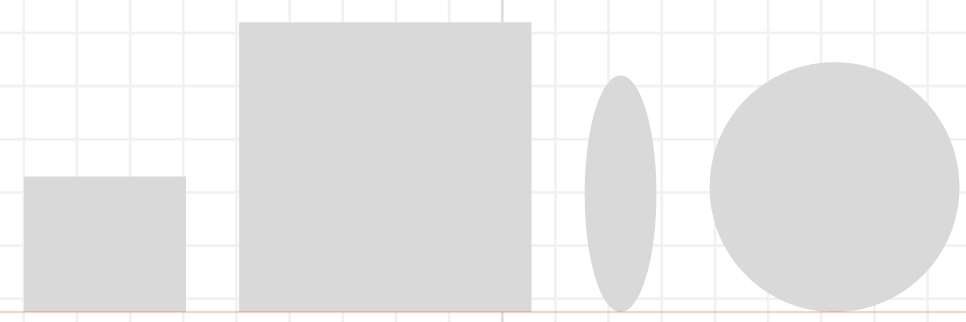
- 垂直分布
功能说明:“垂直分布”将工作区选中的对象,垂直分布,每个对象之间间隔相同
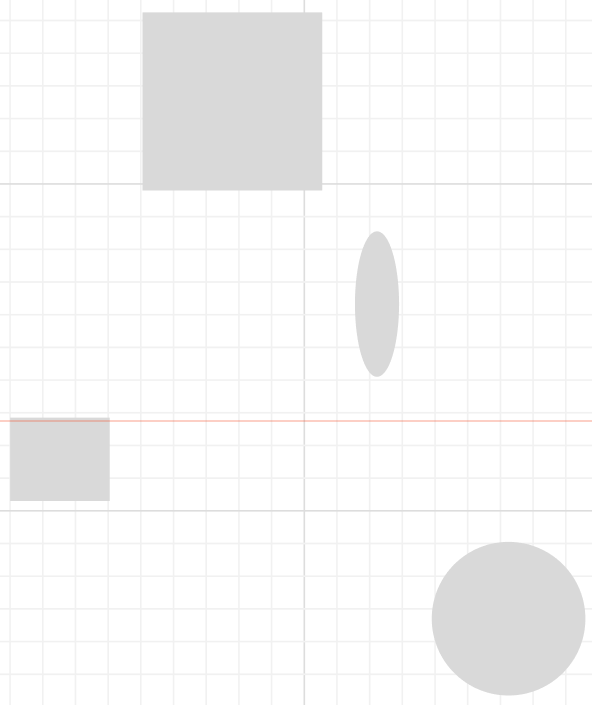
¶ 偏移效果
功能说明:偏移效果通过设置偏移距离(正值向外,负值向内)勾勒出所选形状的轮廓,调整到满意效果后,点击确认按钮,生成形状。
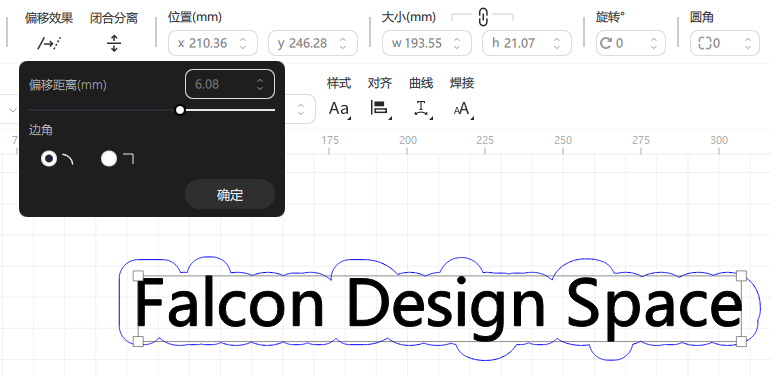
¶ 闭合分离
- 形状分离
功能说明:“形状分离”将闭合形状,进行拆分,如一个封闭的矩形,点击形状分离可拆分为四条线 段;
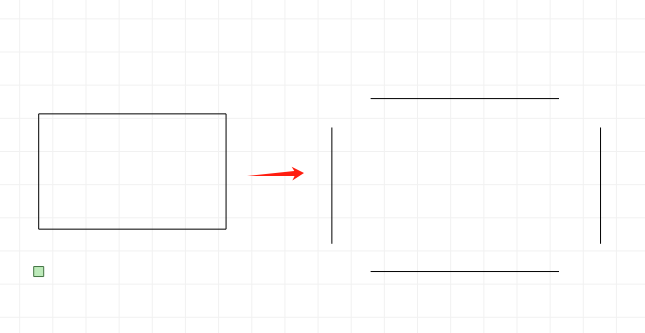
- 划线分离
功能说明:“划线分离”将一个形状拆分为两个形状,拆分方式有直线和锁扣,拆分时会忽略图像和 文本,只对矢量图形生效;
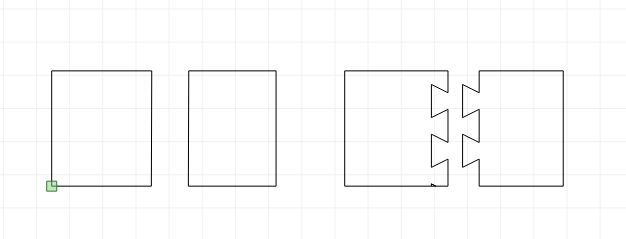
- 形状闭合
功能说明:“形状闭合”通过数值闭合距离,将未闭合的线条进行闭合为一个形状;
¶ 智能填充
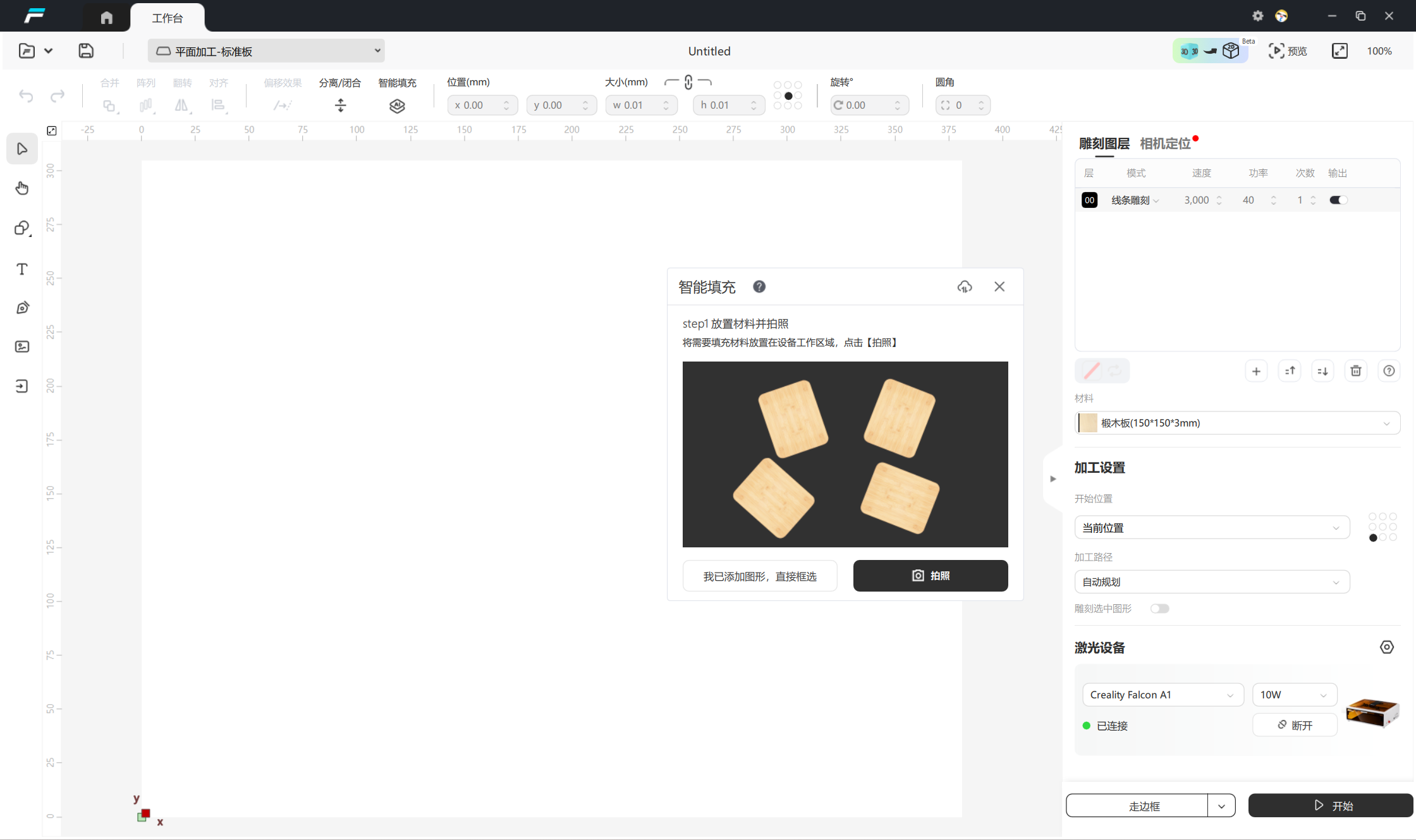
功能说明:智能识别照片上的相同材料,一键填充同款设计;
前提条件:
1.相机校准状态为已校准;
2.材料摆放位置请尽量居中,保证照片光线良好均匀;
3.材料与底板颜色接近或材料较小时,建议使用纯色卡纸覆盖底板;
4.材料反光、形状不同、中空、过小、有阴影、渐变色等情况,有可能导致填充准确率不高;
5.填充目标尺寸需保持一致;
使用说明:
1.放置目标材料后,点击“拍照”按钮;
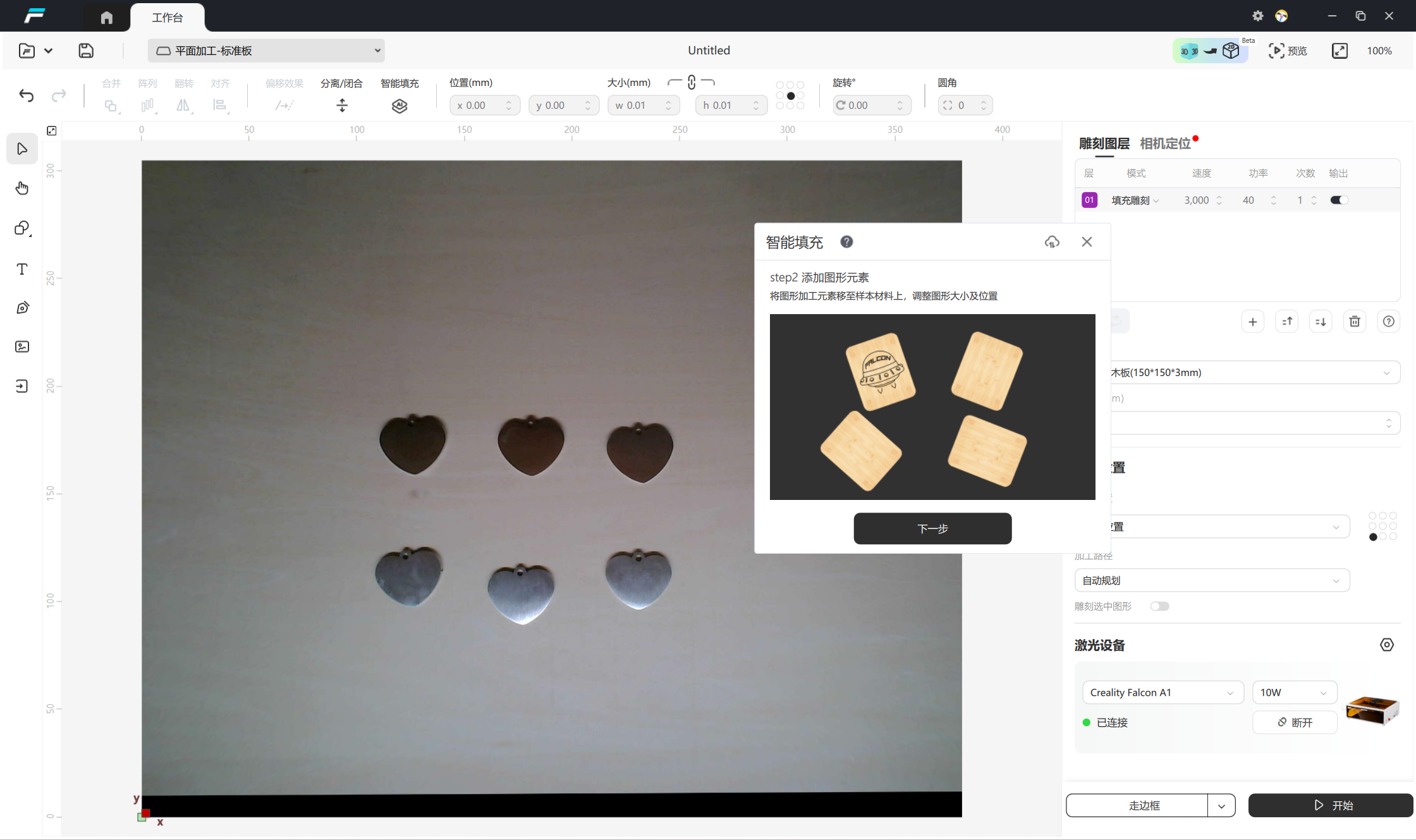
2.将需雕刻的图形放在材料上并调整好大小、位置,点击“下一步”;
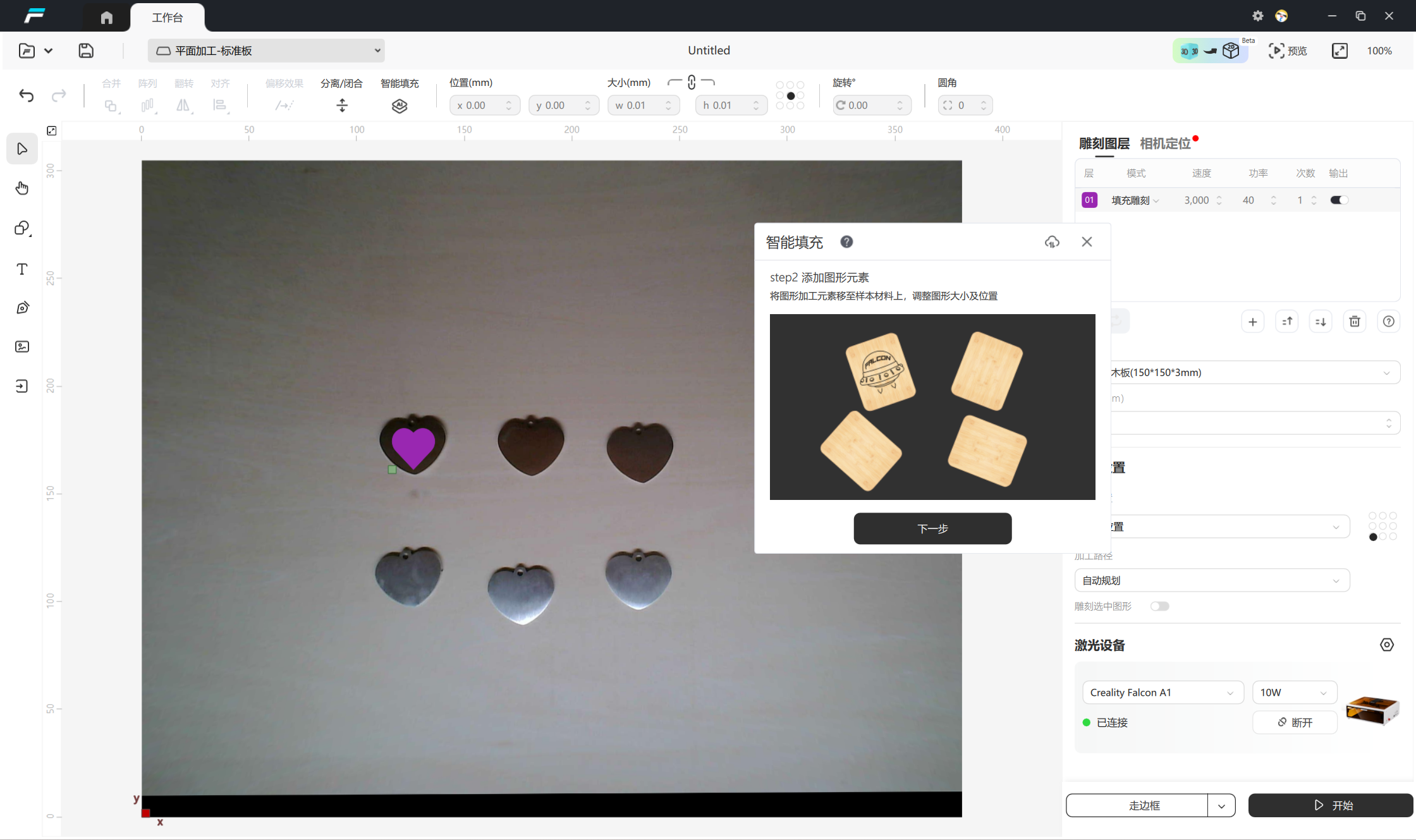
3.框选样本材料;
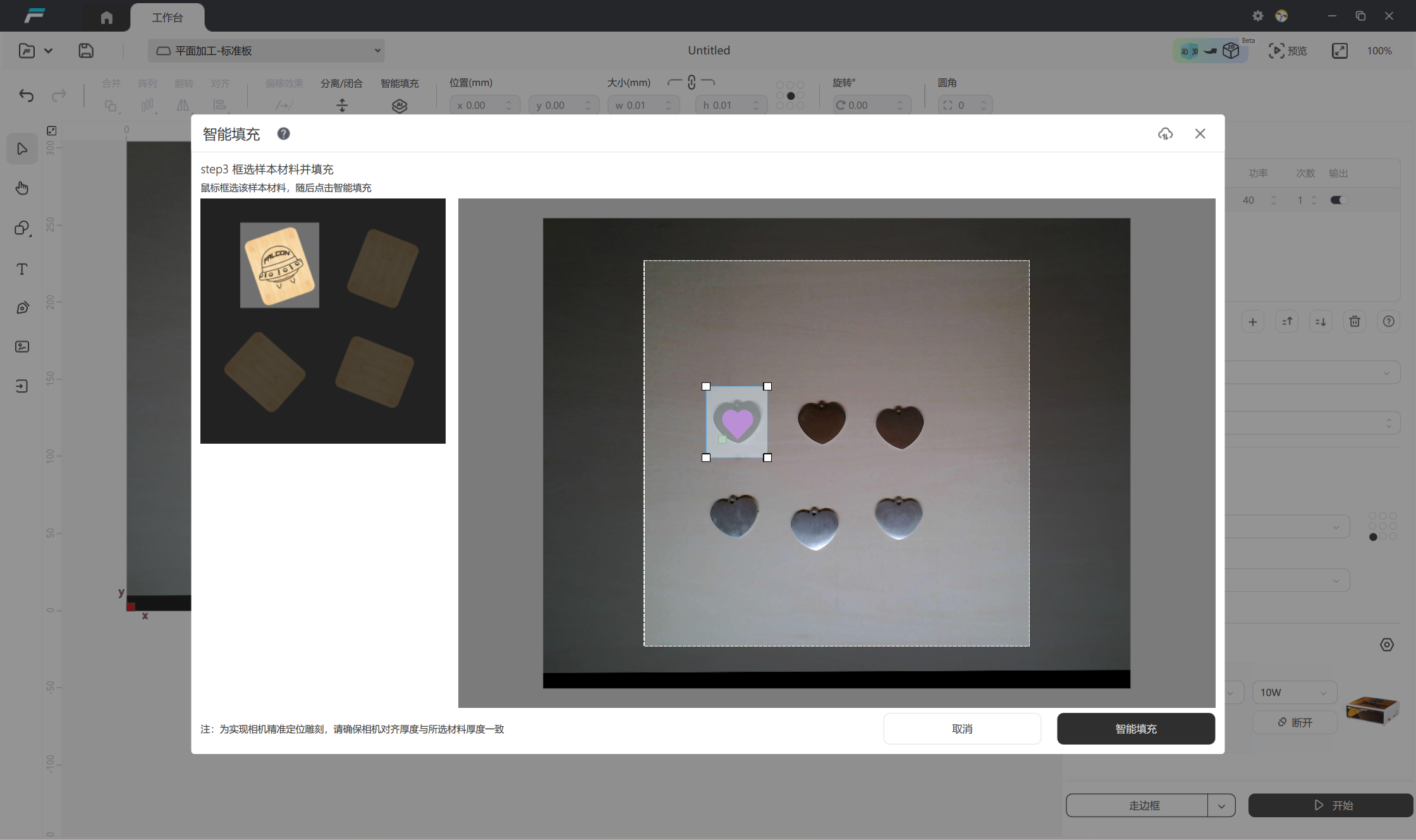
4.点击“智能填充”按钮;
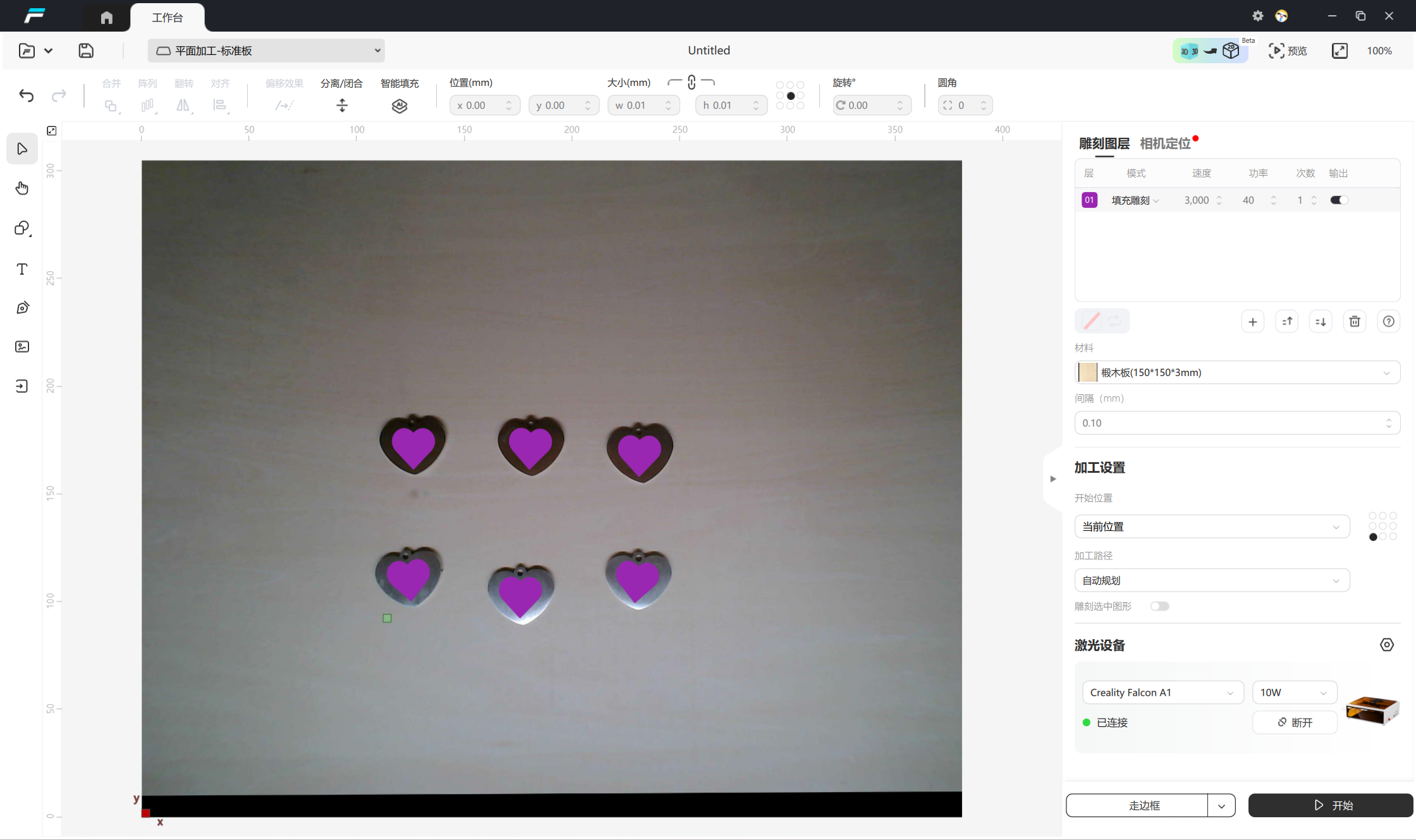
¶ 位置
功能说明:通过 x 和 y 坐标设置元素在画布上的位置。点 (0, 0) 位于左下角。可以在设置中设置该单位,mm/in。
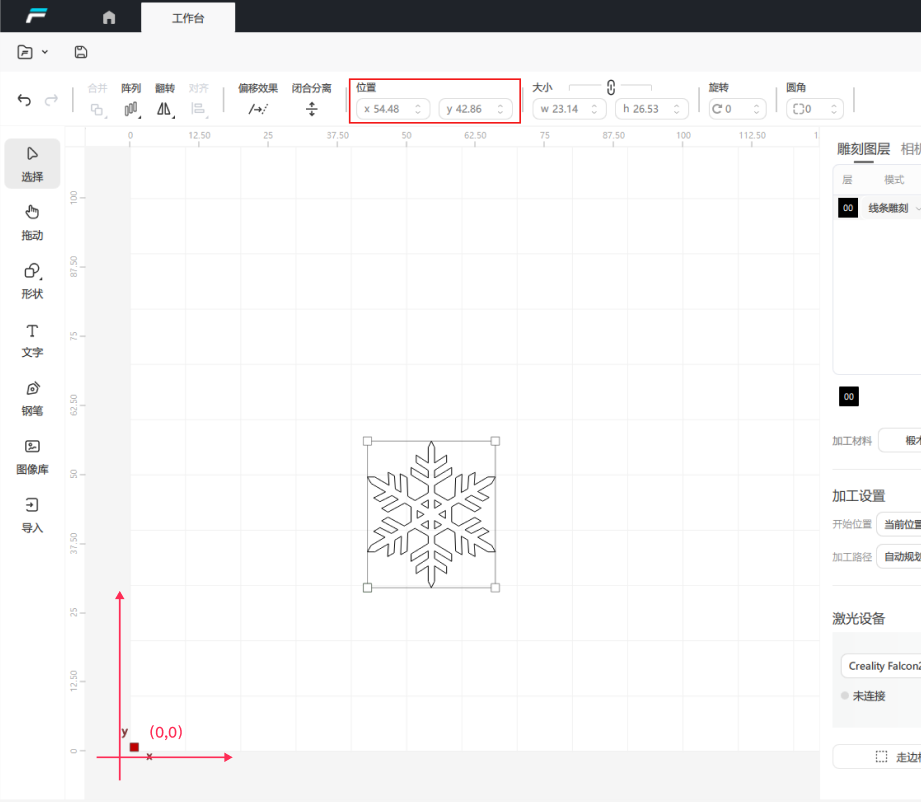
¶ 尺寸
功能说明:显示或设置对象的尺寸。可以在设置中设置该单位,mm/in。默认情况下,图像或对象的宽高比将被锁定。您可以点击连接图标来解锁比例,以便您可以根据需要更改图像或对象的宽度和高度。
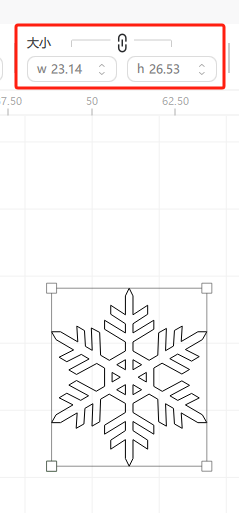
¶ 旋转
功能说明:按角度旋转选中的对象。正值表示顺时针旋转,复制表示逆时针旋转。
¶ 圆角
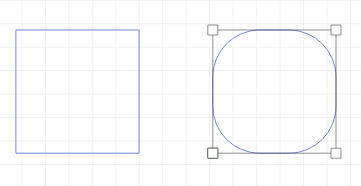
功能说明:支持对封闭图形统一设置圆角,如果是通过形状绘制出来的矩形的话,还支持为每个角设置不同的圆角值;
¶ 左边栏

¶ 选择
功能说明:
点击“选择”来选择工作区域中的对象,以便进行移动,缩放,旋转等操作。
点击选择:点击画布中的对象(图形、图片等),可是对象进入到选中状态。封闭图形与图像支持按面选择,点击对象内部即可选中;线条构成的非封闭图形,则需要点击线条才可以被选中,可通过调整选择公差来选择范围。
框选:点击鼠标左键,在画布中进行拖动,被选择范围覆盖的对象可被一起选中。
Shift+点选:选择对象后,可通过Shift键增加选择对象。
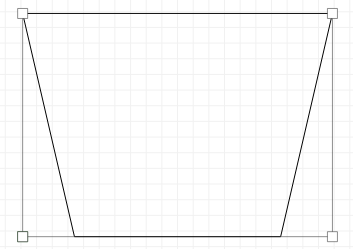
¶ 拖动视图
功能说明:点击“拖动”按钮,鼠标光标更改为手,可以用鼠标左键抓取和拖动视图。支持鼠标中键和空格+鼠标左键。
¶ 形状
- 矩形
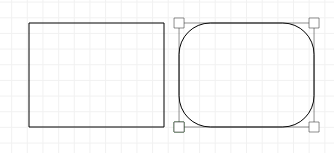
功能说明:
点击“形状”菜单中的“矩形”鼠标光标更改为十字,可在工作区绘制矩形,按Shift+鼠标拖动可绘 制正方形,按Ctrl+鼠标拖动可从中心点绘制矩形,按Ctrl+Shift+鼠标拖动可从中心点绘制正方形, 矩形可为四个角设置不同的圆角值。
- 圆形
功能说明:点击“形状”菜单中的“圆形”,可在工作区绘制椭圆,按Shift+鼠标拖动可绘制正圆, 按Ctrl+鼠标拖动可从中心点绘制圆形,按Ctrl+Shift+鼠标拖动可从中心点绘制正圆。
- 多边形
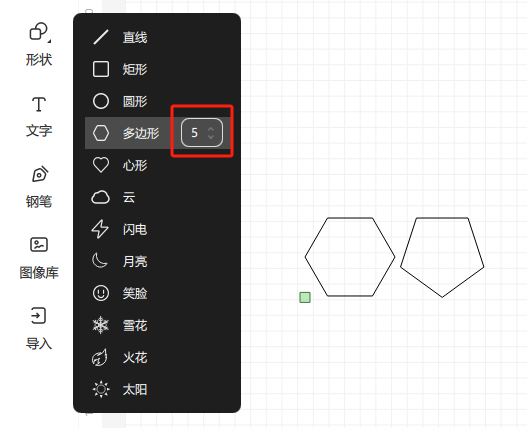
功能说明:
点击“形状”菜单中的“多边形”,可在工作区按所设置的边数绘制多边形,按Shift+鼠标拖动可绘 制正多边形,按Ctrl+鼠标拖动可从中心点绘制多边形,按Ctrl+Shift+鼠标拖动可从中心点绘制正多边形。
- 特殊形状
功能说明:
软件内部预置了一些SVG,如“心形、云、闪电...”,在形状菜单中,点击对应形状,将导入到画布当中。
¶ 添加文本
功能说明:点击“文字”按钮,可以在工作区中创建文本。

在文本设置窗口,您可以
- 设置字体
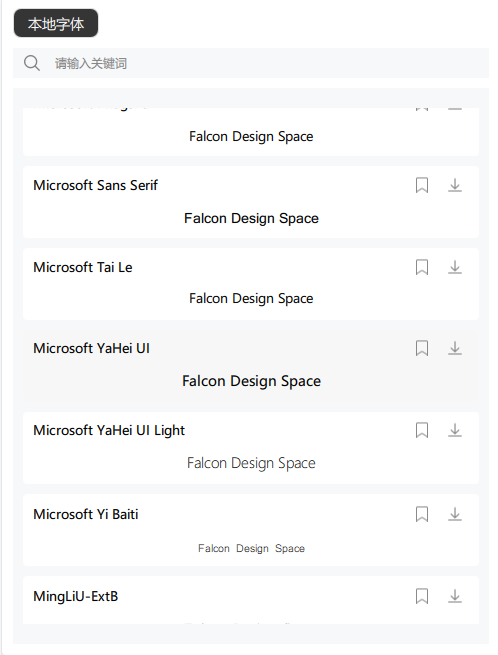
- 设置文本大小
- 设置字间距、行间距
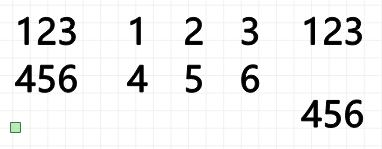
- 设置文字样式(常规、斜体、粗体、粗斜体)

- 对齐:设置多行文本的对齐方式,可选择左对齐、右对齐、居中对齐
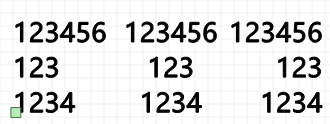
- 曲线:输入角度文字曲线显示
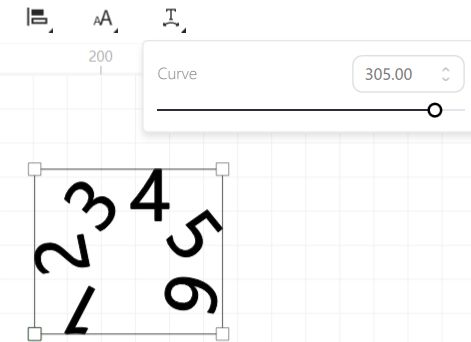
- 焊接:把文字有覆盖的区域进行连接
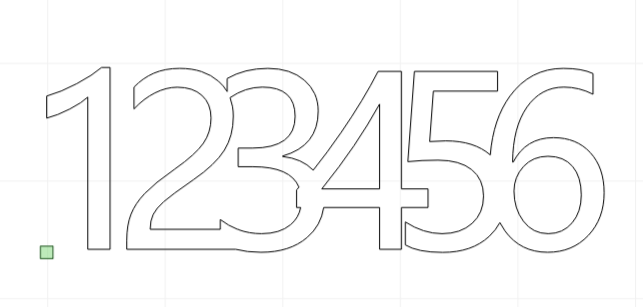
¶ 钢笔
功能说明:点击“矢量”,可以在工作区中绘制线条,通过点击在两点之间绘制直线,可绘制封闭图形。绘制过程是按Shift键可固定角度(45°、90°)绘制直线,点击鼠标右键可断开连接结束绘制。在两个线段之间绘制直线,可进行线条连接。
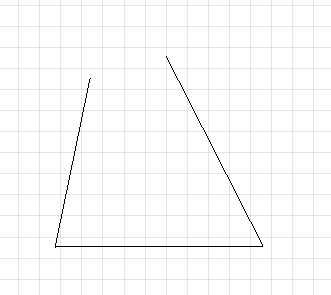
¶ 图像库
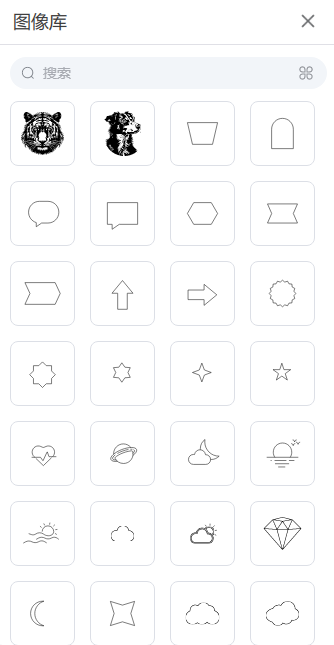
功能说明:
Falcon Design Space内部预置了一些SVG,点击对应形状,将导入到画布当中。
¶ 导入
功能说明:
显示文件路径弹窗,导入格式支持:SVG、DXF、PNG、JPG、BMP、JPEG。
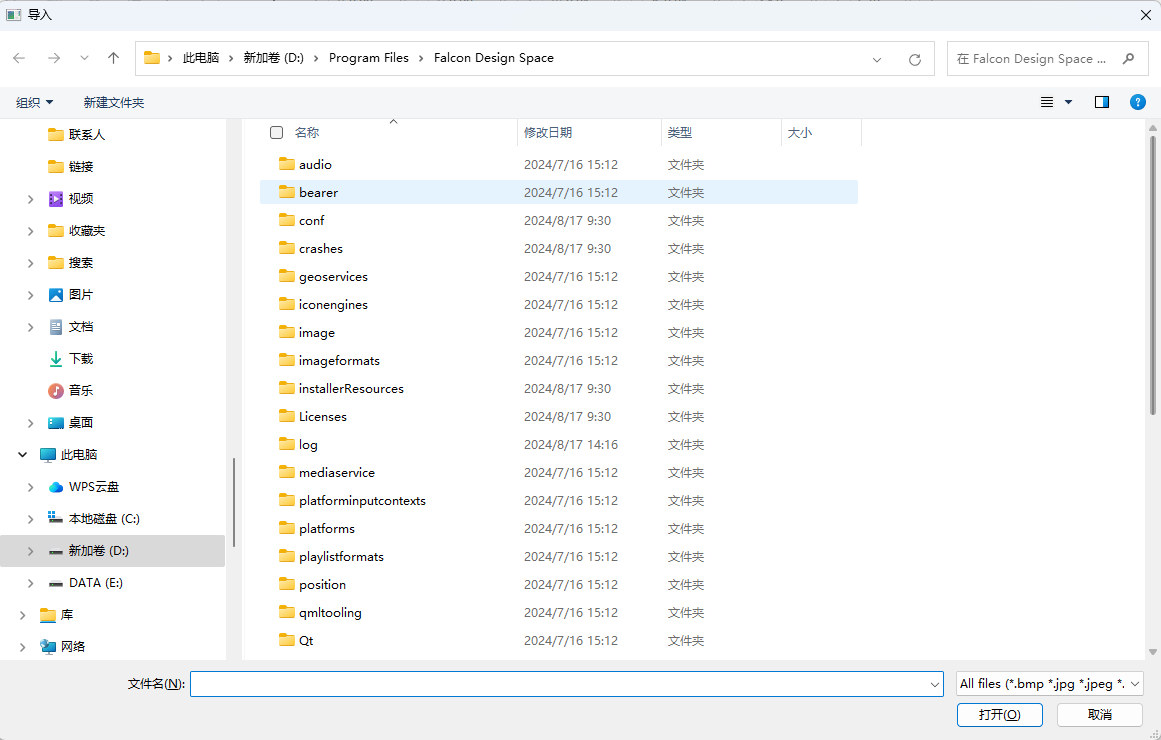
¶ 图像设置
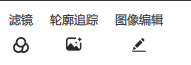
¶ 滤镜
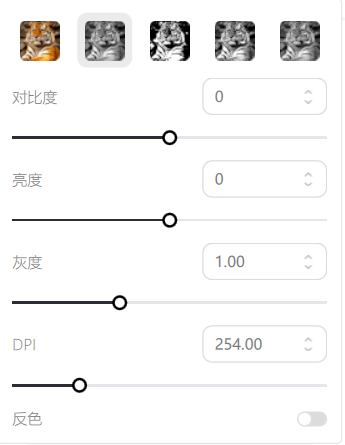
- 滤镜:支持原图、灰度、黑白、抖动、灰泥,切换不同滤镜后,根据其设置的参数,图像效果实时修改;
¶ 轮廓追踪
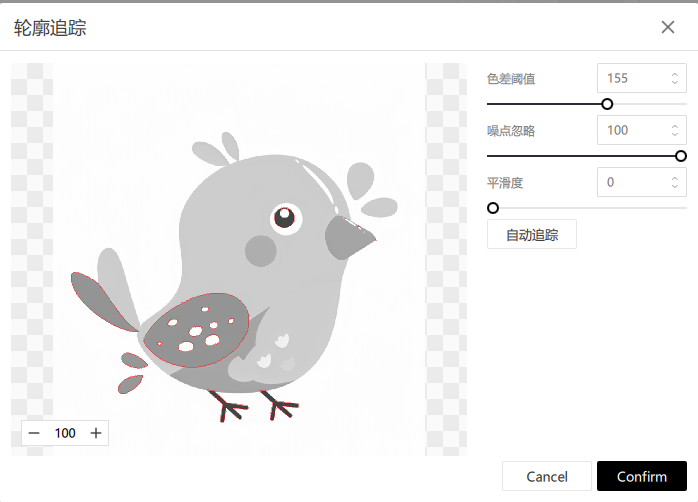
功能说明:
- 轮廓追踪:点击“提取轮廓”按钮,将图片上的内容进行描边提取。
¶ 雕刻图层
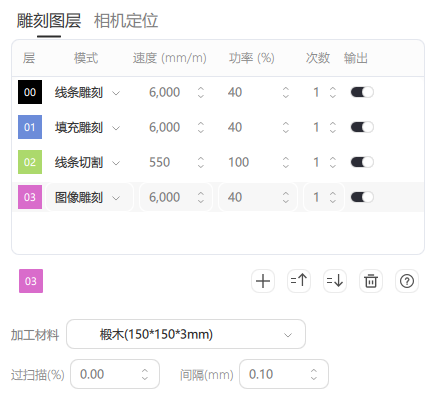
每列代表含义如下:
- 层:显示层名称和颜色,画布中对象颜色与所在雕刻层颜色一致,右键色块,该图层中的对象,将在画布中进行闪烁。在画布中选择对象后,点击色块,可将选择的对象切换到其他雕刻层当中;
注意:1.图像无法加入到矢量层中,矢量对象也无法加入到图像层中;2.图像层不可手动创建,导入 图像后,自动添加图像层;3.选中图像层,此时绘制形状,会自动创建矢量层,选中矢量层,导入图 像自动创建图像层。
- 模式:矢量图层分为线条雕刻、填充雕刻、线条切割、图像雕刻。
- 速度(mm/m):开始雕刻作业时,激光器的移动速度。
- 功率(%):开始雕刻作业时,激光器的功率。
- 次数:打印次数。
- 输出:是否作为打印输出。
图像与其所在雕刻层的通过计数、速度、功率共用,图像的过扫描、填充间隔在图像编辑窗口中单独设置。
在图层列表下面,可以看到当前选定图层的设置情况,可在此处对速度、功率、通过次数、过切、切口偏移进行设置。雕刻模式不同,可设置的参数略有不同。
| 雕刻模式 | 线条雕刻 | 填充雕刻 | 线条切割 | 图像雕刻 |
| 设置项 | 速度(mm/m) | 速度(mm/m) | 速度(mm/m) | 速度(mm/m) |
| 通过计数 | 通过计数 | 通过计数 | 通过计数 | |
| 功率(%) | 功率(%) | 功率(%) | 功率(%) | |
| 过切(mm) | 过扫描(%) | 过切(mm) | 过扫描(%) | |
| 切口偏移(mm) | 间隔(mm) | 切口偏移(mm) | 间隔(mm) |
过切:切割闭合形状时,在最后一次通过时继续切割超过末端此偏移量。
切口偏移:根据激光的厚度,切割闭合形状进行补偿的偏移量。
过扫描:当启用时,在每条线开始和结束出添加的额外的移动,以避免在进行填充边缘在雕刻时出现灼伤。
填充间隔:进行填充雕刻时,每条线条之间的距离。下图分别为0.5、1mm填充间隔的预览图。
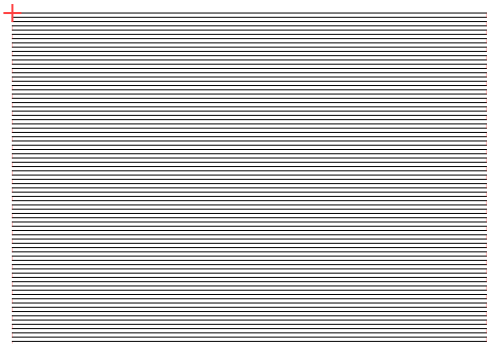
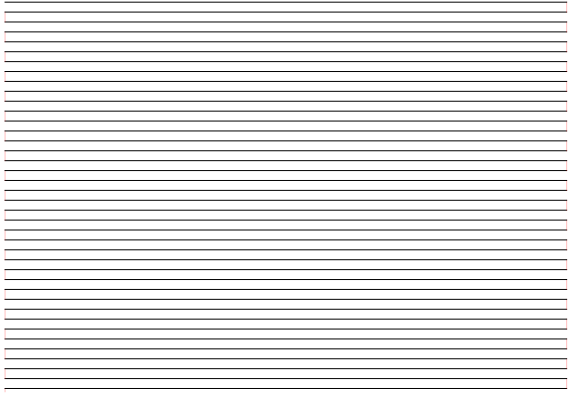
雕刻层操作列表,如下图所示:
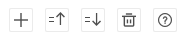
功能说明:
- 增加:添加新的雕刻层
- 上移/下移:可以对雕刻层进行重新排序。
- 删除:此按钮将删除所选图层上的所有内容。
¶ 加工设置
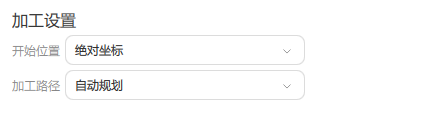
¶ 开始位置
- 当前位置
功能说明:当您单击开始按钮时,会从激光头当前所在位置进行雕刻作业。
使用作业原点控件,告诉Falcon Design Space如何定位雕刻工作相对于激光器位置。
- 绝对坐标
功能说明:在工作台窗口中看到的页面网格代表了您的机器的工作区域。在该区域放置的任何东西都 将在机器上的相应位置进行切割。绝对坐标打印前会自动执行复位操作,防止当前坐标信息错误,打 印失败;
¶ 加工路径
- 自动规划
功能说明:通过设计图自动规划加工路径;
- 由近到远
功能说明:先近后远,速度较快,适合单一雕刻或切割的场合;
- 由内到外
功能说明:较为稳定的加工方式,适合先雕刻再切割的场景;
- 按层顺序
功能说明:按照雕刻图层列表的展示顺序由上倒下进行打印,可通过调整图层顺序,来修改打印顺序;
¶ 旋转设置
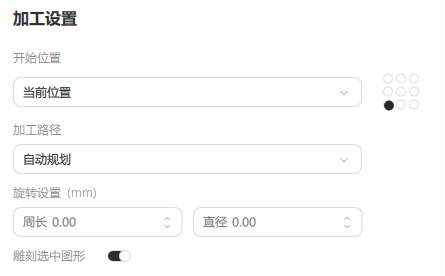
功能说明:在工作区上方栏选中旋转加工后,可在加工设置模块,显示旋转设置参数,周长/直径在输入一项后,会根据公式自动计算;
PS:当周长和直径为0时,仍是正常的打印,Gcode未进行转换;注意该功能需配合旋转套件进行使用;
使用说明:
1. 安装旋转套件。

2. 在激光器下方对齐旋转目标。

3. 选择旋转加工,根据实际需要选择卡盘套件、滚轮套件。
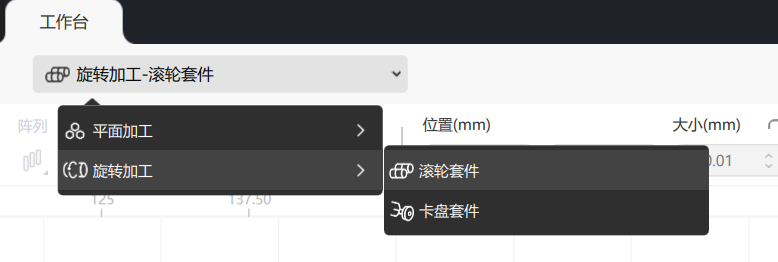
4. 输入要旋转目标的直径或周长。
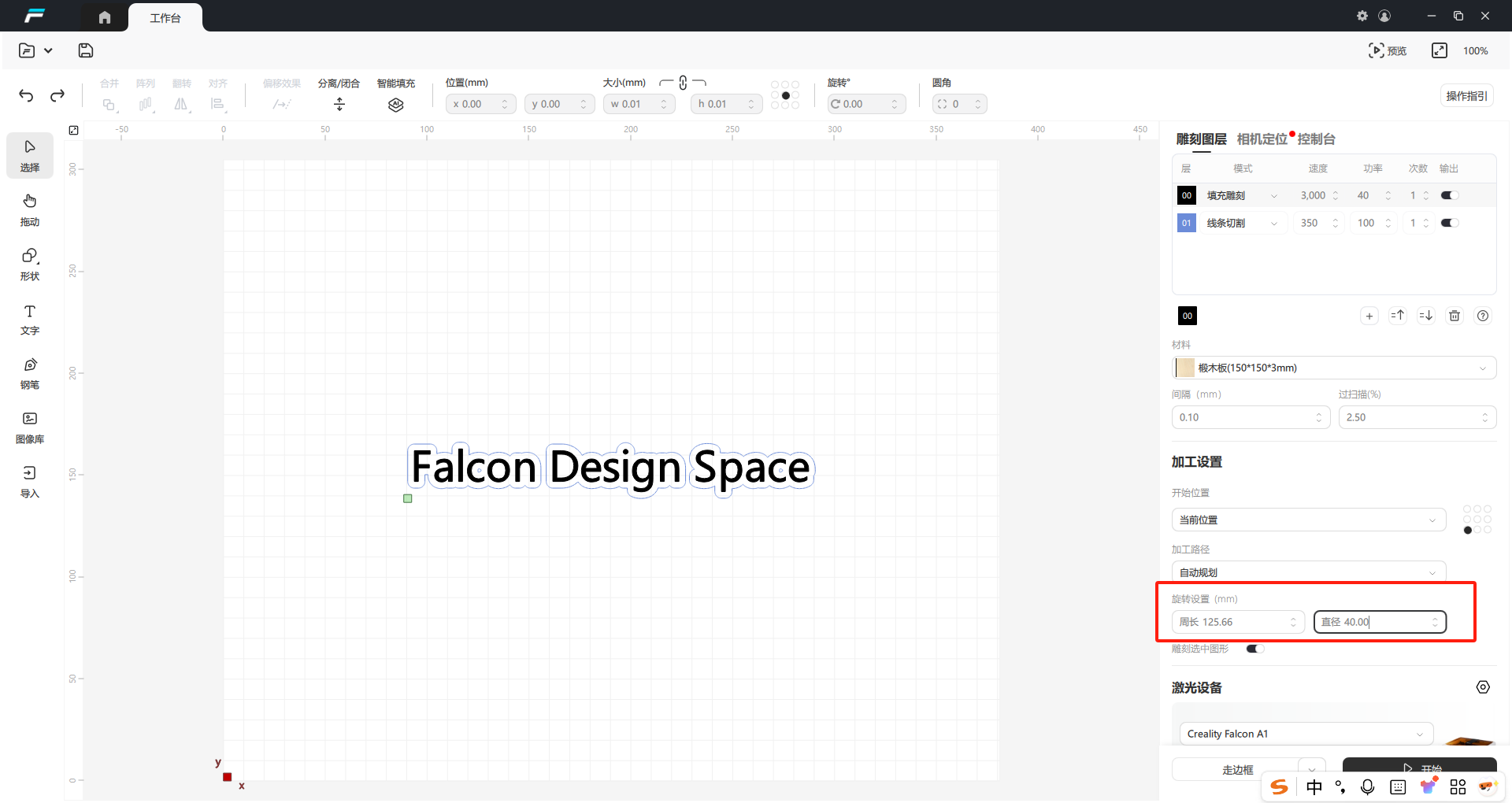
5. 通常使用“当前位置”模式进行作业。
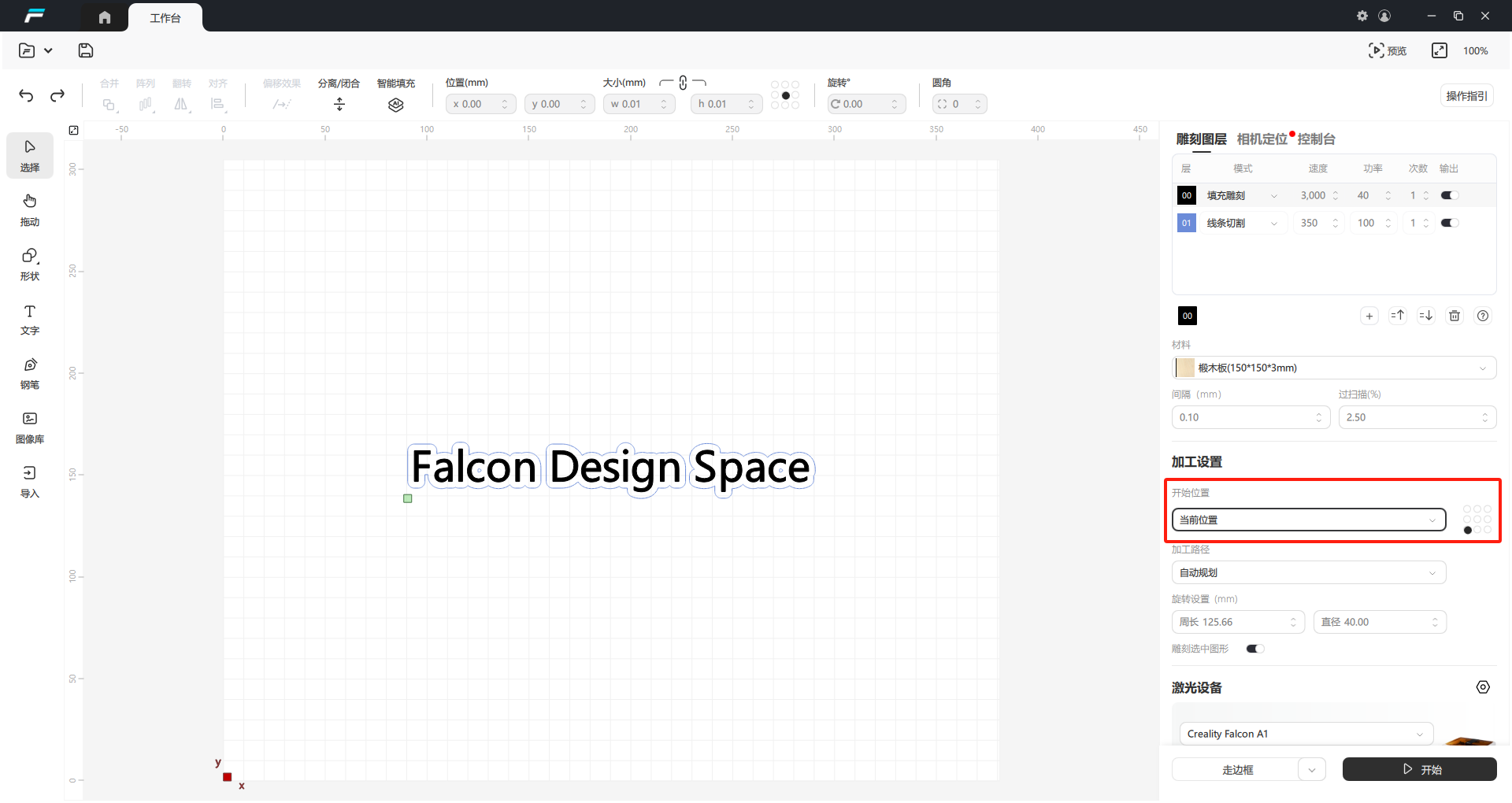
6.绘制图形,点击“开始”按钮,进行旋转雕刻;
¶ 雕刻选中图形

功能说明:“雕刻选中图形”未开启时,将雕刻画布中的全部内容;“雕刻选中图形”开启时,未选中画布中的对象时,将雕刻画布中的全部内容,若在画布中选中了某些对象,则只会对选中的对象进行雕刻打印;该功能默认为开启状态。
¶ 激光设备
¶ 激光设备
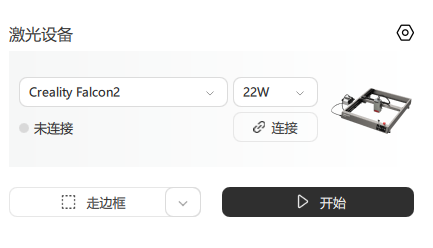
- 设备列表:展示创想所有激光雕刻设备,用户可点击设备列表进行选择;
- 连接设备:激光设备与电脑连接后,支持自动连接,回显当前设备类型、激光功率。早期的部分产品无法读取固件信息,不支持自动连接,需用户手动选择设备后,点击“连接”按钮,连接设备;
- 断开连接:设备连接后,“连接”按钮变为“断开”,点击后连接状态变为未连接;
- 设备状态:未连接、已连接、走边框中、工作中、已暂停。当设备处于工作中时,显示打印时间和停止按钮;
- 走边框:点击后触发走边框,点击下拉箭头显示“走边框设置”弹窗;
- 开始/继续/停止:点击开始按钮,发送切片文件,触发打印任务,按钮变为“暂停”并显示打印预估时间、进度条、停止按钮,点击“暂停”后,打印任务停止,按钮变为“恢复”,点击“恢复”按钮,打印任务将继续开始。点击“停止”按钮后,退出打印状态,打印任务结束。
¶ 设备设置
- 设备名称:展示设备名称,不支持修改;
- 工作尺寸:展示设备工作尺寸,不支持修改;
- 排气扇控制:控制机器的排烟风扇;
- 气泵气流:控制机器的气泵气流;
¶ 走边框设置
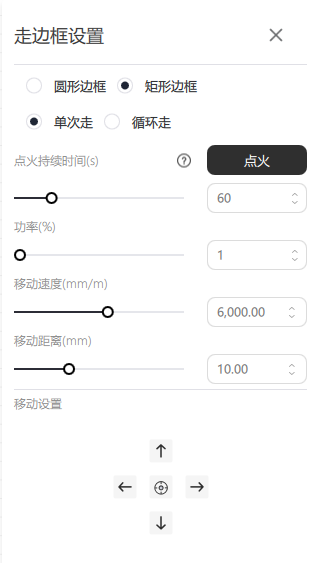
- 圆型框架:也被称为“橡皮筋框架”,它会在您的设计周围画出一条橡皮筋形状的路径。对于六边形文件,它看起来像是这样:
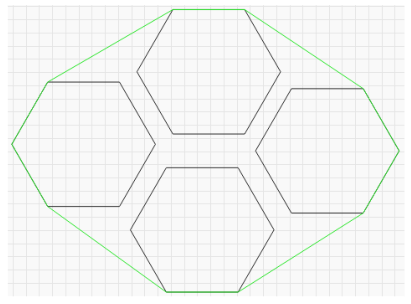
这对于排列不规则形状的工作很有用,因为简单的框型轮廓不合适。例如,细长的对角线形状或三角形。
- 矩形边框:也称为“边界框”。这是最小的矩形,它将完全包含您要发送给激光的形状。
如果我当前的文件时这个四个六边形,它们周围的绿色矩形时矩形框架将遵循的路径:
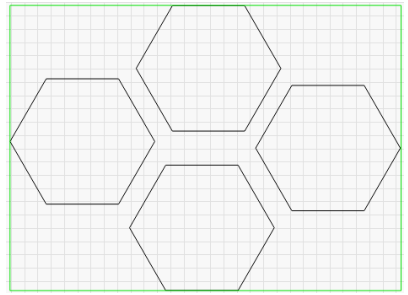
- 单次走:边框运动执行一次;
- 循环走:边框运动循环执行,直至点击复位、结束、开始后停止;
- 点火持续时间(s):点击“点火”按钮后,激光头出光的时间,可在30~180之间设置;
- 功率(%):走边框时,激光发出的激光功率及点击“点火”按钮后的出光功率,可在1~10之间设置;
- 移动速度(mm/m):移动按钮点击一次,激光头移动的速度及走边框时的移动速度,可在1000~10000mm/m之间设置;
- 移动距离(mm):移动按钮点击一次,激光头移动的距离,可在1~30mm之间设置;
- 移动设置:可在此处进行向上(Y+)、向下(Y-)、向左(X-)、向右(X+)、复位(0,0);
¶ 控制台
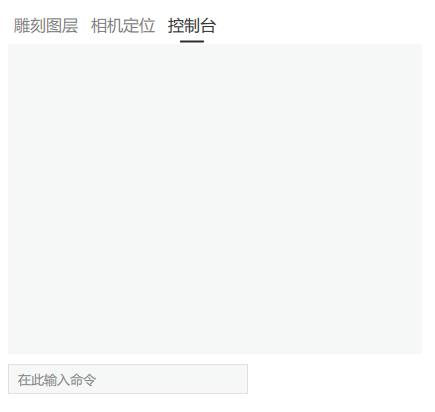
功能说明:
- 在控制台窗口可以直接输入命令并查看来自控制器本身的消息。
- 您可以在文本框中输入命令,回车后,控制台将输出结果。
¶ 材料参数库
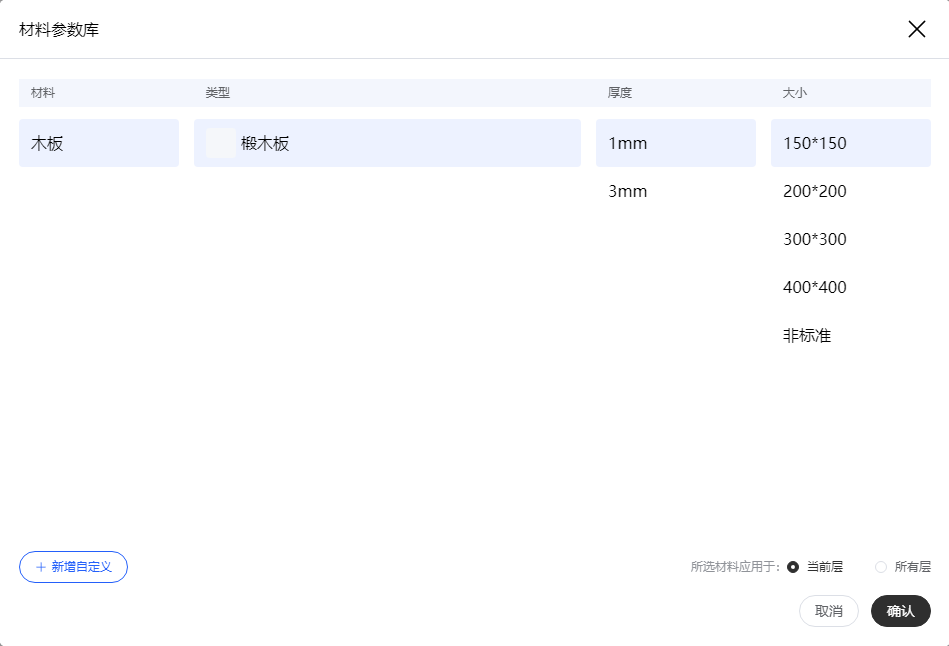
功能说明:
- 材料加工参数,可选择应用与当前层或所有层;
- 用户可选择使用软件预置材料或新建自定义材料进行打印;
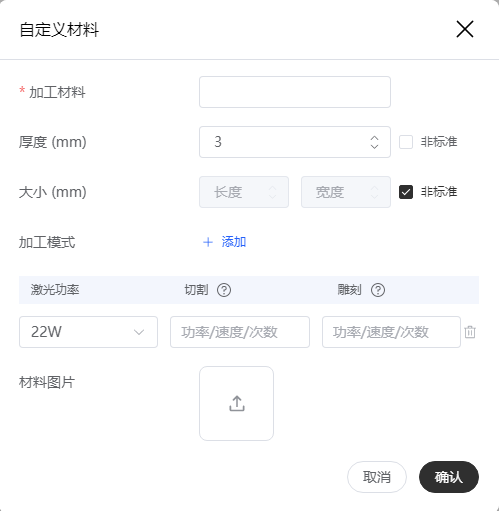
¶ 二维码识别材料
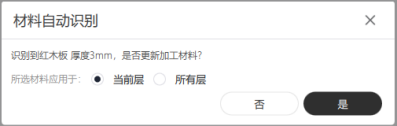
功能说明:
连接设备与相机后,打开机器盖板,将材料识别二维码放置在相机下方,会自动读取识别当前材料类型,可选择应用所有层/当前层
¶ 相机控制
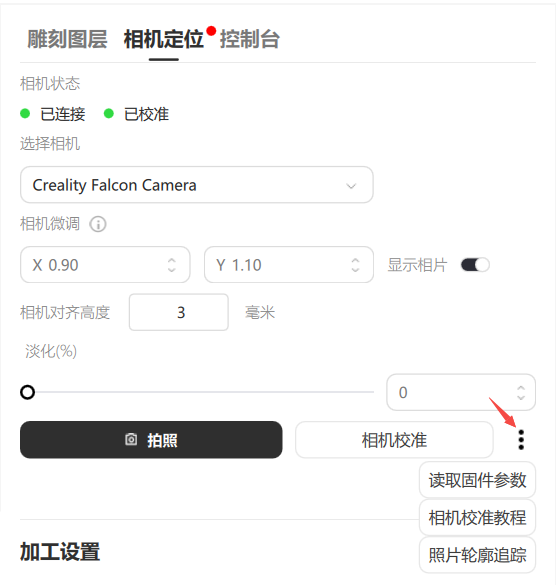
功能说明:
- 相机状态:已断开、已连接、未校准、已校准。
- 读取参数:Falcon相机支持从固件中读取校准参数,获取默认的校准值。
- 相机微调:移动捕获图片相对于画布中的位置,进行微调补偿,进行X/Y轴移动。
- 显示相片:拍摄图片是否展示在画布中。
- 相机对齐高度:拍照前请填写正确的相机对齐高度,高度变化相机校准算法将自动适配,无需二次校准,无蜂窝板,对齐高度=材料厚度;有蜂窝板,对齐高度=蜂窝板+材料厚度。
- 淡化:将显示效果进行淡化处理。
- 拍照:将相机拍摄的图片,映射到画布当中。
- 读取固件参数: 恢复出厂配置的相机校准参数。
- 相机校准教程: 跳转到wiki查看相机校准指南。
- 照片轮廓追踪:拍照后,通过照片轮廓追踪,可识别照片上的轮廓形状进行提取,同图片轮廓追踪。
- 相机校准:进入“相机校准”页面,放置标定卡获取图像。
¶ 相机校准

功能说明:
- 找到随设备附带的小圆点纸板,按提示放置在相机视图中,然后点击“获取图像”按钮,校准相机,小圆点纸板遗失,也可通过点击“小圆点图案”按钮,下载小圆点卡片,打印后进行相机校准;
- 依次根据图示位置放置纸板,然后获取图像;
- 九张图像获取完成后,点击“下一步”,打印标记点;
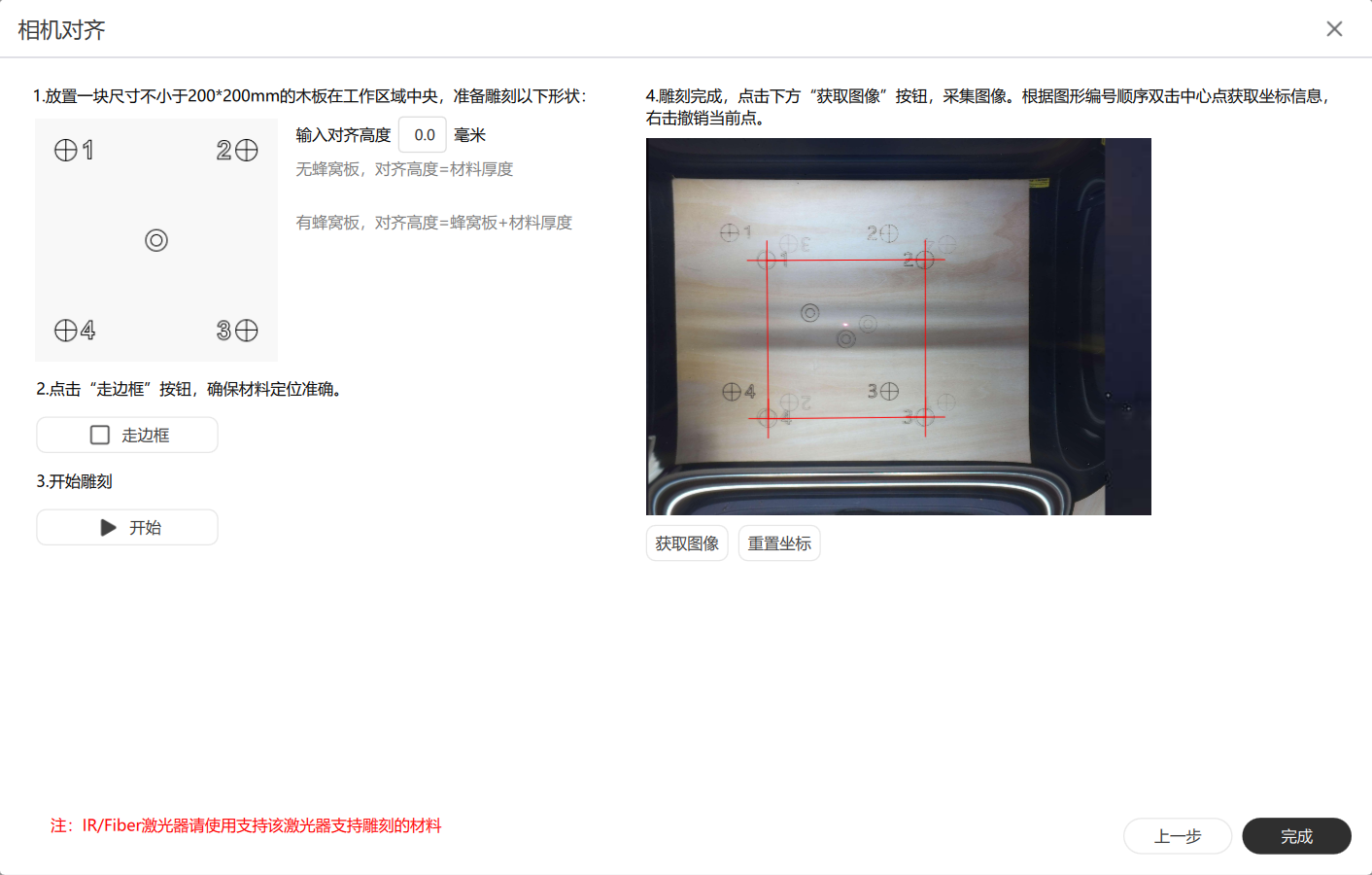
功能说明:
- 在雕刻机中央放置一块尺寸不小于200*200mm的木板。
- 点击“矩形”按钮,进行边框移动测试。
- 单击“开始”按钮开始雕刻作业。
- 作业完成后,点击“获取图像”按钮获取图像。
- 根据图像上的标记,双击鼠标依次获取四个中心点的坐标信息。
- 输入对齐高度
- 单击“完成”按钮。
支持通过鼠标滚轮缩放图像。 如果点击位置错误,您可以通过下方的“重置”按钮取消之前的信息,然后重新获取。
¶ Design Space设置
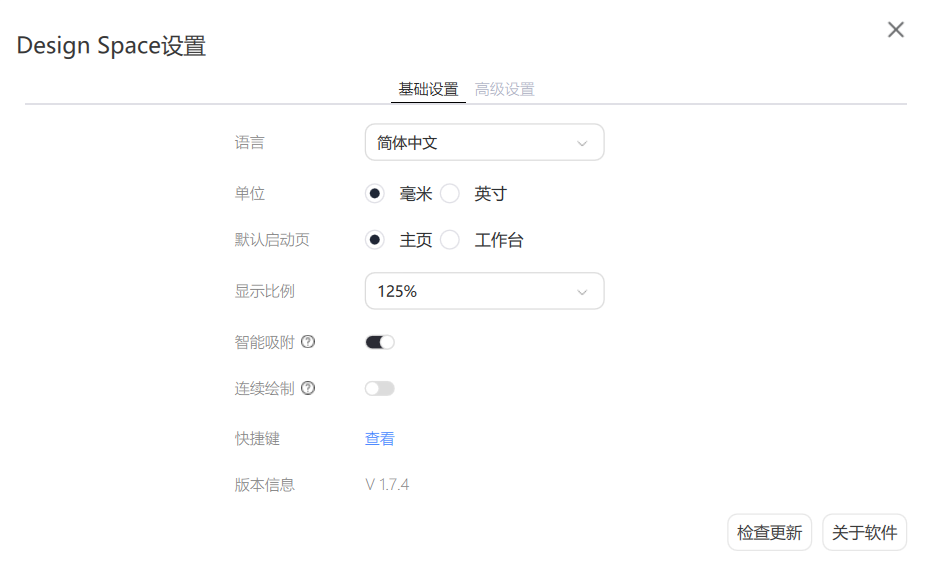
¶ 基础设置
- 语言:切换软件显示语言,默认获取系统语言与预置语言进行匹配,匹配不到则展示English;
- 刻度单位:切换显示单位,支持mm、inch;
- 默认启动页:下次打开软件默认进入主页/工作台页面
- 显示比例:可更改页面显示大小
- 智能吸附:启用后,使用矢量工具绘制形状时,可自动闭合形状,拖动形状时,自动向其它形状进行吸附。
- 连续绘制:启用后,可连续绘制图形或线条,关闭时绘制一个图形或线条后自动恢复选择状态。
- 快捷键:点击查看按钮,显示“快捷键”弹窗,查看软件中的所有快捷键操作说明。
- 版本信息:显示软件当前版本号。
- 检查更新:检测软件当前版本;
- 关于软件:点击“关于软件”按钮,显示关于软件弹窗,在弹窗中显示软件基本信息;
¶ 高级设置
- 切口控制:按钮启用后,“雕刻图层”模块中显示过切、切口偏移、过扫描等设置项,未开启时为隐藏状态,以默认值进行设置;
- 启用旋转:按钮启用后,“加工设置”模块中显示旋转设置,配合旋转套件使用,在周长/直径输入框中输入雕刻物体周长/直径;
- 控制台:显示控制台窗口,可在此处通过GRBL协议与设置直接通信;
- 一键开启:对切口控制、启用旋转、控制台、雕刻操作指引等开关选项进行控制,点击后启用所有按钮,“一键开启”变为“一键关闭”;
- 网格颜色:设置画布中的线条颜色,可在浅灰、深灰、黑、无网格之间进行切换。
- 网格间隔:调整画布中网格间隔大小,默认为10mm。
- 线条选择范围:调整选择对象的有效范围,将数值调高后在选择未封闭的线条图形时会更加容易。
- 形状移动增量:分别设置在通过Ctrl+箭头、箭头、Shift+箭头移动时的移动距离。
¶ 4. 外接旋转套件接线说明
Falcon2 pro
1. 断开原有 Y 轴连接(正前方补光灯带的中间位置),然后与旋转套件连接线相连。

2. 移除底部的隔离层,将旋转套件摆放到中央位置。然后通过拧动激光模组右侧的螺丝来调整激光头距离雕刻目标(如圆木)的高度,避免与其发生碰撞。

3. 然后关闭遮罩,接线完成。
Falcon A1
1. 首先给A1的四个角分别安装增高支柱。

2. 移除Falcon A1的底板,将旋转套件摆放到中央位置。

3. 将A1专用的旋转套件转接线的一端与旋转套件连接线相连,另一端与A1设备"Rotary Kit"接口相连。

4. 通过拧动激光模组右侧的螺丝来调整激光头距离雕刻目标(如圆木)的高度,避免与其发生碰撞。

5. 然后关闭侧盖和顶盖,接线完成。