¶ 1. 驱动安装
驱动及烧录工具下载地址:
https://github.com/CrealityOfficial/K1_Series_Annex/releases/tag/V1.0.0
1.1 先给主板通电(24V供电),然后用MircoUSB线(如图所示)连接电脑和主板,同时按下主板端的“boot按钮”和“复位按钮” (如图所示),然后保持3S钟后,先松开“复位按钮”按钮再松开“boot按钮”按钮, 此时系统指示灯处于微微亮的状态。

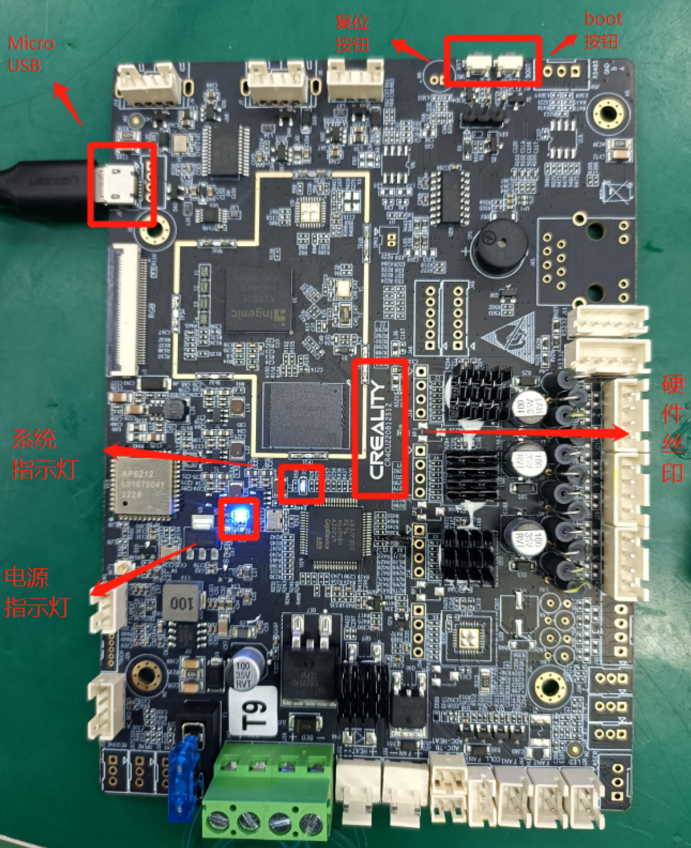
1.2 查看设备管理器【桌面 -> 此电脑(右键,管理) -> 设备管理器)】,找到“Ingenic USB BOOT DEVICE” 提示标记(图标有感叹号,需要装驱动)
注:
MircoUSB线有两种规格:一种是只能供电使用的;还有一种是通讯供电两用的信号线。如果按照A步骤操作,设备管理器没有弹出带黄色感叹号的驱动信息,那可能是使用的MircoUSB线属于第一种类型线,只能充电使用的。这种情况下需要更换成第二种信号线,然后重新按照A、B步骤操作一遍。
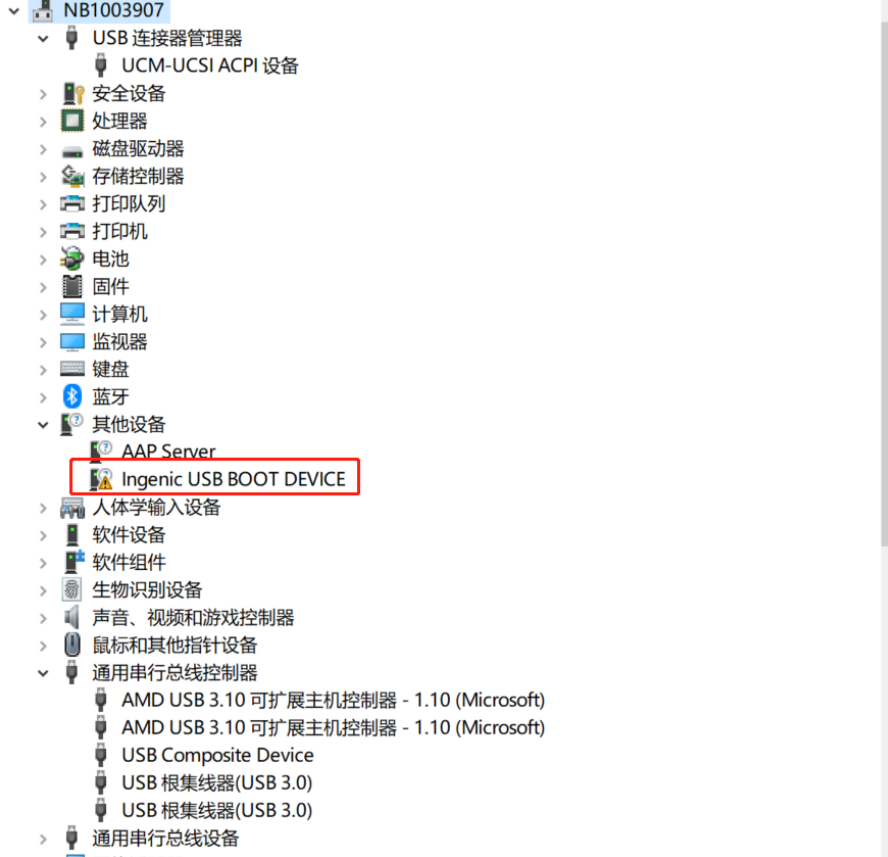
1.3 选中“Ingenic USB BOOT DEVICE” -> 右键,选择更改驱动程序 ->再选择 “浏览我的电脑以查询驱动程序” -> 然后找到软件包里的“cloner-win32-driver”文件,点击下一步,系统自动安装驱动。
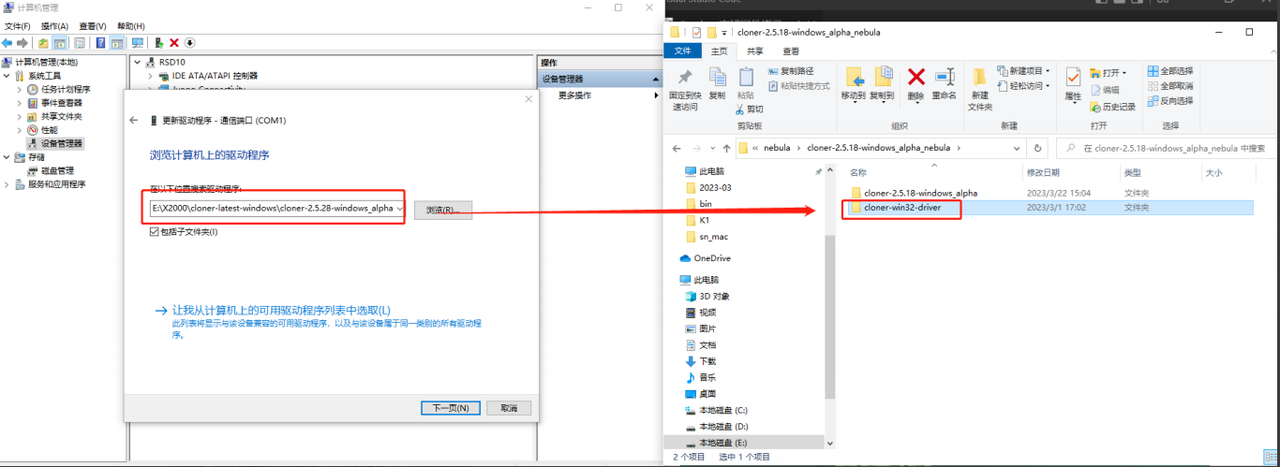
¶ 2. 烧录工具使用
2.1 驱动安装完成后,双击打开软件包里的烧录工具(如图所示)。
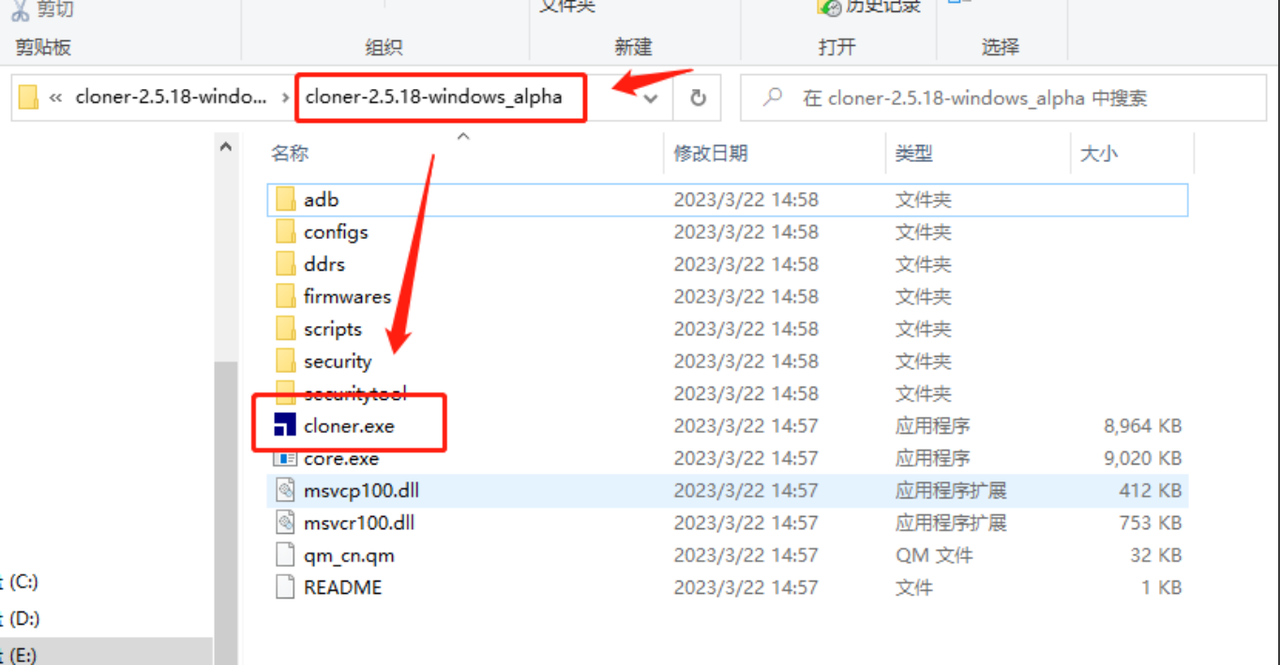
2.2 点击“加载镜像”按钮,选择所需版本的镜像包里的文件(注意是.ingenic的扩展名文件)。然后点击“打开”。
线刷包下载链接: https://github.com/CrealityOfficial/K1_Series_Klipper/releases/tag/V1.3.3.5
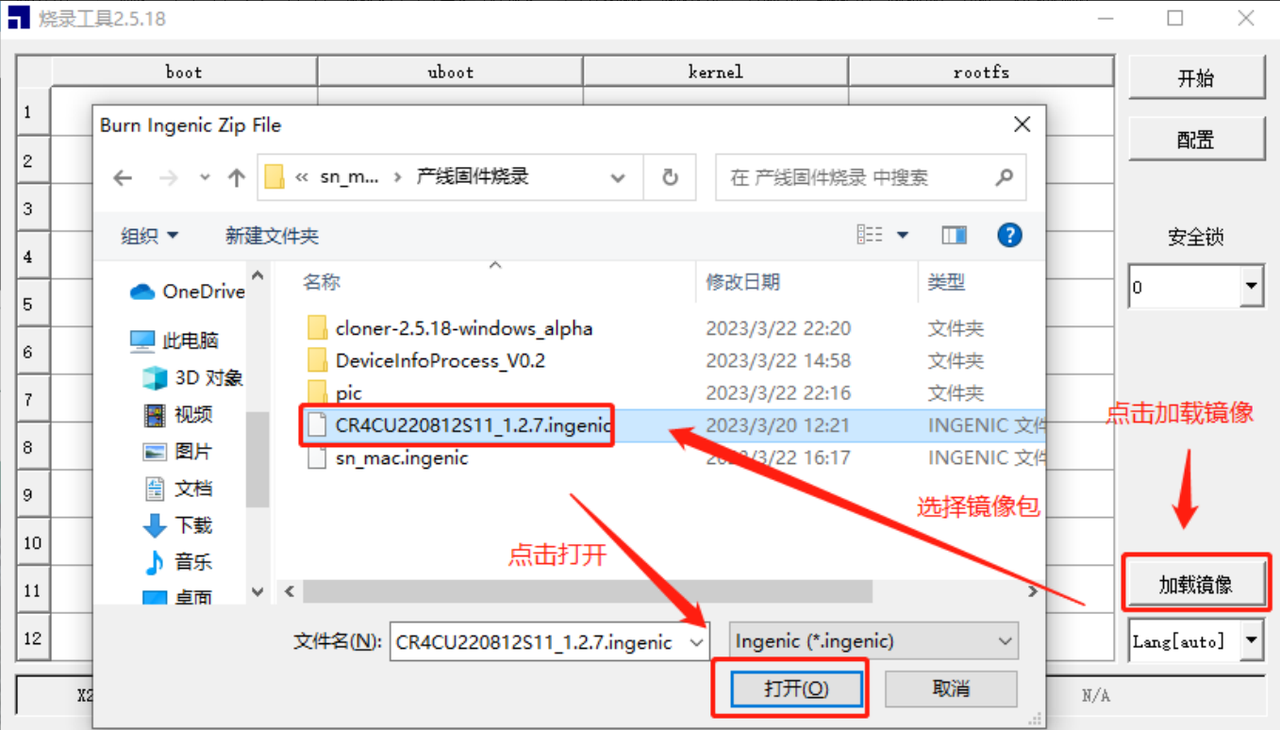
2.3 选择点击“开始”按钮。然后在主板上同时按下“复位按钮”按钮和“boot按钮” 按钮,同上面的步骤一样,先松开“复位按钮” ,再松开“boot按钮”。
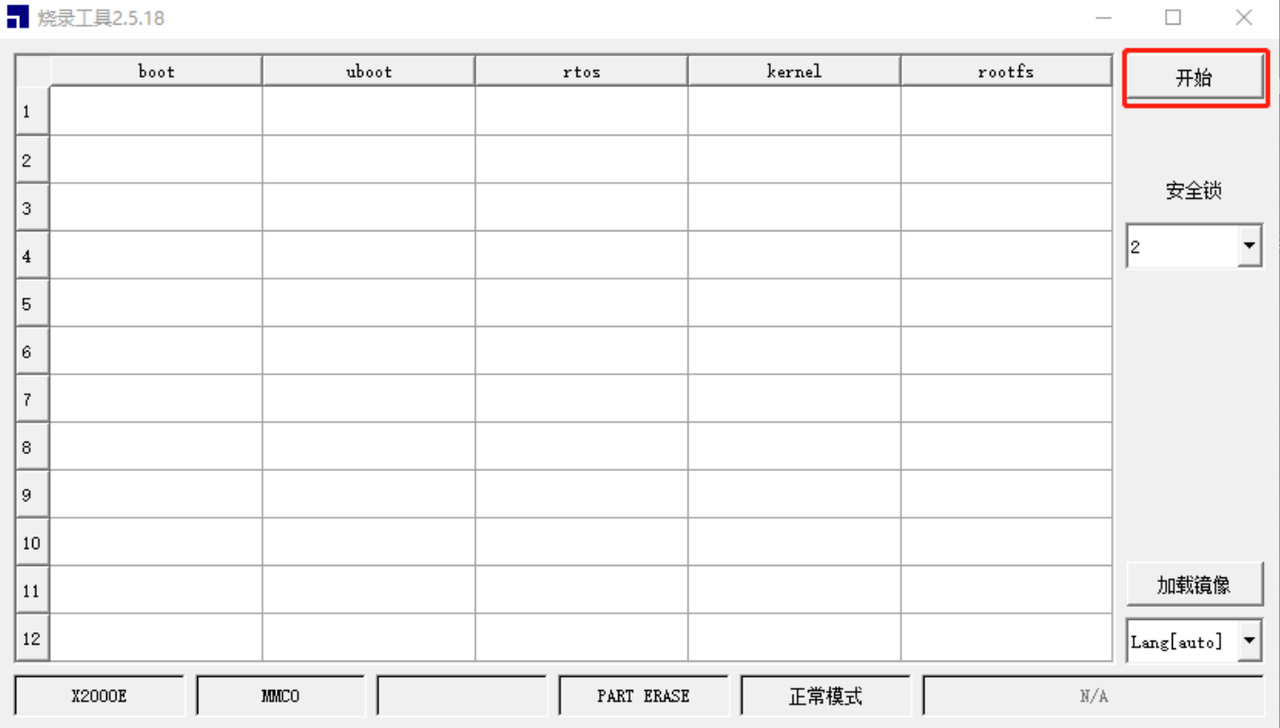
2.4 此时程序开始自动烧录,可能通过进度条查看最新的烧录进度。
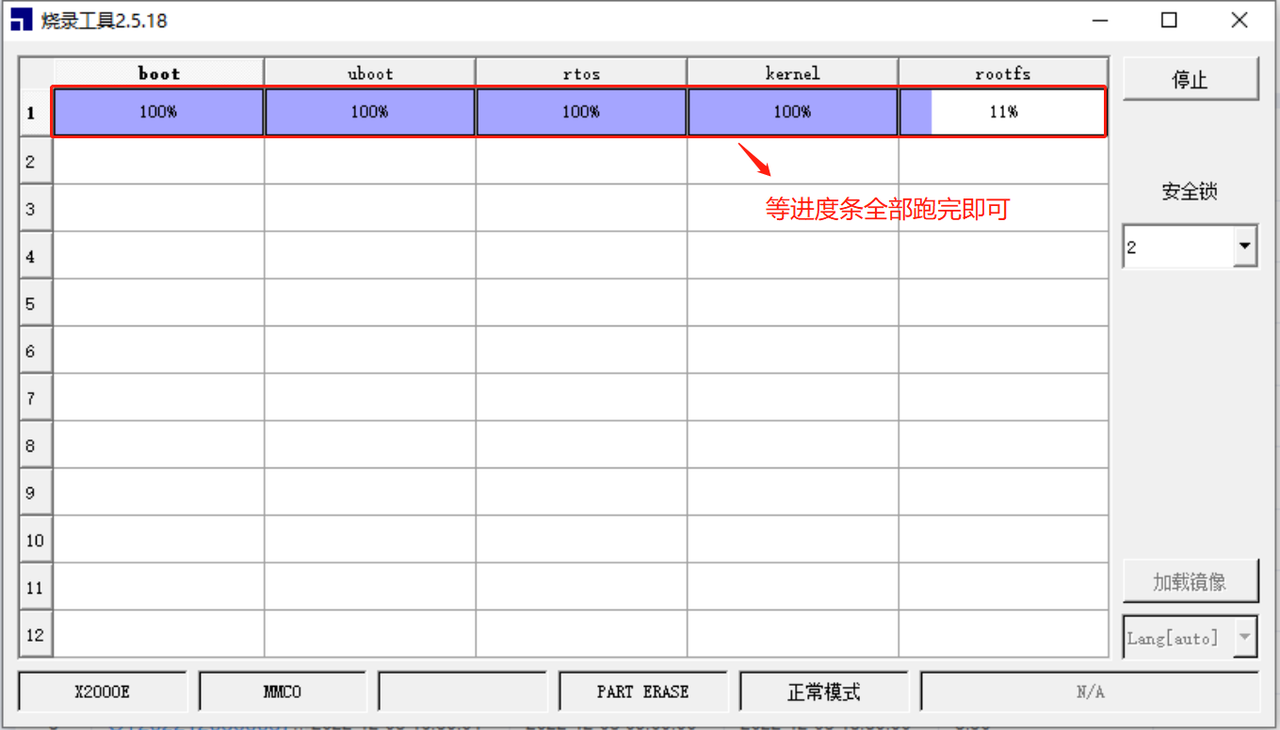
2.5 烧录成功之后,主板上的系统指示灯会变成一闪一闪的状态。
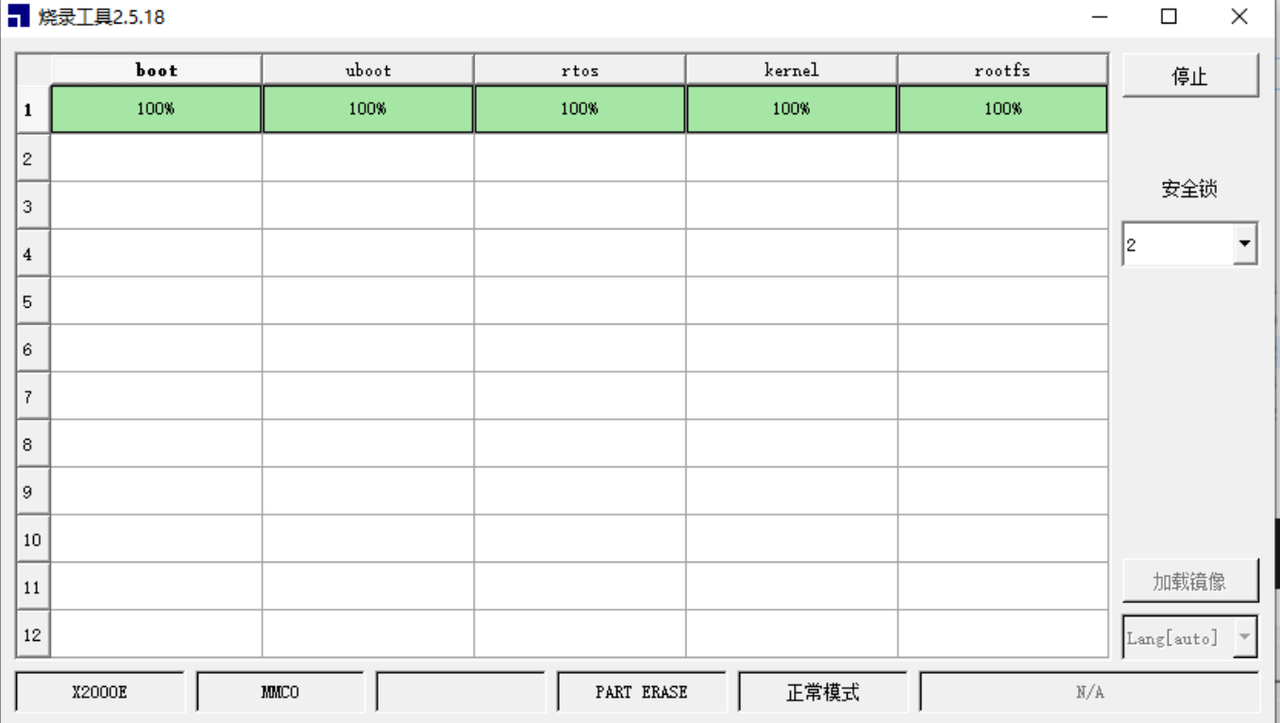
¶ 3. 重新插好主板接线
