¶ 一、 驱动安装
驱动及烧录工具下载地址:https://github.com/CrealityOfficial/CR-10SE_Annex
- 拔出屏幕与打印机连接线,用十字螺丝刀拆开屏幕外壳
- 用MircoUSB线(如图所示)连接电脑和主板MircoUSB接口,同时按下主板端的“启动按键”和“复位按键” (如图示),然后保持3S钟后,先松开“复位按键”再松开“启动按键”, 此时系统处于待刷写状态。


- 查看设备管理器【桌面 ->此电脑(右键,管理) ->设备管理器)】,找到“Ingenic USB BOOT DEVICE” 提示标记(图标有感叹号,需要装驱动)
注:MircoUSB线有两种规格:一种是只能供电使用的;还有一种是通讯供电两用的信号线。如果按照2步骤操作,设备管理器没有弹出带黄色感叹号的驱动信息,那可能是使用的MircoUSB线属于第一种类型线,只能充电使用的。这种情况下需要更换成第二种信号线,然后重新按照2、3步骤操作一遍。
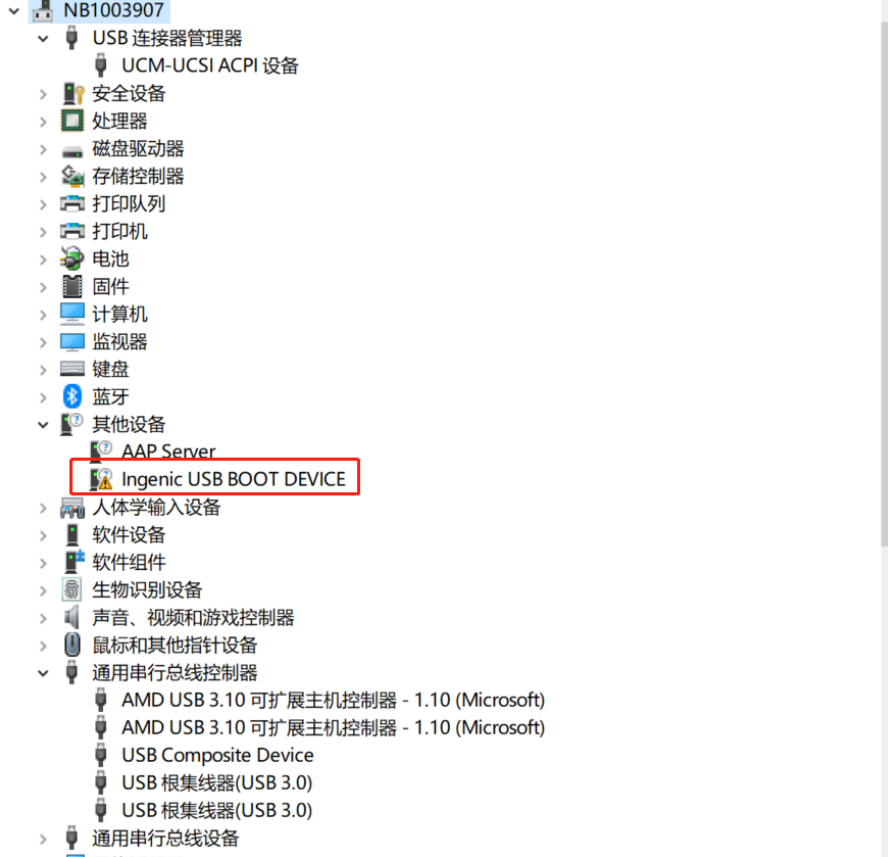
- 选中“Ingenic USB BOOT DEVICE” -> 右键,选择更改驱动程序 ->再选择 “浏览我的电脑以查询驱动程序” -> 然后找到软件包里的“cloner-win32-driver”文件,点击下一步,系统自动安装驱动。
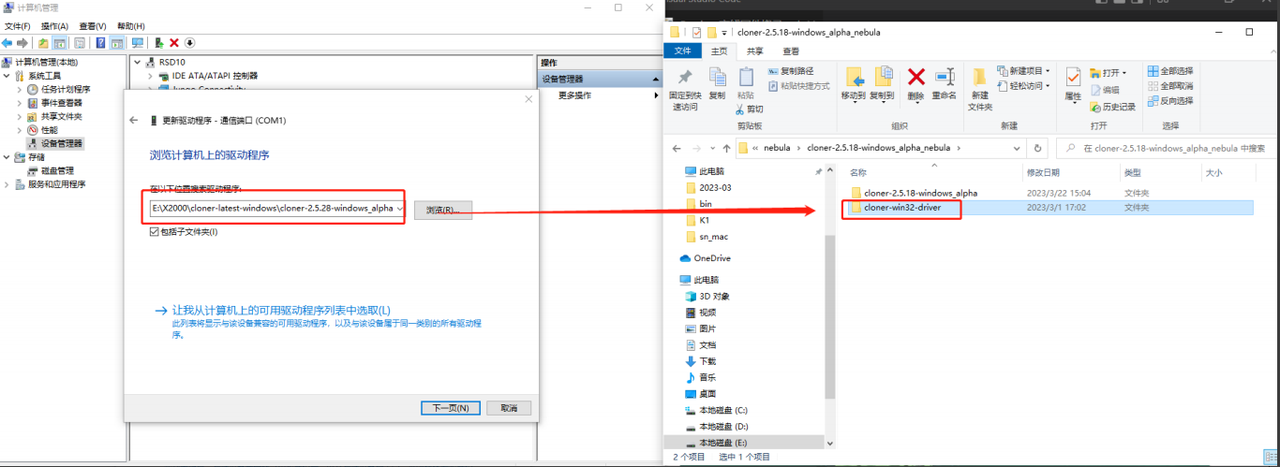
¶ 二、 烧录工具使用
- 驱动安装完成后,双击打开软件包里的烧录工具(如图所示)。
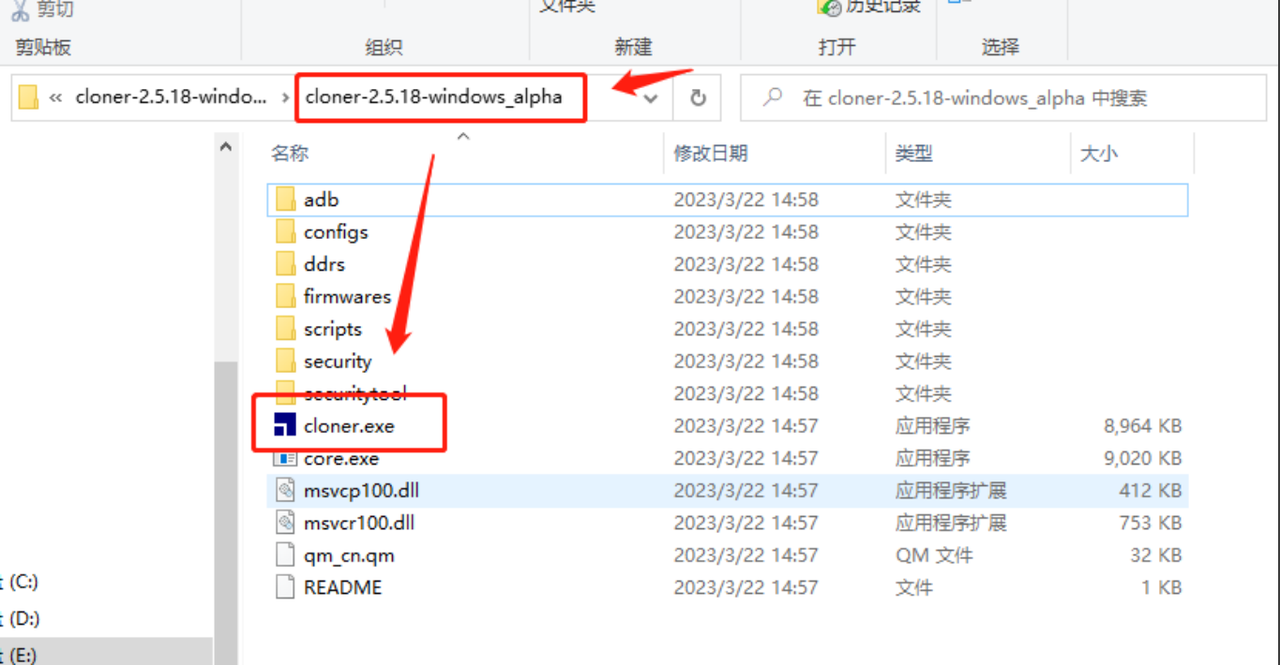
注:如遇到如图错误,请勾选以管理员身份
- 点击“加载镜像”按钮,选择所需版本的镜像包里的文件(注意是.ingenic的扩展名文件)然后点击“打开”。
线刷包下载链接:https://github.com/CrealityOfficial/CR-10SE_Klipper/releases
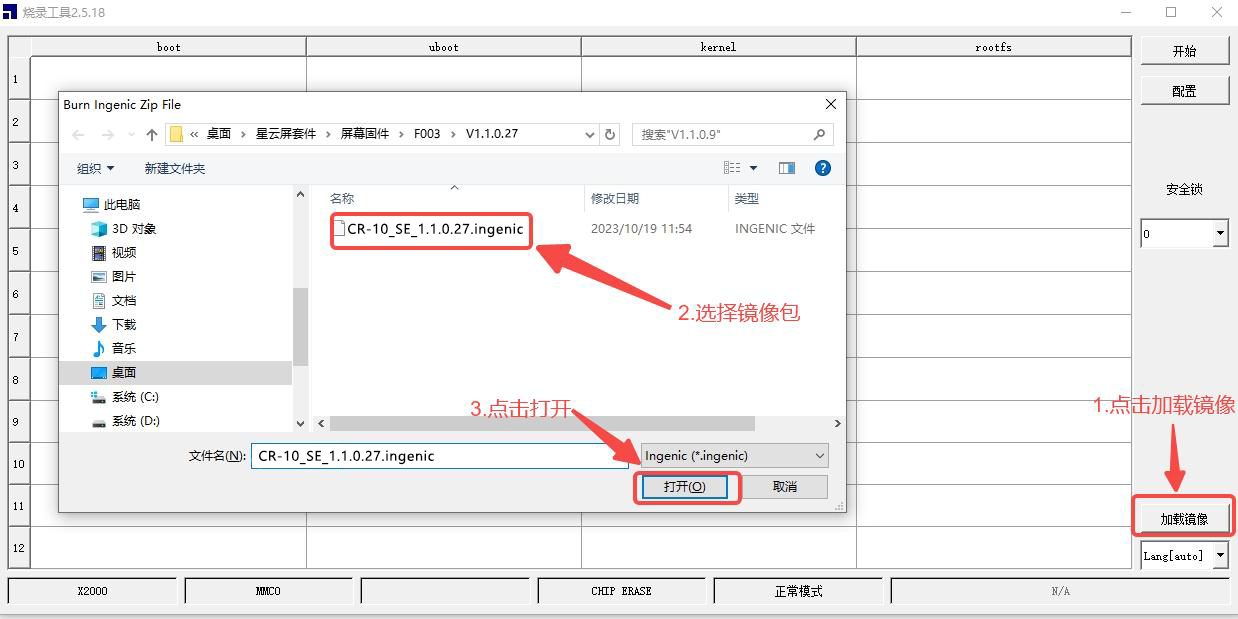
- 选择点击“开始”按钮。然后在主板上同时按下“复位按键”和“启动按键” ,同上面的步骤一样,先松开“复位按键” ,再松开“启动按键”。
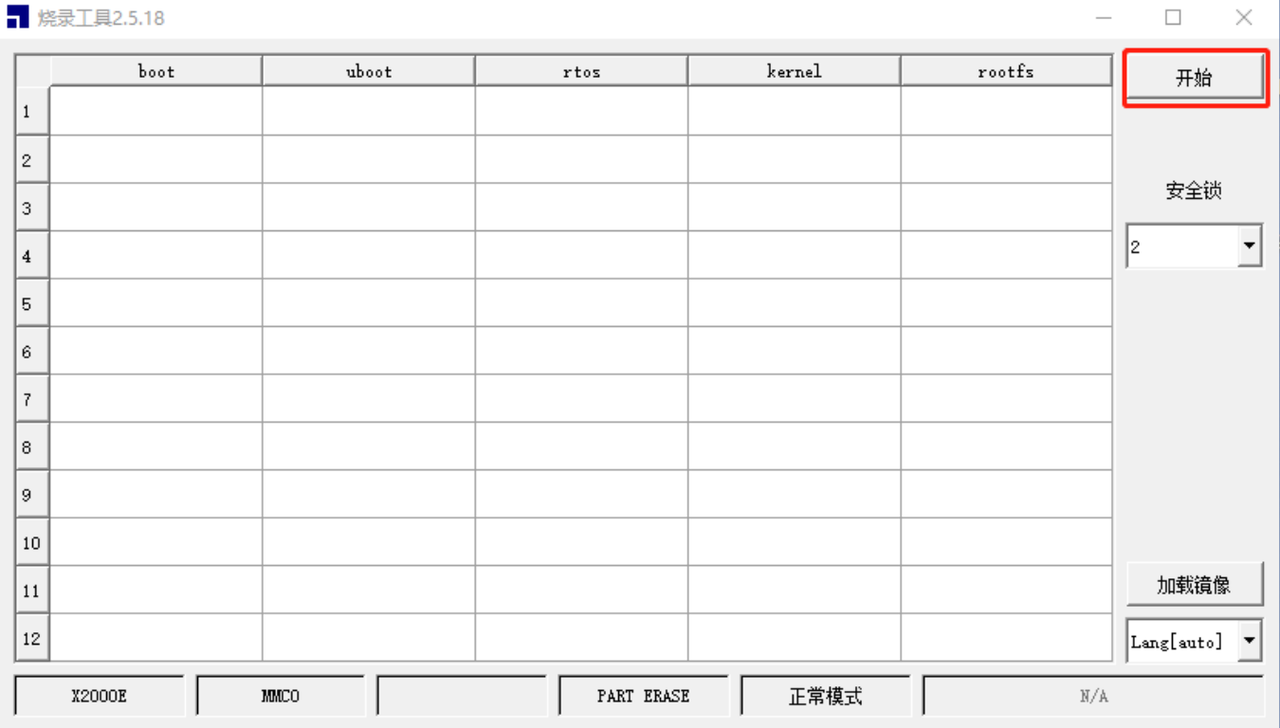
- 此时程序开始自动烧录,可通过进度条查看最新的烧录进度。
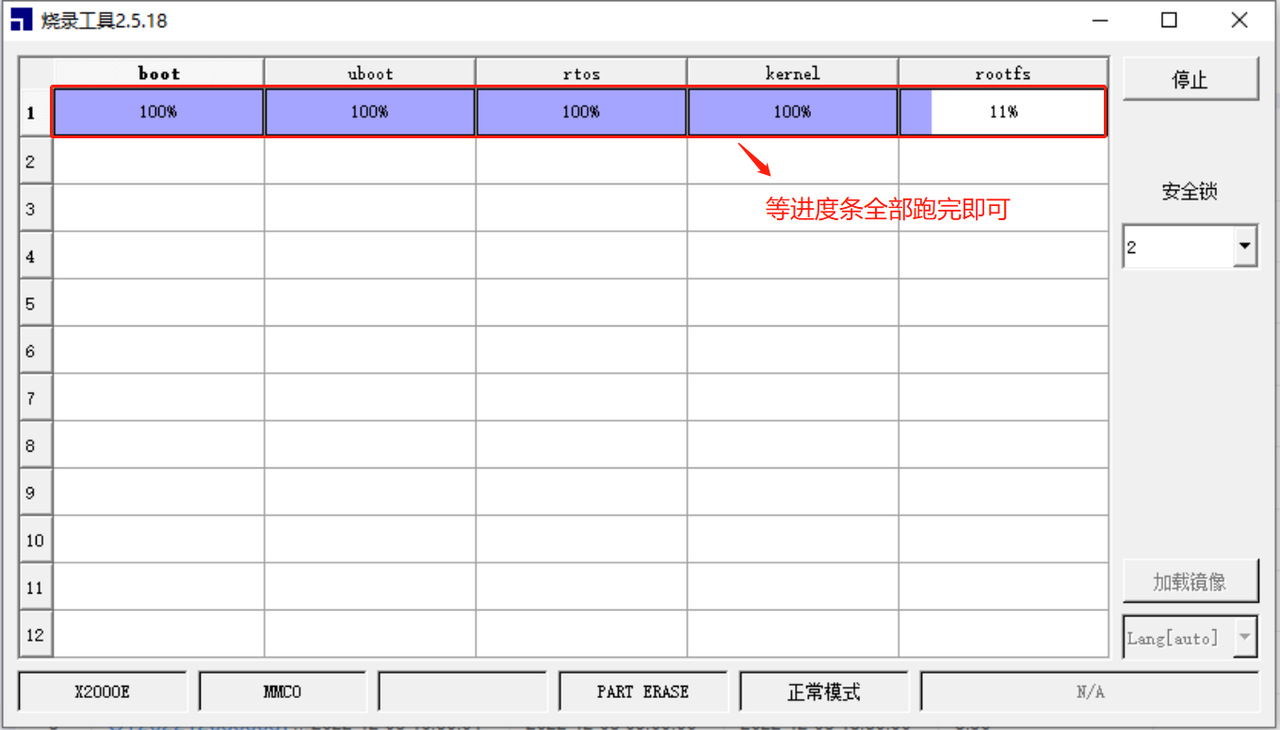
- 进度完成100%,烧录成功。
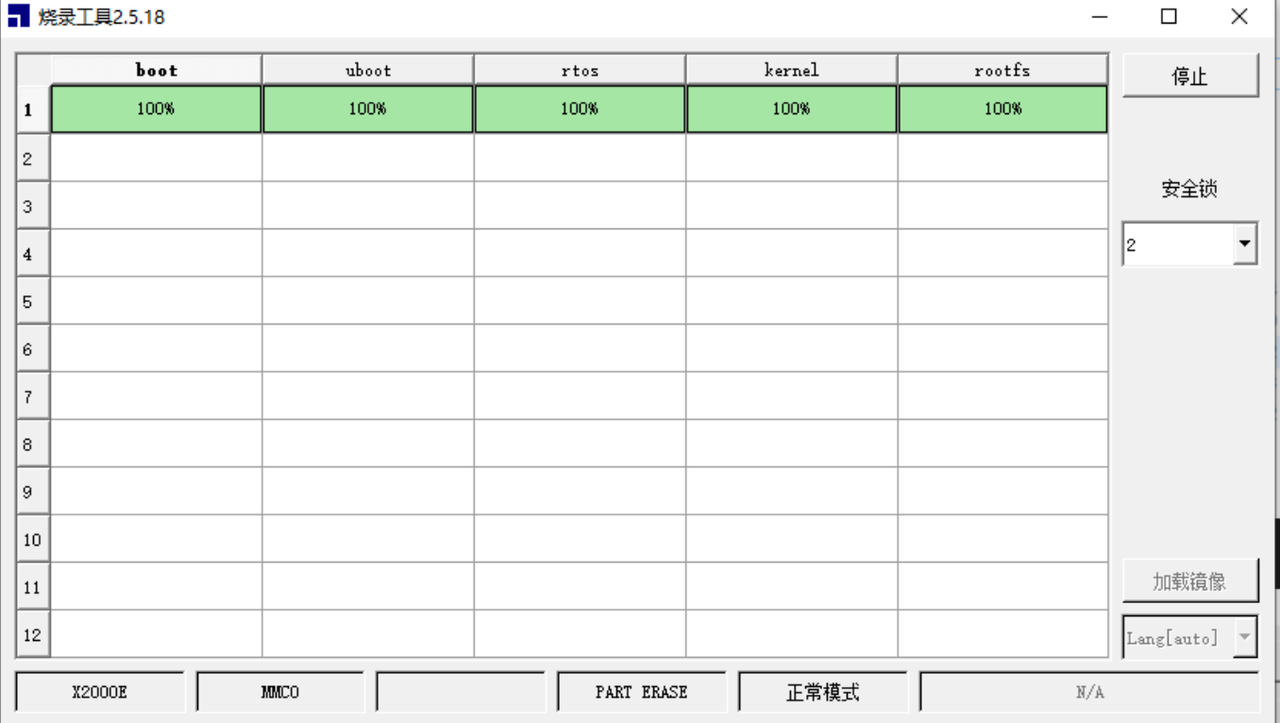
¶ 三、 重新安装好屏幕外壳,连接屏幕与打印机,再接通打印机电源