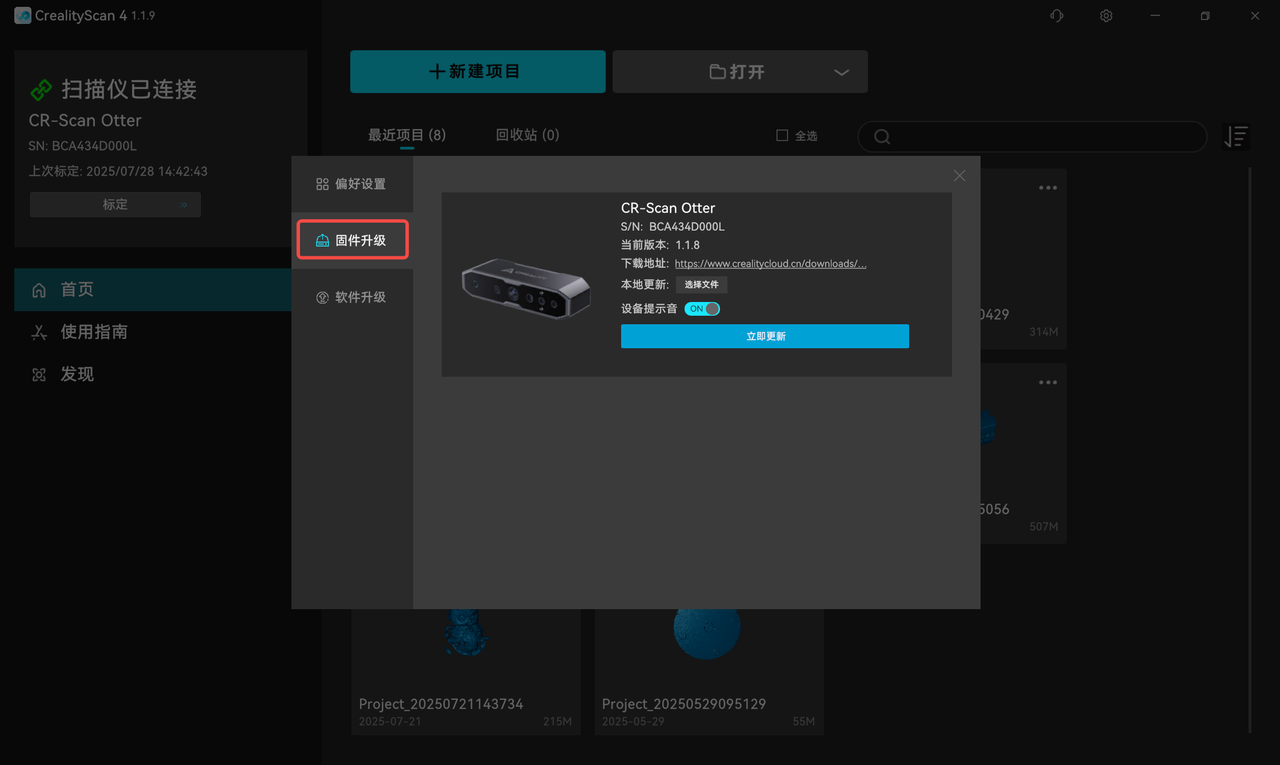¶ 下载
¶ 软件
https://www.crealitycloud.cn/software-firmware/software/creality-scan
¶ 固件
https://www.crealitycloud.cn/software-firmware/other/type-26
通常情况你不需要手动下载固件,可以在最新版软件的提示里点击安装,只有安装失败的时候才需要尝试手动安装固件。
¶ 推荐配置
¶ Windows 10/11 (64-bit)
推荐配置 CPU i7-Gen8及以上,Nvidia显卡(显存6GB及以上),内存16GB及以上
软件版本 Creality Scan≥v3.1.22
¶ MacOS
推荐配置 CPU 苹果M1/M2/M3/M4系列处理器,内存16G及以上
系统版本 macOS 11.7.7及以上(Big Sur/Monterey/Ventura)
软件版本 Creality Scan≥v3.1.22
¶ Otter系列推荐手机型号清单
| 品牌 | 型号 | ||||
|---|---|---|---|---|---|
| 苹果 | iPhone 16系列 | iPhone 15系列 | iPhone 14系列 | iPhone 13系列 | iPhone 12系列 |
| 三星 | S24系列 | S23系列 | S22系列 | S21系列 | Note20系列 |
| Z fold 3~6 | Z flip 4~6 | ||||
| 谷歌 | Pixel 9系列 | Pixel 8系列 | Pixel 7系列 | Pixel Fold | |
| 小米 | 14系列 | 13/13T系列 | 12/12T系列 | 红米K70系列 | |
| 摩托罗拉 | Razr+ 2024 | Edge 50 Ultra | X50 Ultra | Edge 40 Pro | X40 |
| Edge 30 Ultra | X30 Pro | ||||
| 一加 | 12 | 11 | 11 R | 10 Pro | 9 R |
| 9 | Ace 3系列 | Ace 2系列 | |||
| OPPO | Find X7 系列 | Find X6 /X6 Pro | Find X5 Pro | Find N3 系列 | Find N2系列 |
| 努比亚 | RedMagic 8 pro/pro+ | RedMagic 9 pro/pro+ | RedMagic 9s pro/pro+ | ||
| Vivo | X200系列 | X100/X100s系列 | X90 Pro/Pro+ | S19 Pro | |
| 荣耀 | Magic 4/5/6 | Magic Vs3/Vs2/Vs | Magic 4/5/6 Pro | Honor 100/200 Pro |
¶ 首页
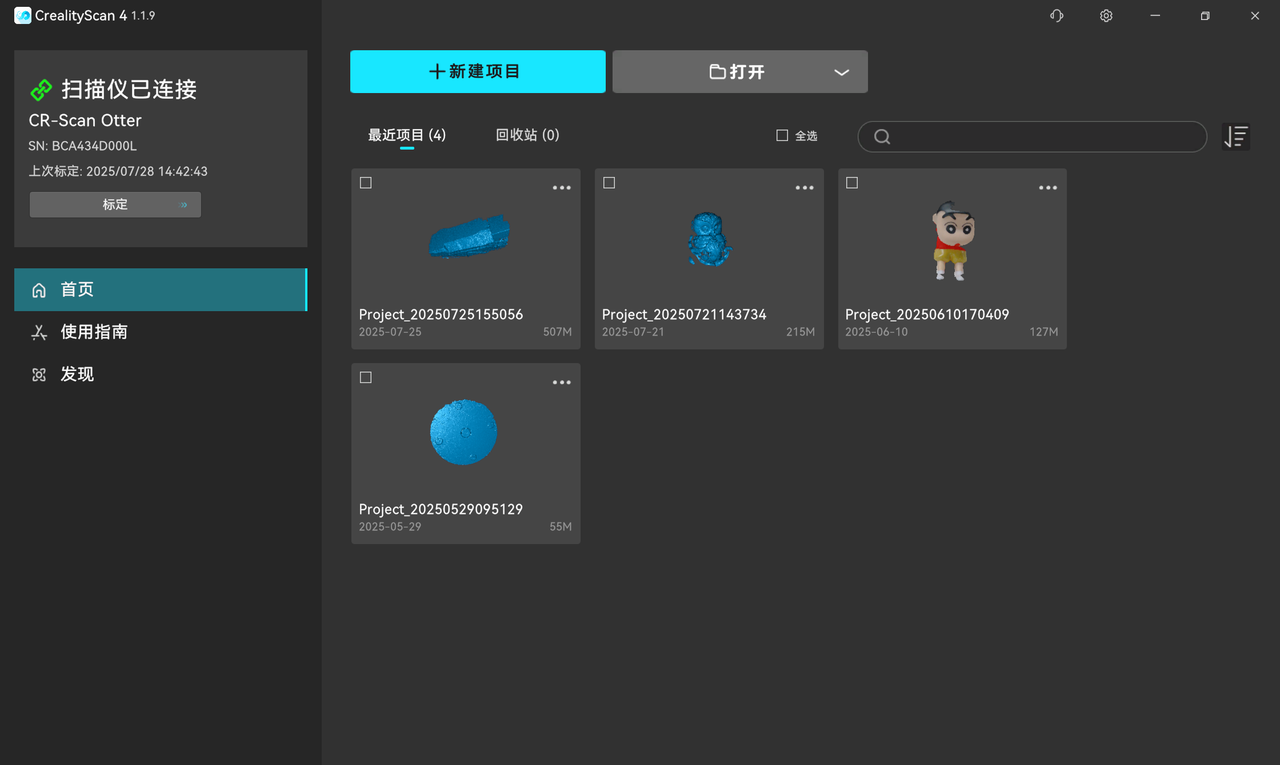
在首页左上角的框中查看扫描仪是否连接成功,建议使用USB3.0连接扫描仪。
① 左侧栏上方显示设备基本信息,并支持进入标定页面。下方分别是“首页”、“用户指南”、“发现”。
② 右侧主区域列出了最近打开的多工程,点击相应图片即可打开对应的多工程。
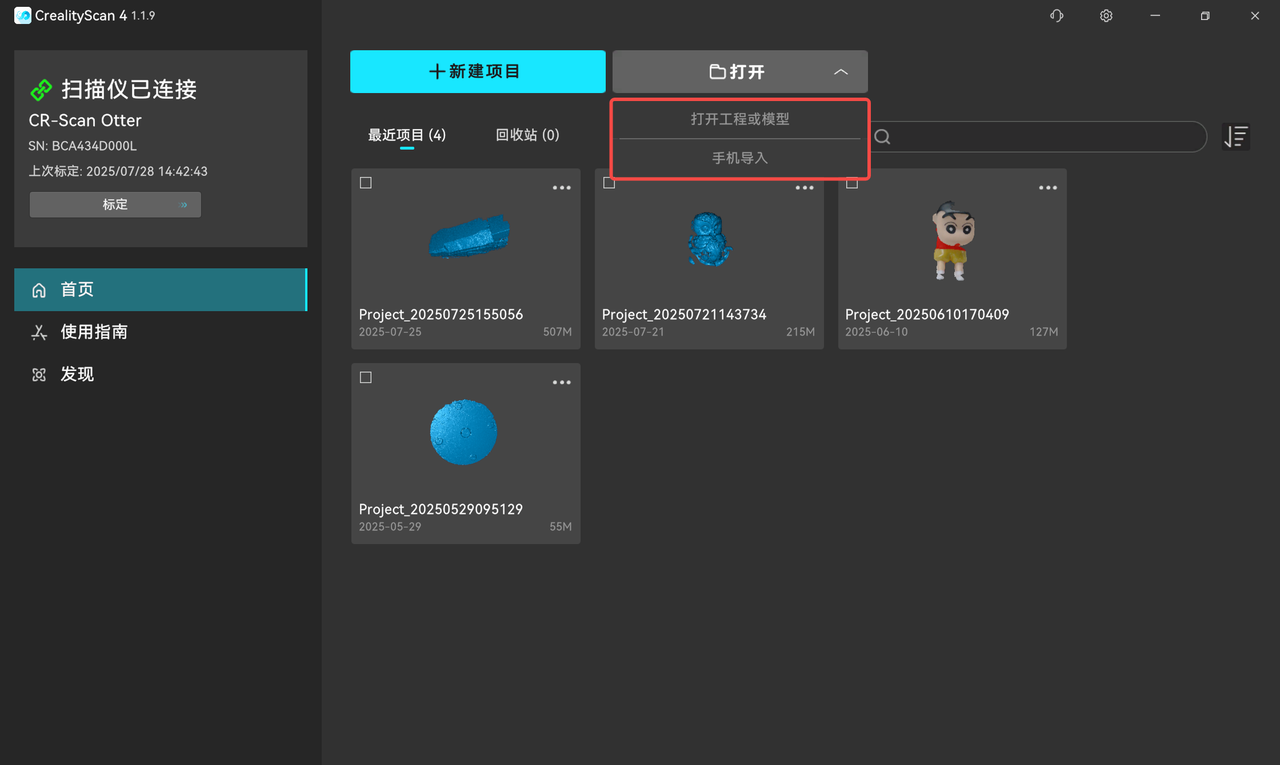
③ 点击上方的“新建项目”开始扫描。点击“打开”,有两种选择:点击“打开工程或模型”可以从本地文件夹导入多工程(.obp格式)或查看模型(.stl、.obj、.ply格式);点击“从手机导入”通过局域网将工程从移动端APP导入工程,需保持手机和电脑处于同一个局域网下。
④  点击右上方的“设置”,支持切换语言和更改其他设置。
点击右上方的“设置”,支持切换语言和更改其他设置。
⑤ 若工程文件过多,用户可以通过搜索框搜索相应的工程。
¶ 快速标定
参考视频:
https://www.bilibili.com/video/BV1YwTYz1EKN/?spm_id_from=333.1387.homepage.video_card.click
设备连接后,通过首页左上角框中的标定按钮进入。
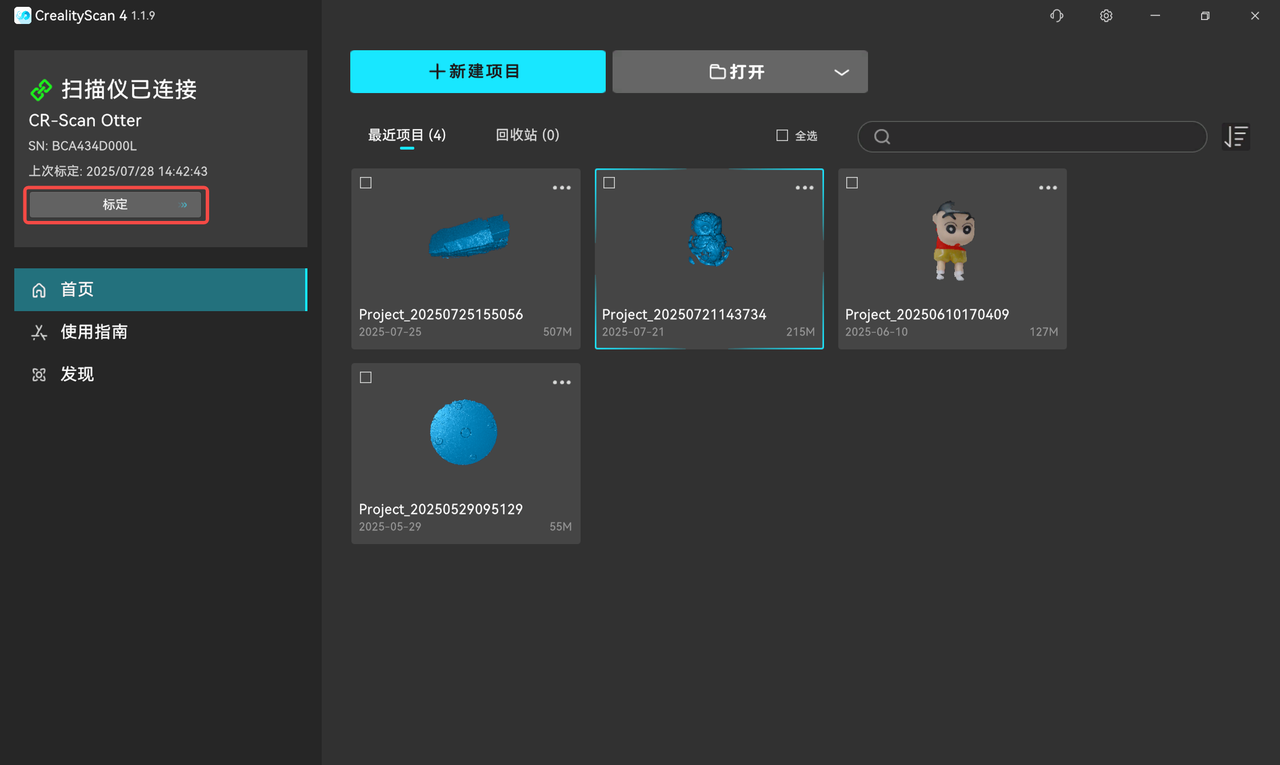
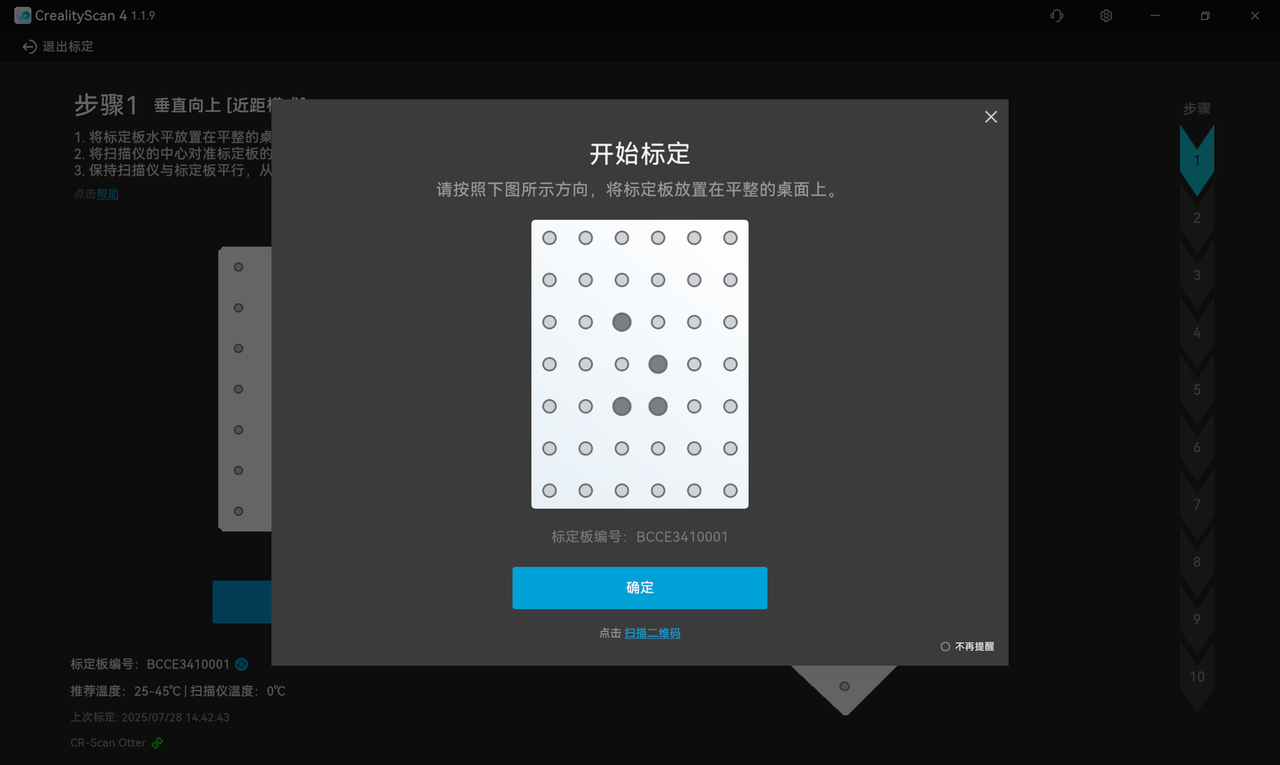
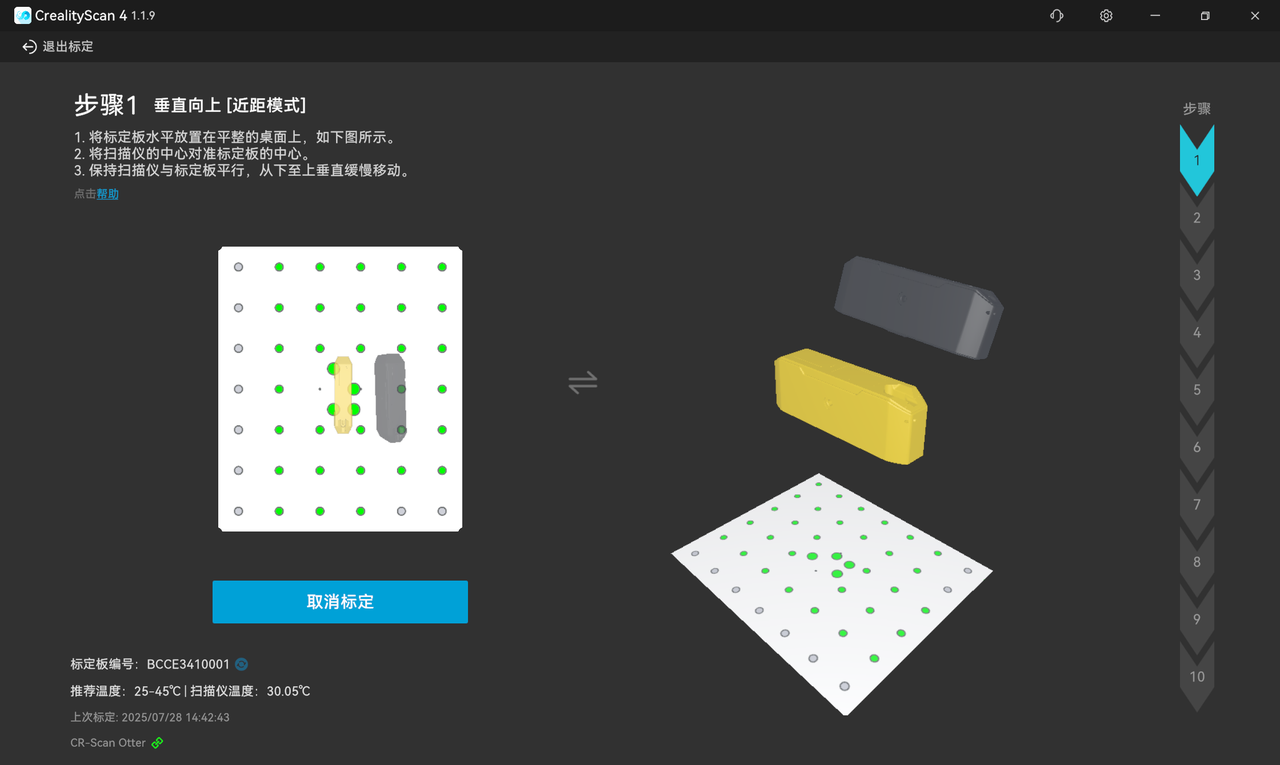
右侧的标定板区域主要用于实时3D引导扫描仪的位姿和角度。缓慢移动扫描仪至“黄色扫描仪”指示的位置。如果合格,“黄色扫描仪”将跳至下一个高度,如果不合格,则保持原位不变。
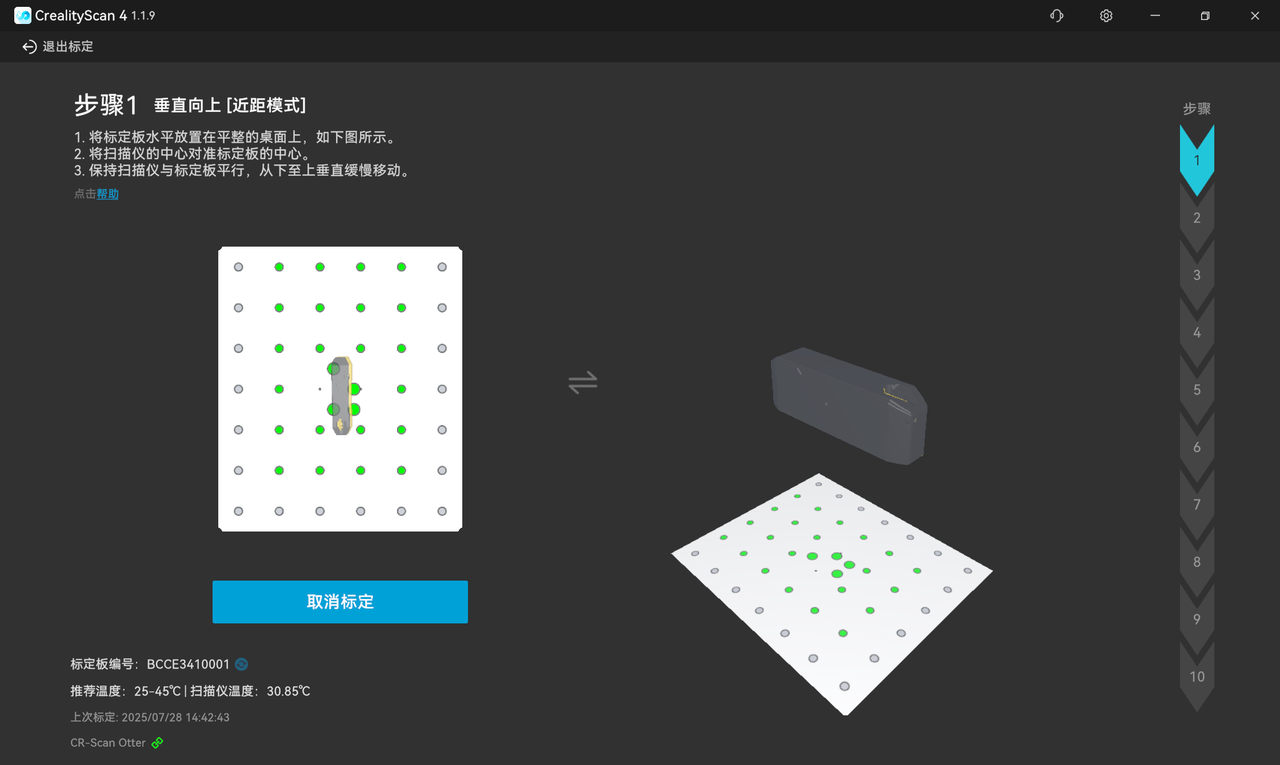
¶ 扫描设置页面
点击“新建项目”,在弹出的窗口中,用户可以设置项目名称和项目保存路径。建议使用扫描对象的名字作为项目名称,以增加识别度。
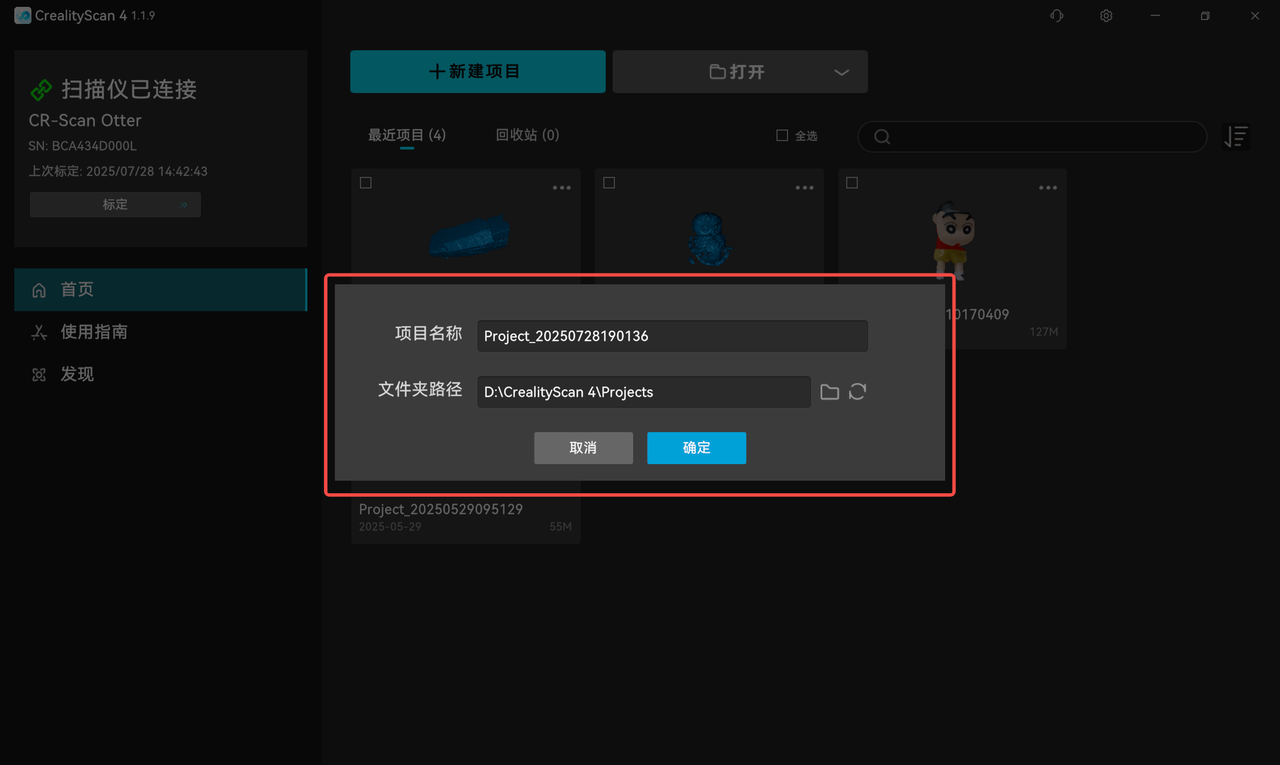
在左侧栏的“扫描设置”区域,依据扫描对象和环境的要求, 选择合适的配置。
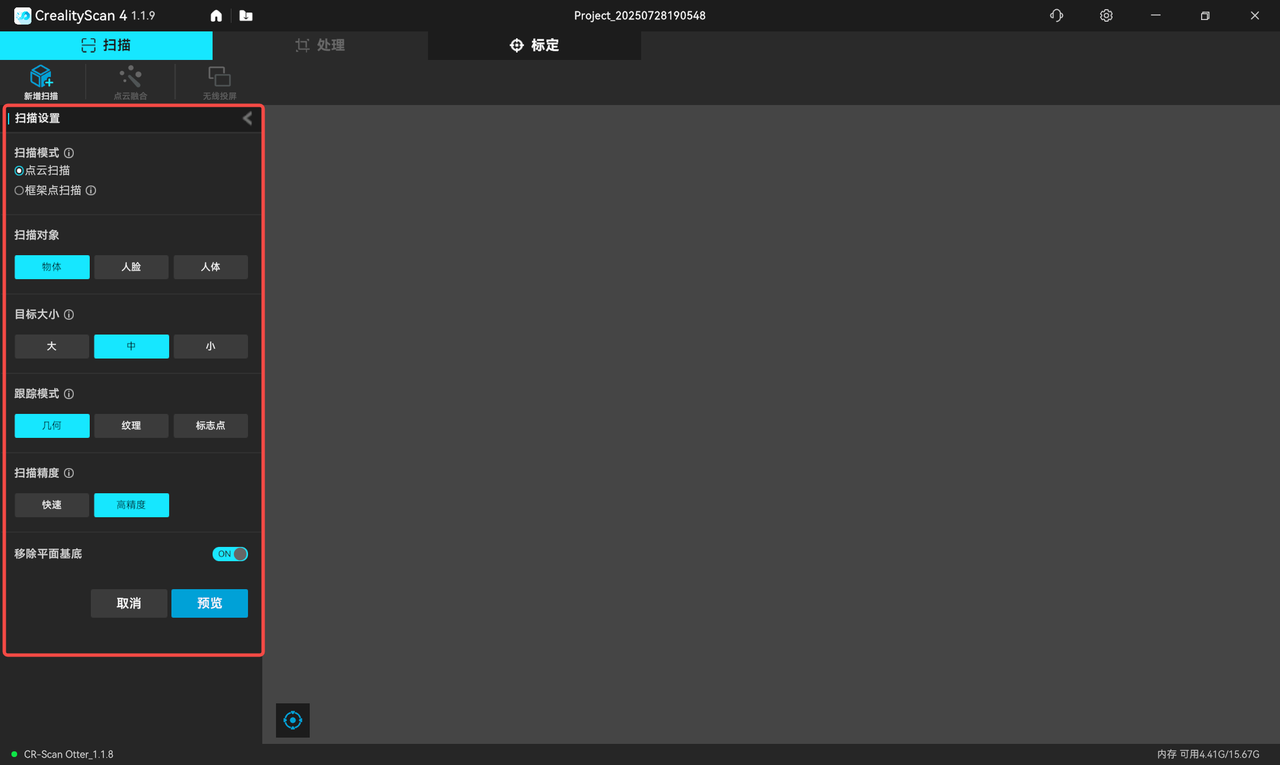
¶ 跟踪模式选择
在Creality Scan扫描软件中,提供了多种扫描模式。对于不同类型的目标,采用合适的扫描模式是很重要的。
通过判断物体的特征类型来选择合适的扫描模式:
(1)几何模式:对于几何特征丰富的物体,请采用几何模式进行扫描。
(2)纹理模式:对于一些很小的物体以及几何特征不丰富的纹理,建议贴标记点后,用纹理模式扫描。对于很小的物体,可以把标记点贴在桌面上。对于纹理丰富但几何特征不丰富的物体,可以直接采用纹理模式进行扫描。纹理模式的标志点可以是十字叉标记点、方块标志点(如胶带)。
(3)标志点模式:对于一些大的物体,且你期望得到可靠的精度,我们建议采用标志点模式进行扫描。该模式需要在物体表面粘贴圆形标记点,大物体请用内径6mm的标志点,小物体可以用内径3mm的标志点。选择标志点模式时,只能用圆形标记点。
问:如何判断物体的几何特征是否丰富?
答:物体整体形状属于标准的几何体,如立方体,圆柱形;或具有很大的平面,属于没有明显几何特征的物体。常见的物体如圆柱形的马克杯,四四方方的纸盒,货车内车厢,不属于几何特征丰富的物体。
人像雕塑、鞋子、玩偶模型,属于几何特征丰富的物体。
¶ 扫描精度设置
如果希望获得更好的细节,请毫不犹豫地选择“高质量”。如果电脑有独立的显卡,高质量模式会更加流畅。
对于大型物体,或者电脑配置较低时,可以选择“Fast”模式进行扫描。
¶ 移除平面基底
 对于"移除平面基底"这个选项,如果选择了”是”,扫描过程中会影响扫描结果或不需要的点云在跟踪的过程中会被软件删除。
对于"移除平面基底"这个选项,如果选择了”是”,扫描过程中会影响扫描结果或不需要的点云在跟踪的过程中会被软件删除。
注意:
-当扫描桌面上的对象较小但无需在桌面桌面粘贴标记点辅助时,推荐开启此功能。
-当扫描对象特别小且难以扫描时(例如,只有几厘米),建议在桌面粘贴标记点后,使用“标记点”模式进行扫描。此时请勿选择移除平面基底。
设置完成后, 点击“预览”进入扫描主界面进行预览和扫描。
¶ 实时扫描页面
进入扫描主界面后,可以预览图像和点云。
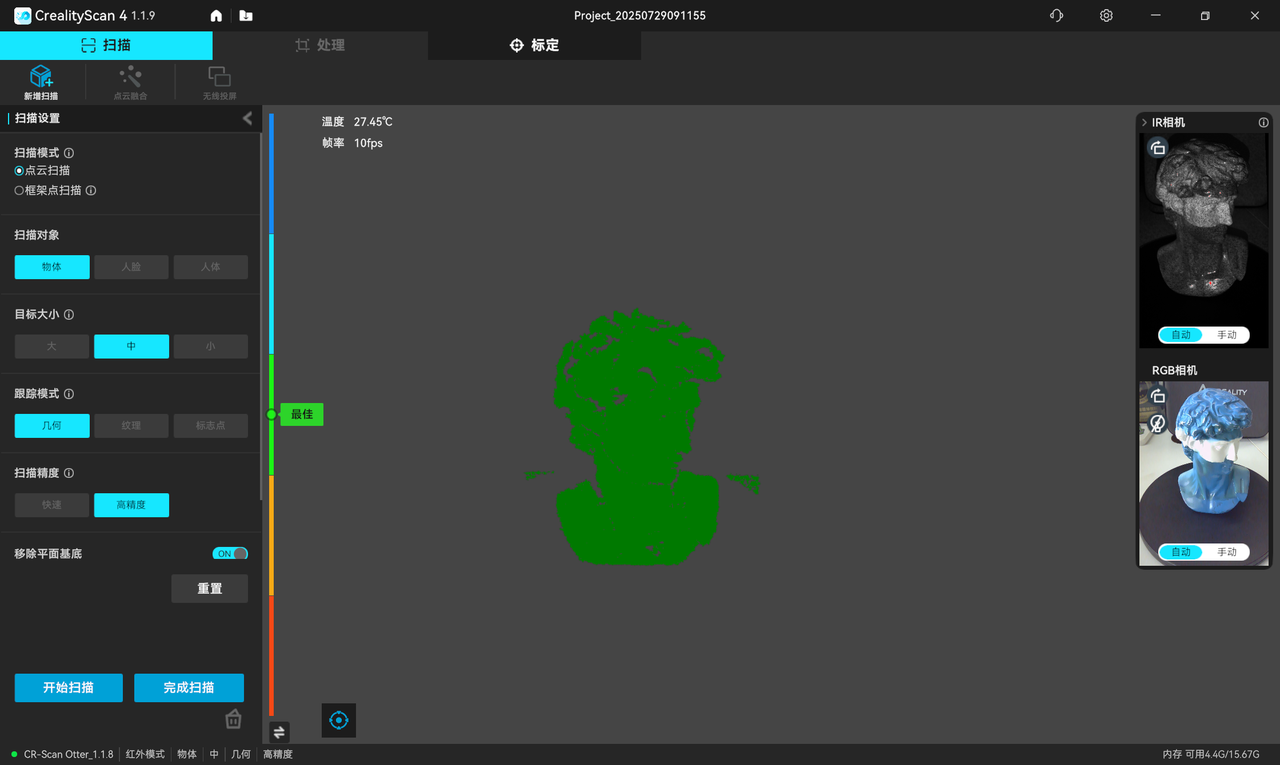
¶ 1.开始/暂停/再次开始
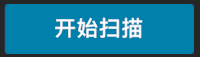 开始扫描 /
开始扫描 / 暂停扫描
暂停扫描
暂停后再次开始,注意将扫描仪对准已扫描且特征丰富的部分,以快速回到跟踪扫描的状态。
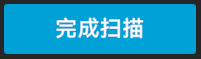 完成扫描,进入处理页面。
完成扫描,进入处理页面。
¶ 2.清空/撤销/还原/重置
 清空扫描,删除当前已扫描的点云,回到预览状态。
清空扫描,删除当前已扫描的点云,回到预览状态。
 撤消/
撤消/ 还原,可撤消若干帧已扫描的点云,或恢复被撤消的若干帧点云。仅在暂停时可启用。
还原,可撤消若干帧已扫描的点云,或恢复被撤消的若干帧点云。仅在暂停时可启用。
如果需要调整扫描设置,可以点击“重置”重置扫描设置并开始预览。
¶ 3.深度/彩色相机预览窗
右上窗口显示深度相机的IR(红外)图像。
-默认曝光模式为自动曝光(自动曝光可用于拍摄大型物体、人体或人脸)。
-如果自动模式下曝光效果不佳,可点击“手动”手动调节红外曝光,以获得最佳点云效果。
-建议调节画面为正常曝光(无蓝色或红色),以获得更好的效果。
 点击窗口左上角的旋转图标即可“右旋转 90°”。
点击窗口左上角的旋转图标即可“右旋转 90°”。
RGB相机窗口显示RGB相机的彩色图像。
点击“手动”可手动调整RGB曝光,以获得满意的RGB图像效果。
 点击窗口左上角的旋转图标即可“右旋转 90°”。
点击窗口左上角的旋转图标即可“右旋转 90°”。
 如果环境较暗,请点击旋转图标下方的灯泡图标启用补光灯,以获得更好的彩色贴图。
如果环境较暗,请点击旋转图标下方的灯泡图标启用补光灯,以获得更好的彩色贴图。
¶ 4.距离指示条
位于扫描主界面左侧,当扫描仪与被扫描物体的距离为“最佳”距离时,采集的点云质量最佳,跟踪稳定性也最佳。
 扫描时请注意距离指示条的提示,及时将扫描仪控制在“最佳”距离范围内。
扫描时请注意距离指示条的提示,及时将扫描仪控制在“最佳”距离范围内。
-支持将距离指示条切换为游标模式和直方图模式。(建议初学者使用游标模式,专业用户使用直方图模式。)
-在左侧栏设置扫描范围,调整点云采集的距离范围,范围之外的点云将不会被采集和显示在三维点云渲染区域。
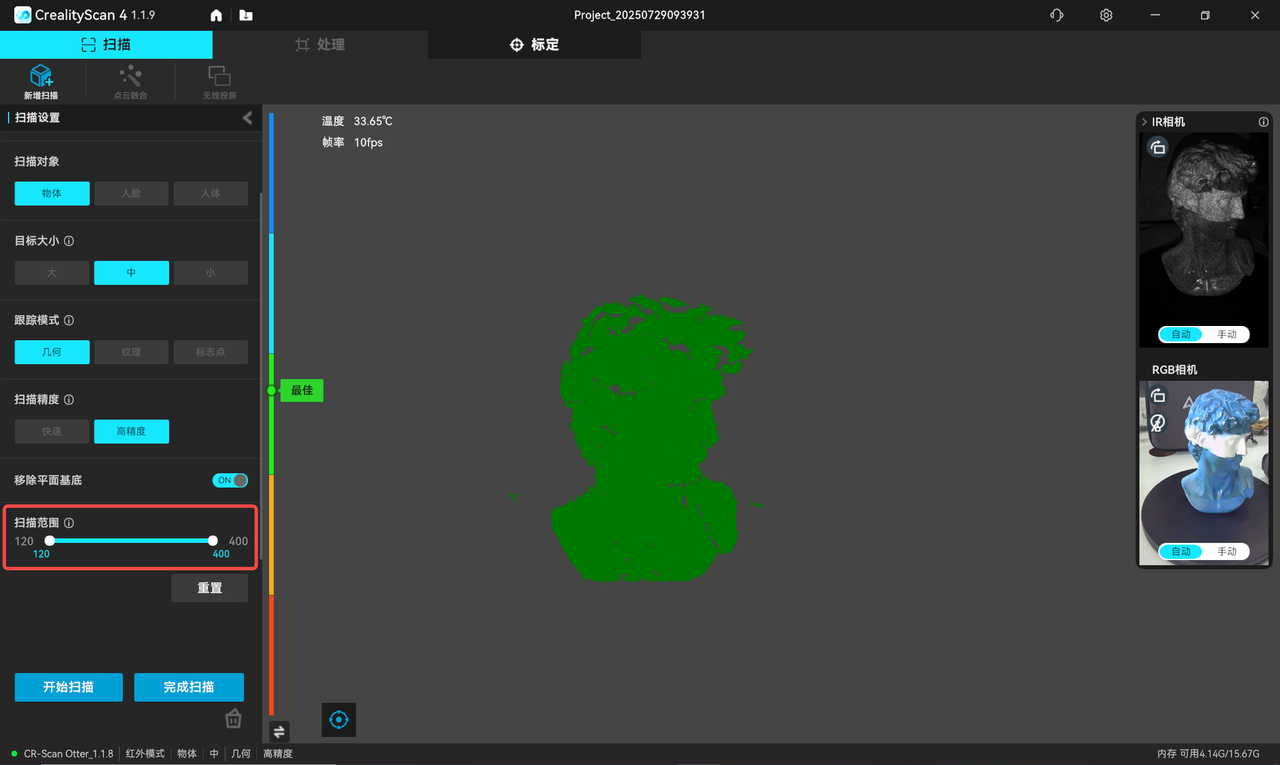
¶ 5.3D点云渲染区
主区域用于预览扫描仪采集的当前帧点云和历史采集的点云。
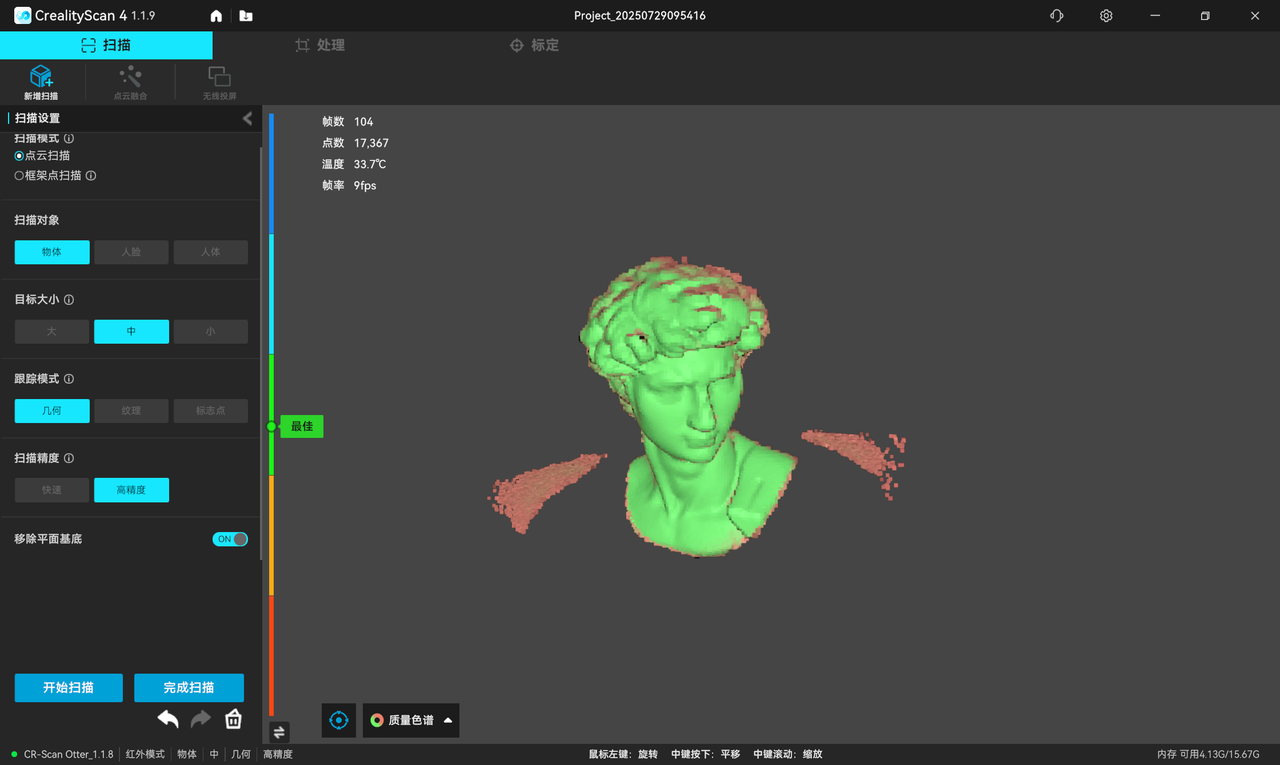
在 暂停 阶段,当光标进入3D点云渲染区域时,即可对点云进行操作。
| 按键 | 操作 | 备注 |
|---|---|---|
| 鼠标左键 | 按住并拖动以旋转点云 | 暂停扫描 |
| 中键按下 | 按住并拖动以平移点云 | 暂停扫描 |
| 中键滚动 | 滚动放大/缩小点云 | 暂停扫描 |
点击  回正:在暂停阶段,操作点云后,可以将点云恢复到暂停时的状态。
回正:在暂停阶段,操作点云后,可以将点云恢复到暂停时的状态。
点击 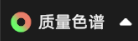 点云渲染模式切换,支持切换为白模、质量色谱、彩模三种模式。
点云渲染模式切换,支持切换为白模、质量色谱、彩模三种模式。
-默认为“质量色谱”。在色谱模式下,建议充分扫描到扫描对象的点云变成绿色后再“完成扫描”,进入后续处理。
¶ 6.关闭全屏显示
默认为扫描全屏显示,如果需要在扫描过程中看到IR相机预览窗和RGB相机预览窗,可以在“设置”中关闭“扫描全屏显示”。
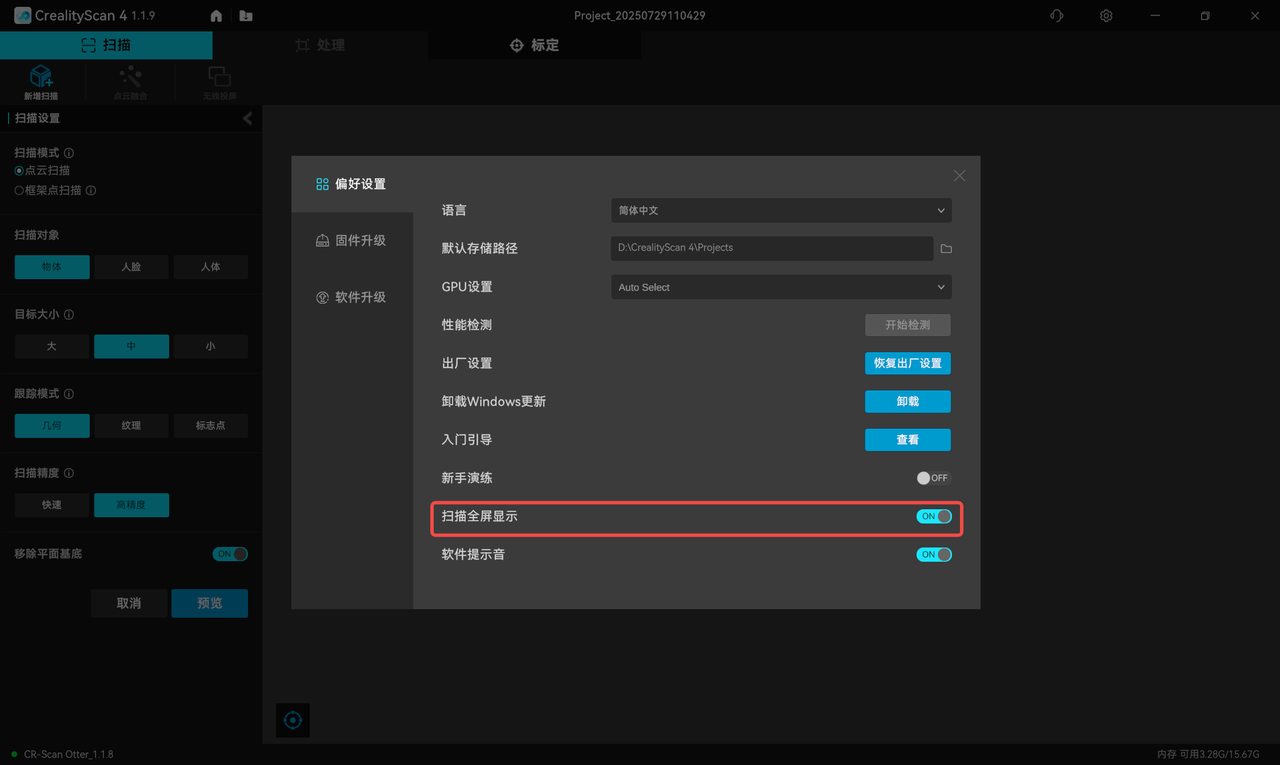
¶ 7.当前状态显示(帧数、点云数、帧率、温度、可用内存)
左上角显示当前已采集的帧数、历史采集的点云数、当前扫描仪设备温度、采集帧率。
底部状态栏左侧显示设备连接状态及扫描设置,右侧显示可用内存。
¶ 扫描建议总结
- 预览时确保深度相机预览窗为正常曝光的状态(参考下图),若窗口显示蓝色表示“欠曝光”,若显示红色表示“过曝光”。
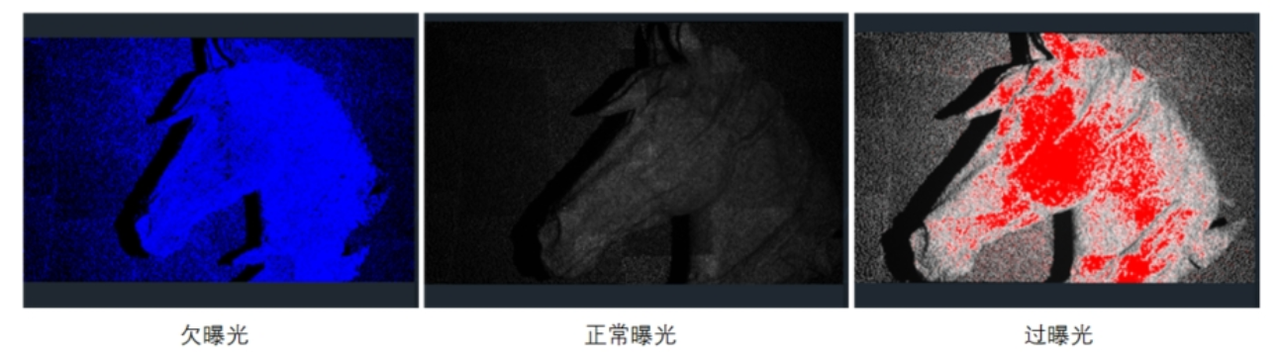
2.将扫描仪对准扫描对象特征丰富的部分,l并依据距离指示条调节扫描仪与扫描对象之间为“最佳距离”。
-
单击“开始扫描”进入实时扫描,扫描过程中,在保持相对固定距离的情况下,小心缓慢地移动扫描仪对著扫描对象的未扫部分,持续确保正常曝光和“最佳距离”。
-
开启质量色谱模式,依据界面提醒持续扫描直到扫描对象的点云全部变为绿色,点击“完成扫描”结束扫描进入处理页。
问: 如何扫描物体的底部?
答:当你需要扫描某个物体的底部的时候,你可以将这个物体放在桌面上,先完成可见部分的扫描。然后,新建一个工程,把物体侧放或者倒置,再进行一次扫描,通过多工程拼接把这两片点云拼接起来(见下文),从而得到完整的3D物体模型。在两次扫描时,应当确保有足够多的相同部分被扫描到。这个相同部分的扫描质量关系到整个模型的拼接质量,因此要保证相似部分足够多,且扫描质量比较高。
¶ 处理页
扫描完成后支持一键处理或手动处理。手动处理顺序为点云融合-构网-彩色贴图。
点云融合前可以编辑点云(删除冗余点云)。点云融合后,可以选择继续编辑点云或用于对齐(”对齐“功能仅当项目面板中存在两个或两个以上的融合点云时可用)。
¶ 点云融合
优化点云以获得更好的3D点云模型。实现这一功能有2种方法。自动模式(“处理”下的“一键处理”)会使用默认参数进行点云融合优化;手动模式允许手动设置点距、降噪以及是否移除标志点。
点距越小,细节越好,但需要占用更多内存和处理时间。降噪等级越大,可以保留的点就越多。
移除标志点会优化识别到标志点位置的网格,基于“标志点”的扫描模式默认启用移除标志点。
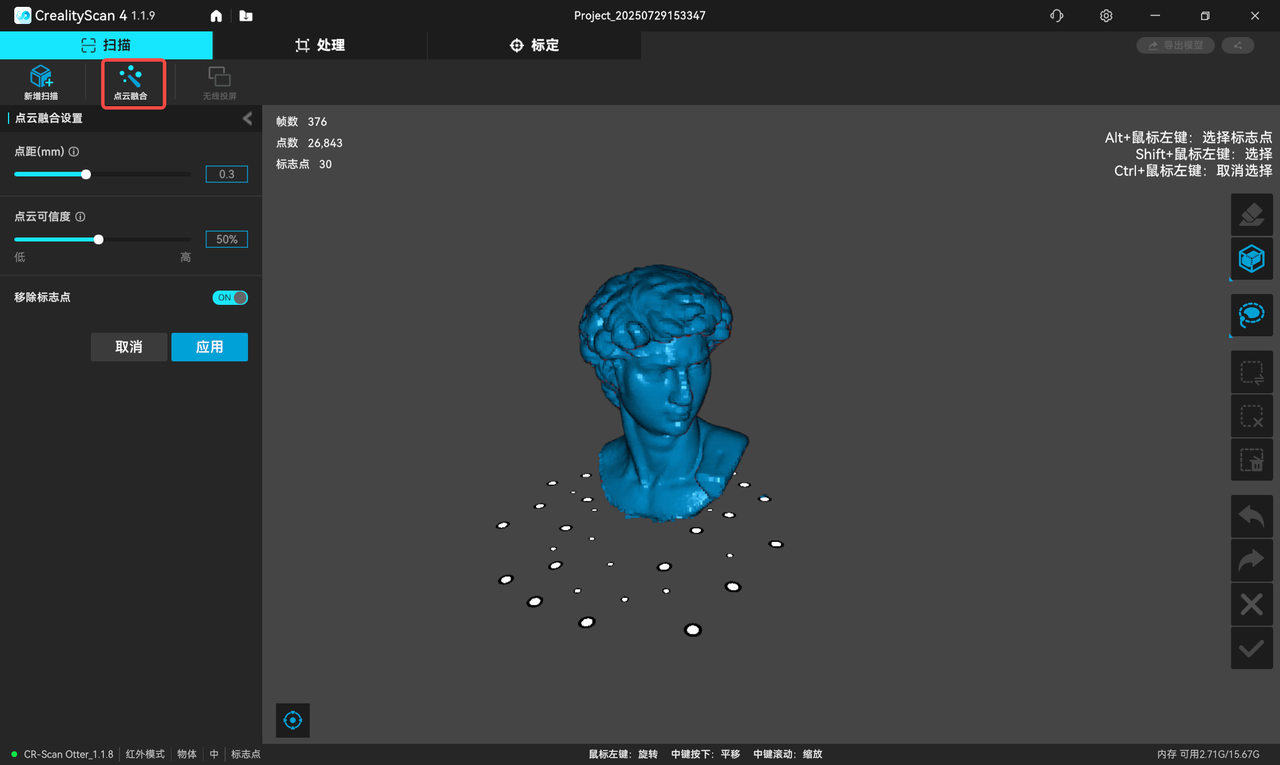
¶ 构网
将扫描的 3D 点云数据映射到网格中。实现这一功能有两种方法。自动模式(“处理”下的“一键处理”)会使用默认参数进行构网,手动模式可以让用户自己设置参数。用户可自行设置面片数、平滑等级、是否移除孤立项、是否补洞以及是否封闭模型。
以下为关于上述参数的名词解释:
网格平滑有 4 个等级:无、低、中、高。等级越高,网格越平滑。
边界平滑:可以对模型和孔洞的边界进行平滑处理。等级越高,越平滑。
移除孤立项:能够剔除模型中的孤立部分。值越大,被去除的面片数越多。
补小洞:自动填补模型中的孔洞。小洞周长可设置为 1 毫米至 200 毫米。
封闭:封闭模式将自动生成模型缺失的面,并生成几何闭合的3D模型。非封闭模式不会自动生成缺失的面。
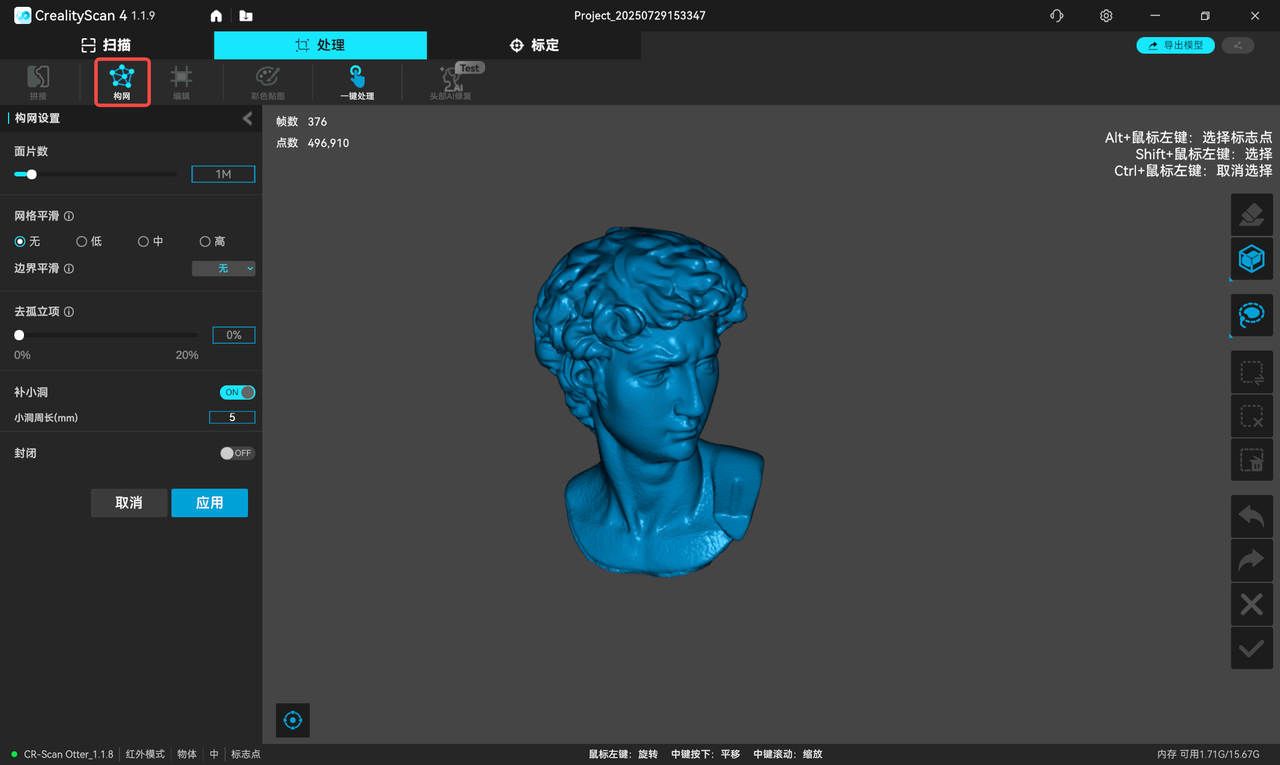
¶ 点云/网格模型编辑
光标进入3D模型预览区,可以操作点云/网格模型,如下
| 按键 | 操作 |
|---|---|
| 鼠标左键 | 按住并拖动以旋转点云 |
| 中键按下 | 按住并拖动以平移点云 |
| 中键滚动 | 滚动放大/缩小点云 |
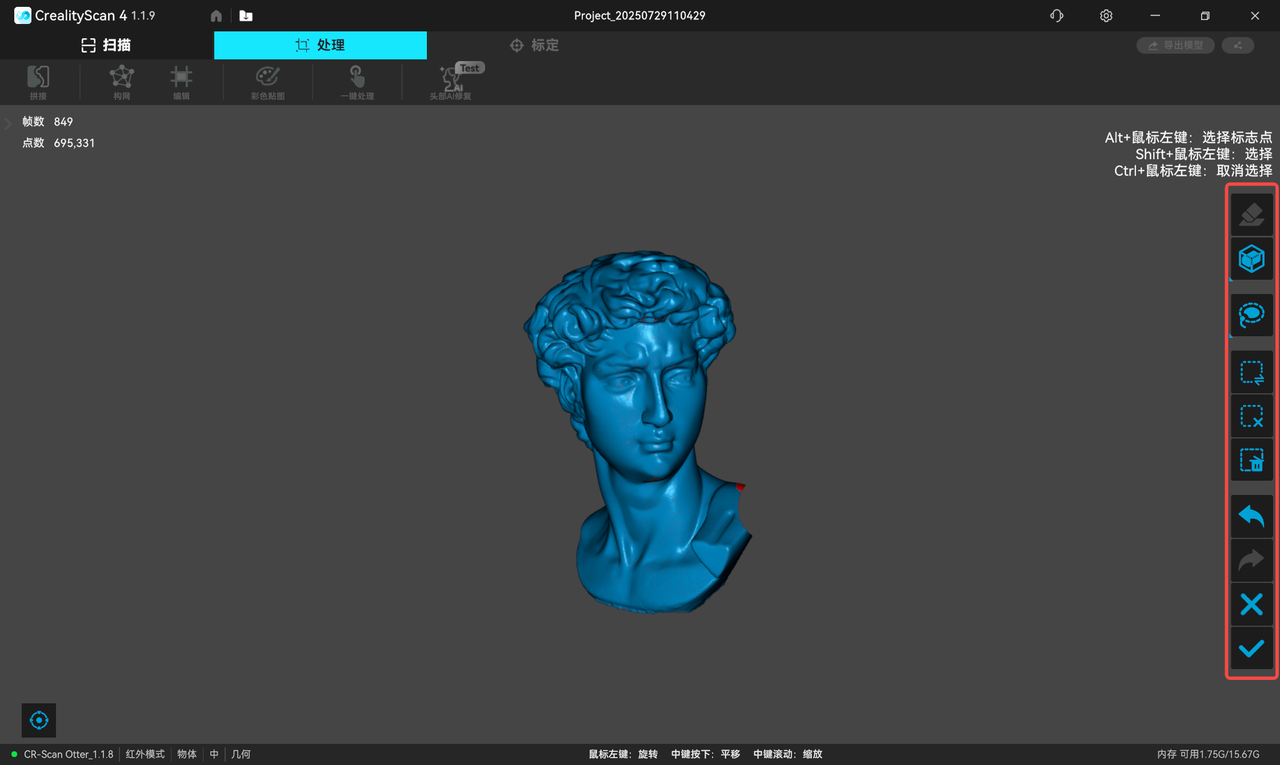
 贯穿选择:支持选择选定区域后面的点云/网格。
贯穿选择:支持选择选定区域后面的点云/网格。
 表层选择:仅支持选择选定区域表层上的点云/网格。
表层选择:仅支持选择选定区域表层上的点云/网格。
 套索
套索
 矩形
矩形
 反选
反选
 取消选择
取消选择
 删除,删除选中的部分。
删除,删除选中的部分。
 撤消,撤消上一次删除的操作。
撤消,撤消上一次删除的操作。
 还原,恢复上一次删除的操作。
还原,恢复上一次删除的操作。
 退出
退出
 确认。
确认。
同样,构网后的网格模型可以按照以上进行编辑处理,还可以点击上方工具栏的“编辑”按钮进行“网格简化”、“网格平滑”或“补洞”操作)。
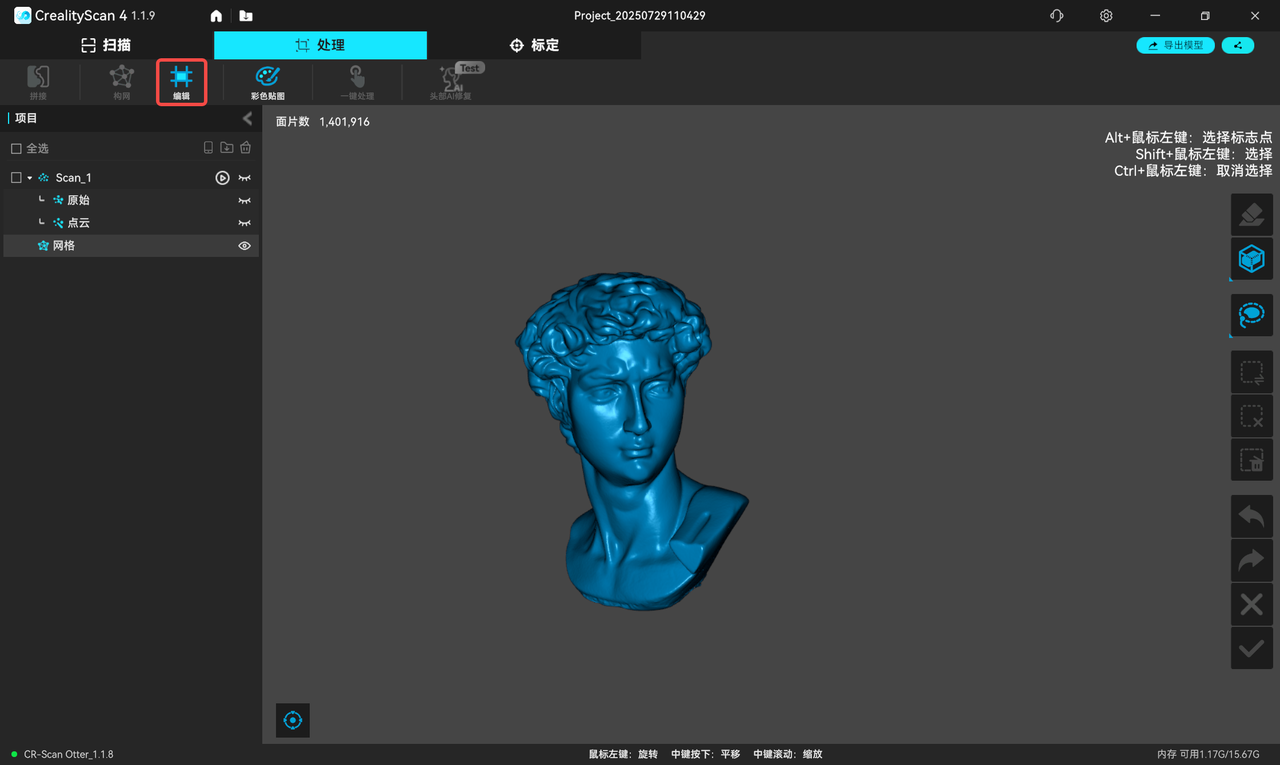
¶ 多工程拼接
每次扫描可以只扫描物体的一部分,然后通过多工程拼接功能将他们拼接成一个完整的模型。这对于大型物体的扫描是非常有帮助的。
结束第一次扫描后,一旦点云优化完成,就可以通过“新建工程”,开始一个新的扫描。在多工程拼接页面,可以对多片融合后的点云进行自动或手动拼接。一个手动多工程拼接的示例如下。
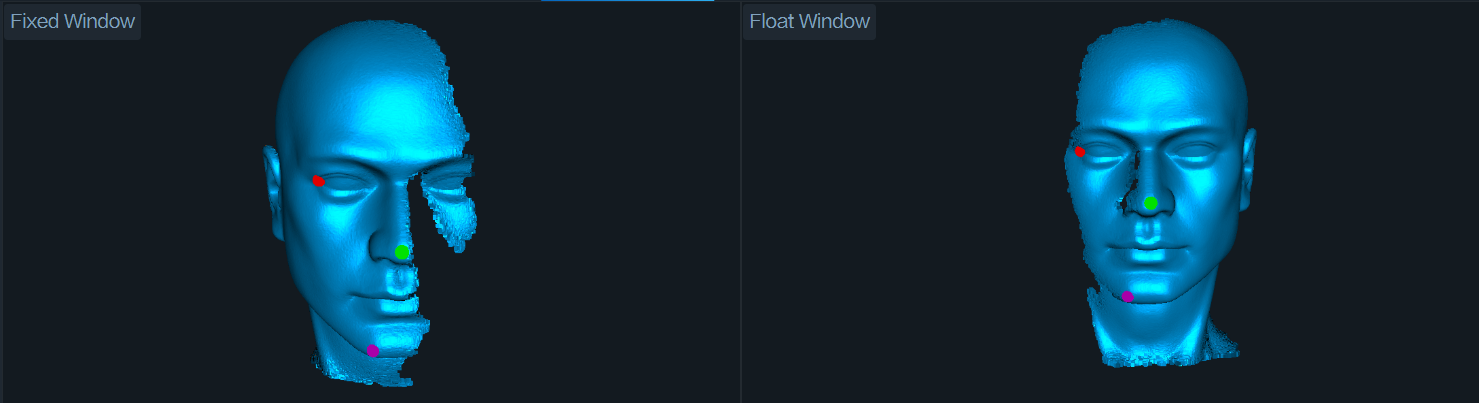

当多工程面板里存在至少两个经过优化融合后的工程,在处理页点击上方工具栏的“拼接”,进入拼接页面。
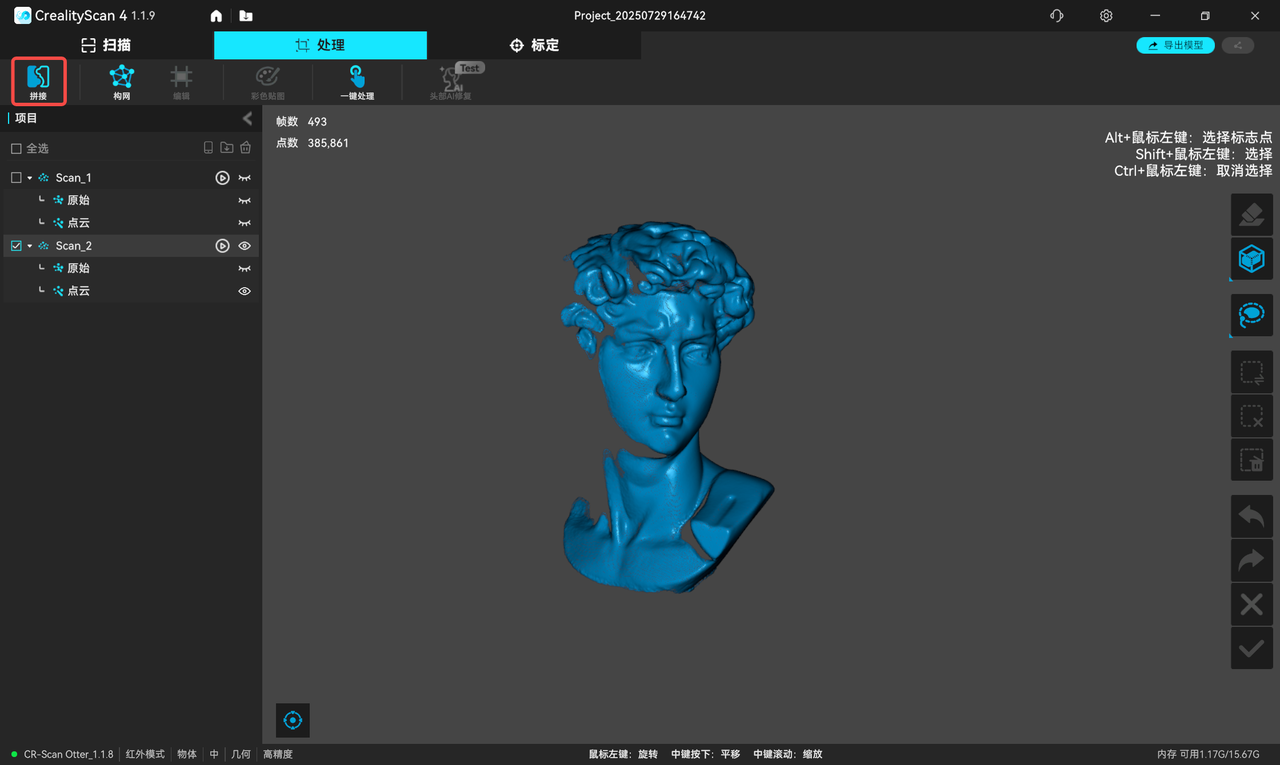
¶ 1. 特征拼接
(下图为点击菜单”处理--拼接“后自动弹出的,未经处理的)
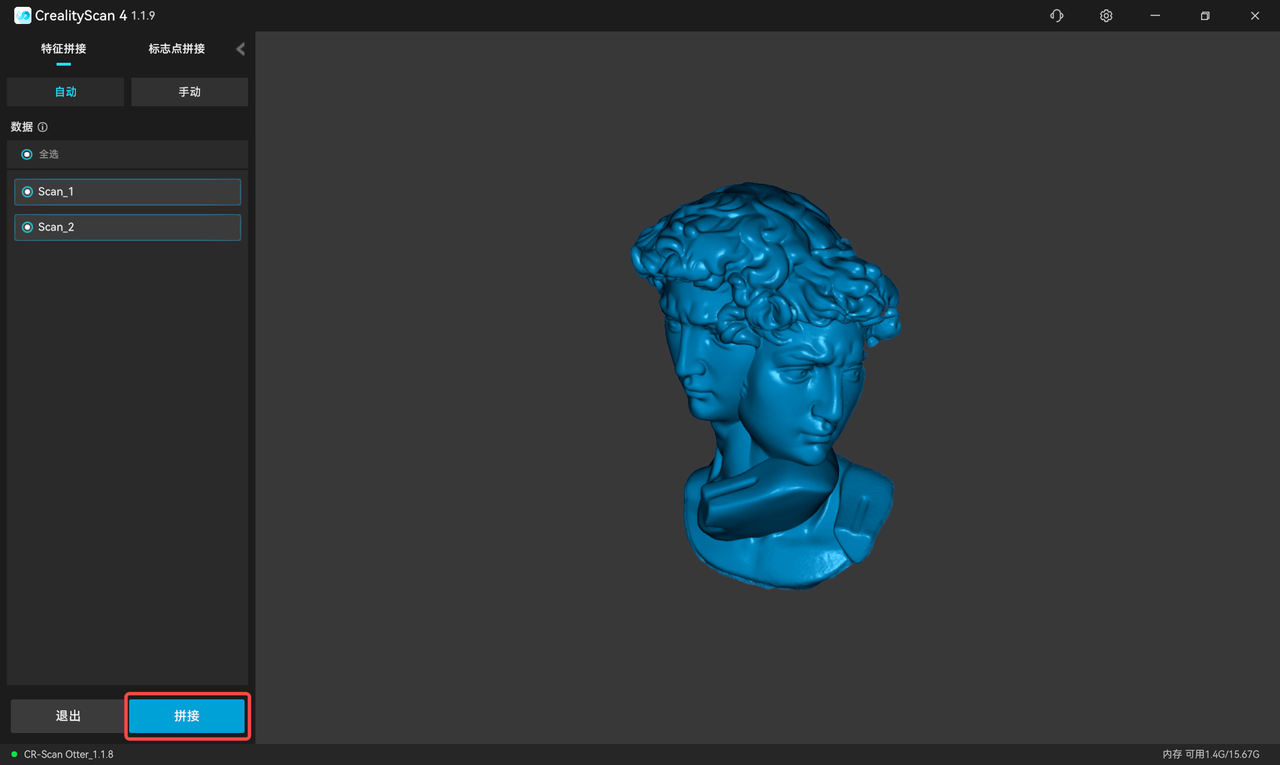
特征拼接提供自动和手动两种模式。
①自动拼接需要模型之间有足够大的公共特征区域。
② 手动拼接需要在固定窗口和浮动窗口的模型上,至少有三对对应的点。
① 自动拼接
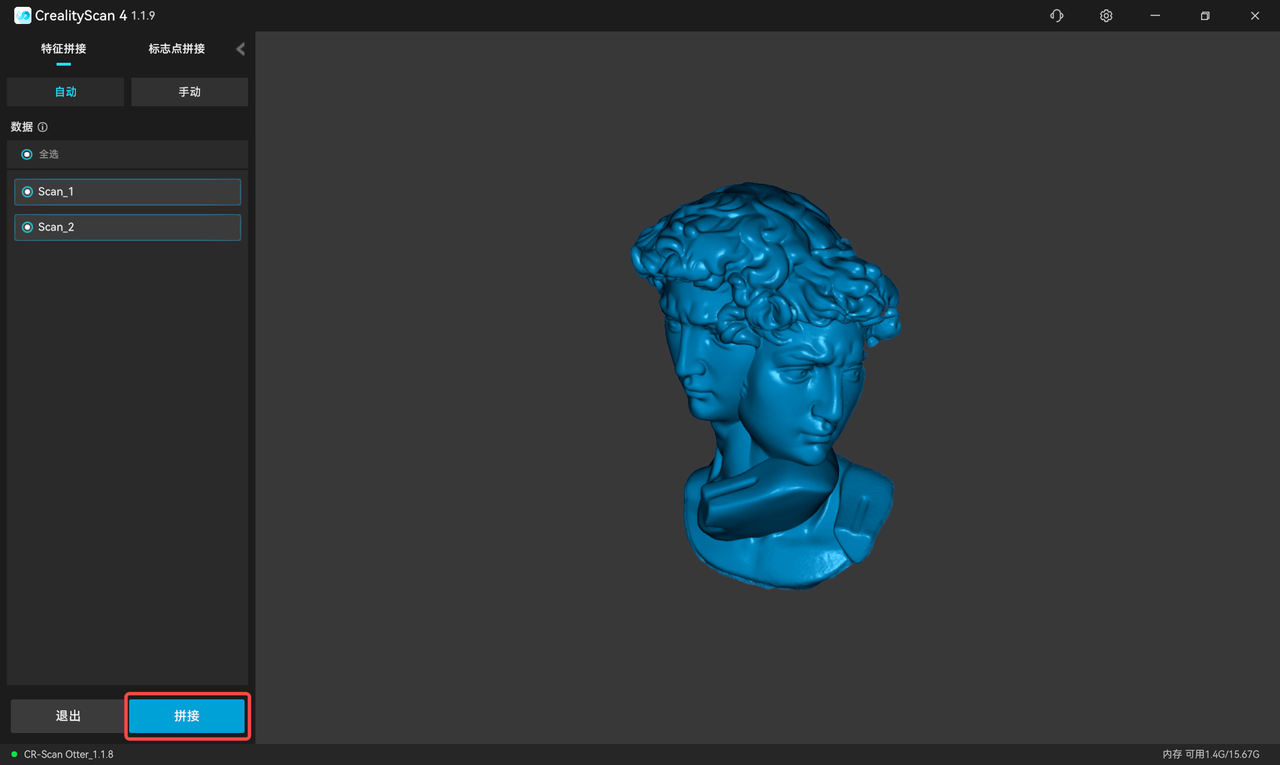
左侧是模型列表。自动拼接模式下,在模型列表里选择两个目标拼接的子工程,然后点击“拼接”即可开始拼接。拼接完成后,点击“退出”即可完成拼接。
② 手动拼接
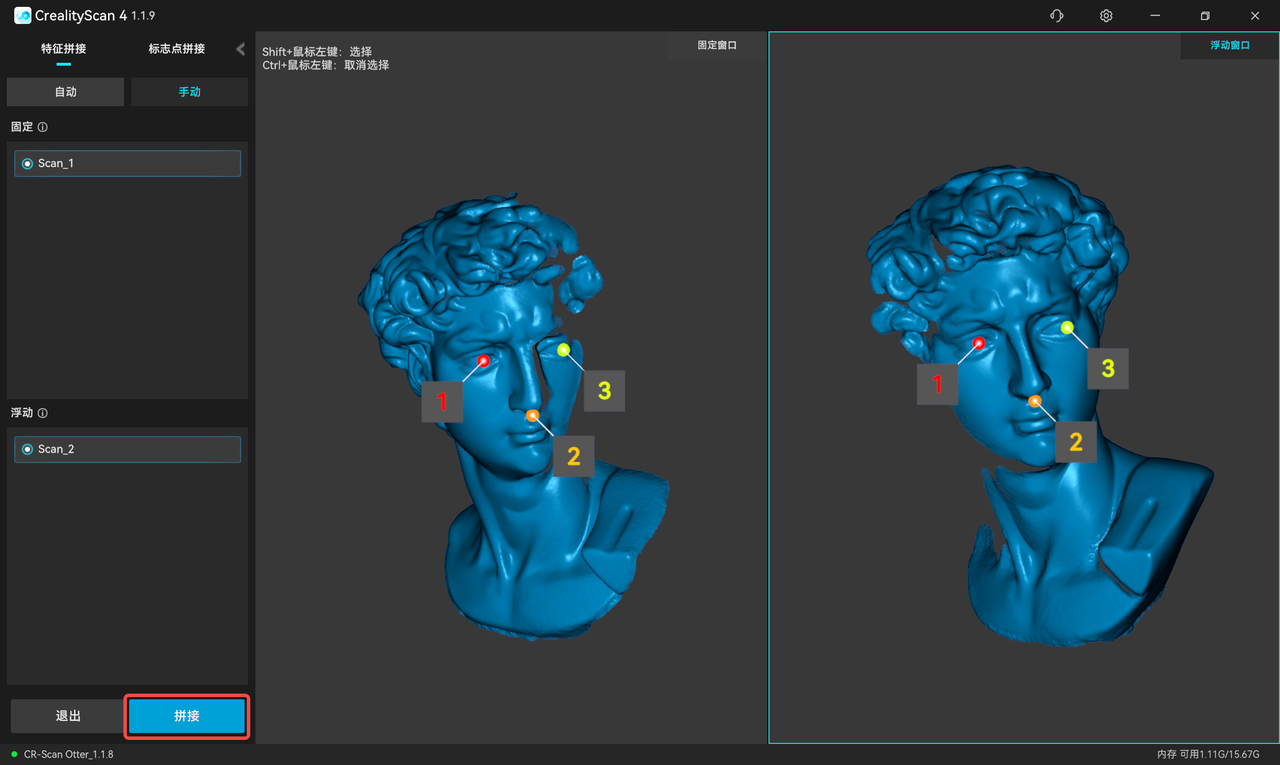
在主区域中,左侧是固定窗口,右侧是浮动窗口。手动拼接模式下,在左侧两个列表分别选择一个子工程并显示在对应的固定窗口和浮动窗口中,然后在固定窗口和浮动窗口的模型上选择至少三对配对的点。最后点击“拼接”。在窗口中确认拼接效果后,点击“退出”即可完成拼接。
确认拼接结果后,用户可以继续逐个拼接,或者点击“退出”离开拼接页面。
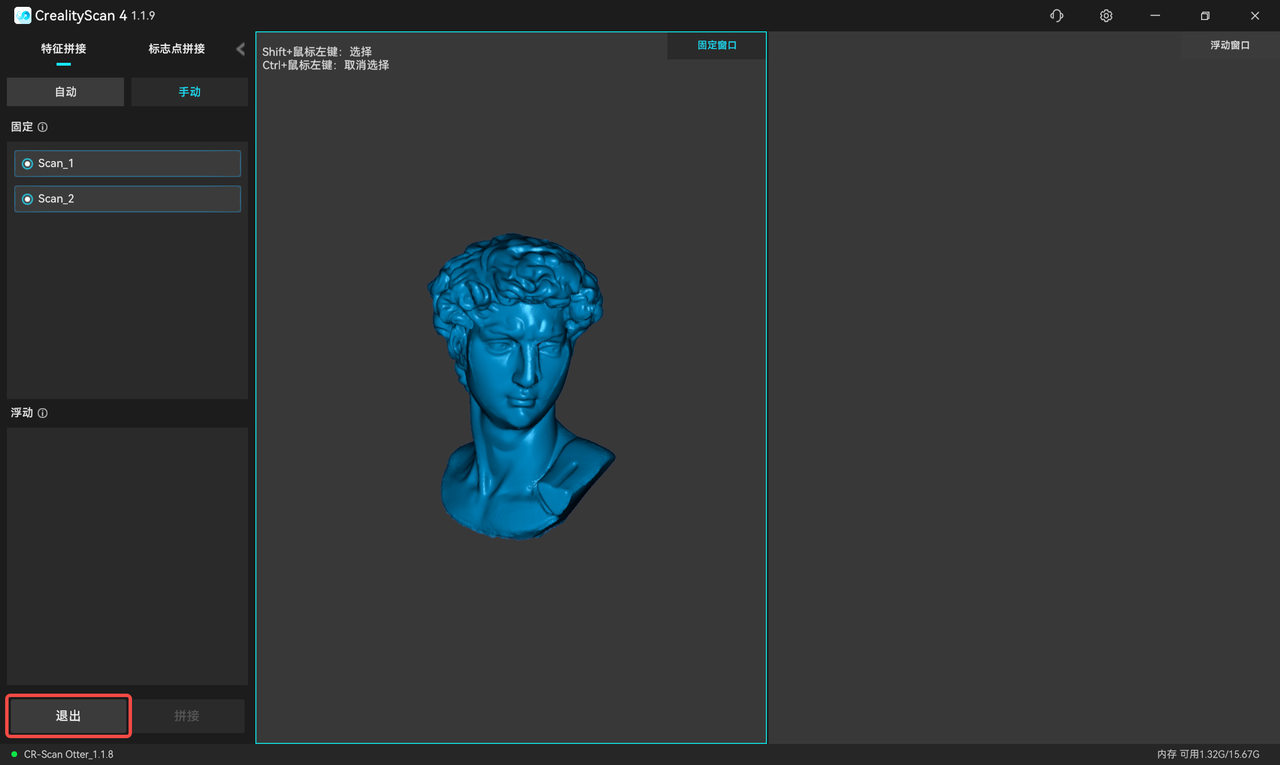
¶ 2. 标志点拼接
如果使用“标志点”扫描模式,也可以用“标志点拼接”。
标志点拼接提供自动和手动两种模式。
① 自动拼接需要模型之间有足够大的公共标志点区域。
② 手动拼接需要在固定窗口和浮动窗口的模型上,至少有三对对应的标志点。
① 自动拼接
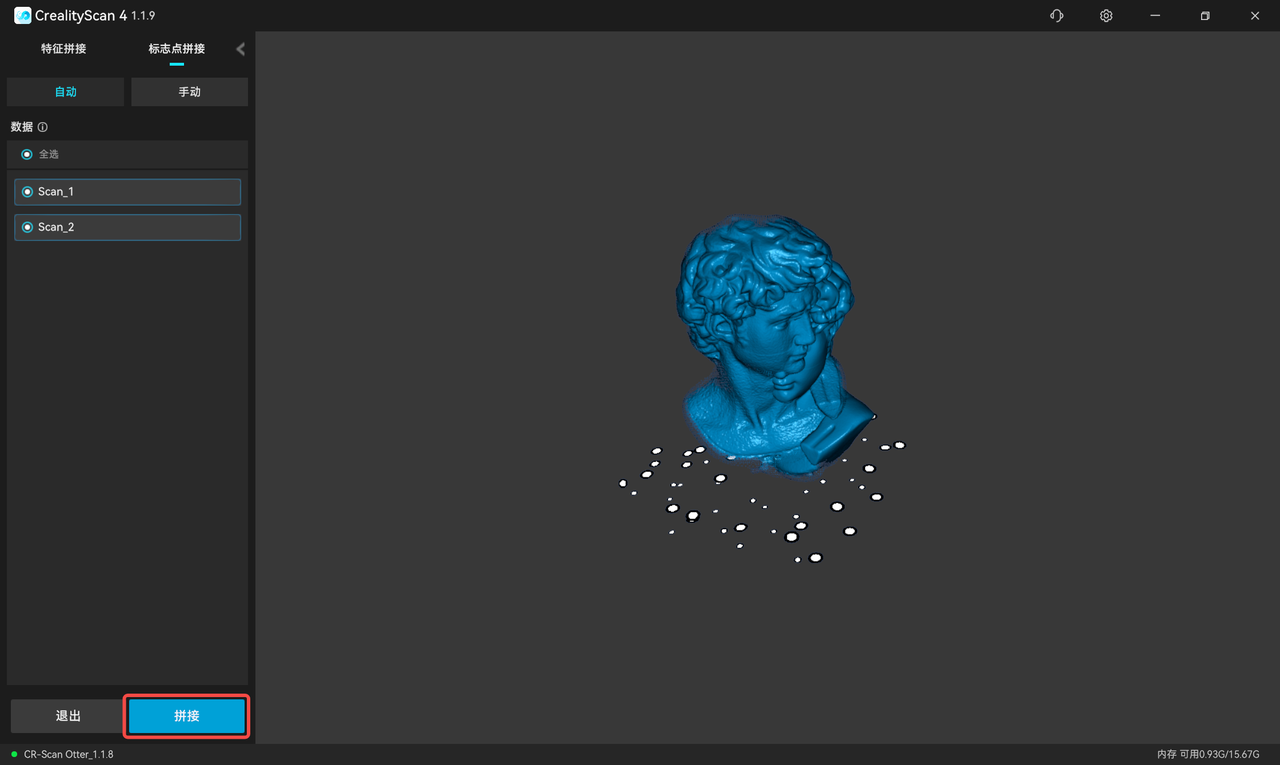
左侧是模型列表。自动拼接模式下,在模型列表里选择两个目标拼接的子工程,然后点击“拼接”即可开始拼接。拼接完成后,点击“退出”即可完成拼接。
② 手动拼接
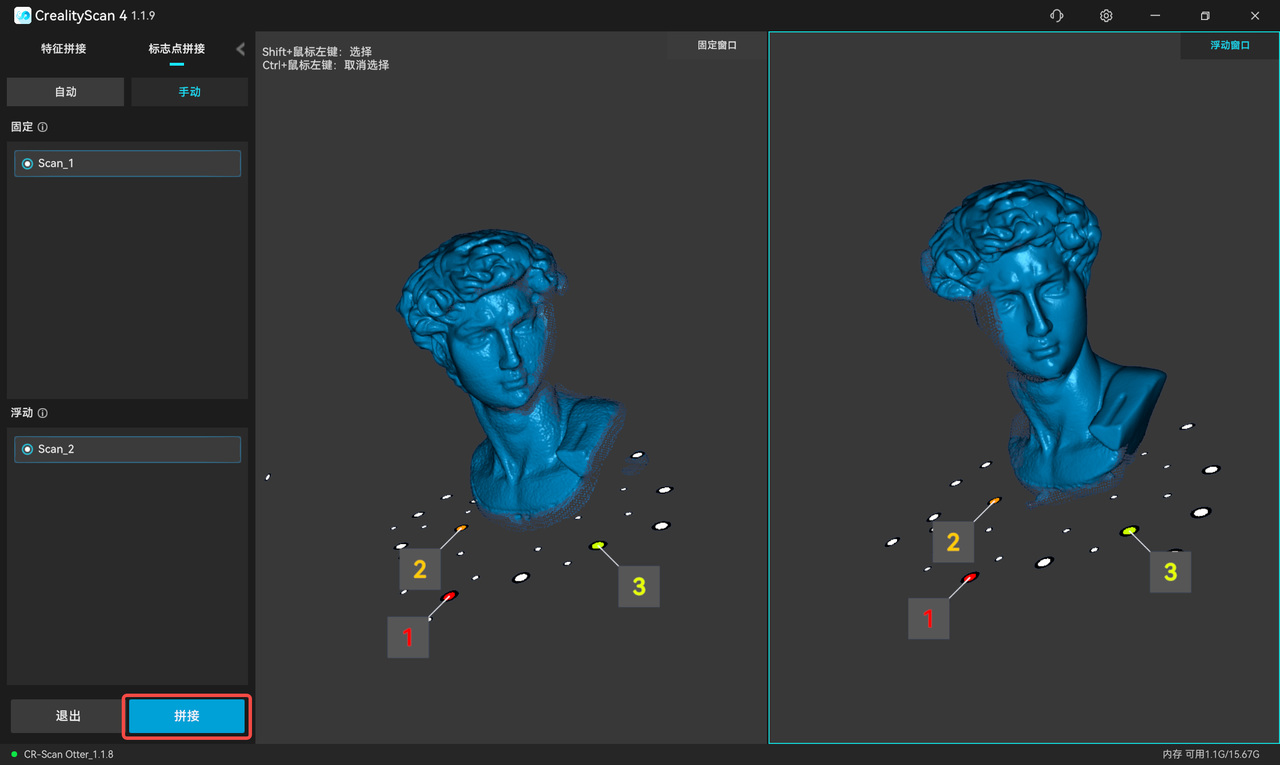
在主区域中,左侧是固定窗口,右侧是浮动窗口。手动拼接模式下,在左侧两个列表分别选择一个子工程并显示在对应的固定窗口和浮动窗口中,然后在固定窗口和浮动窗口的模型上选择至少三对配对的标志点。最后点击“拼接”。在窗口中确认拼接效果后,点击“退出”即可完成拼接。
¶ 彩色贴图
匹配网格模型上的图像像素以提高纹理和颜色分辨率。
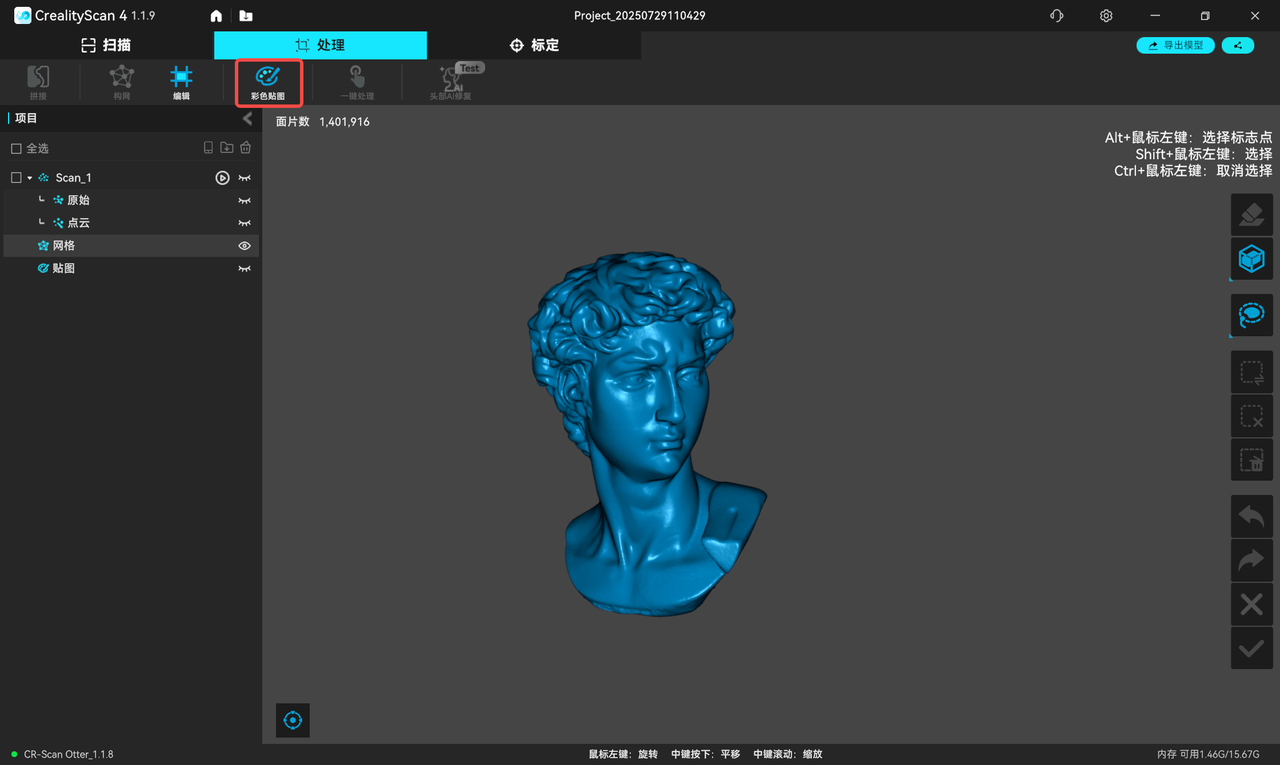
完成效果:
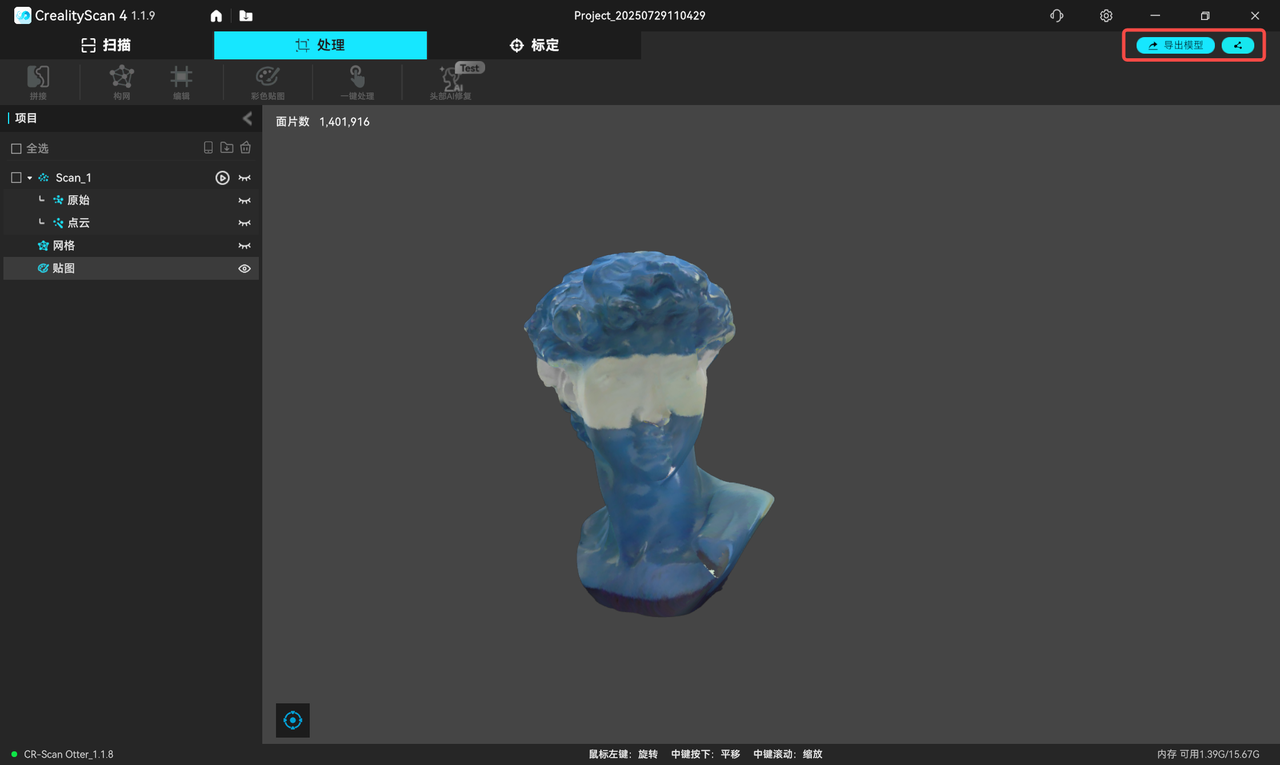
¶ 多工程面板
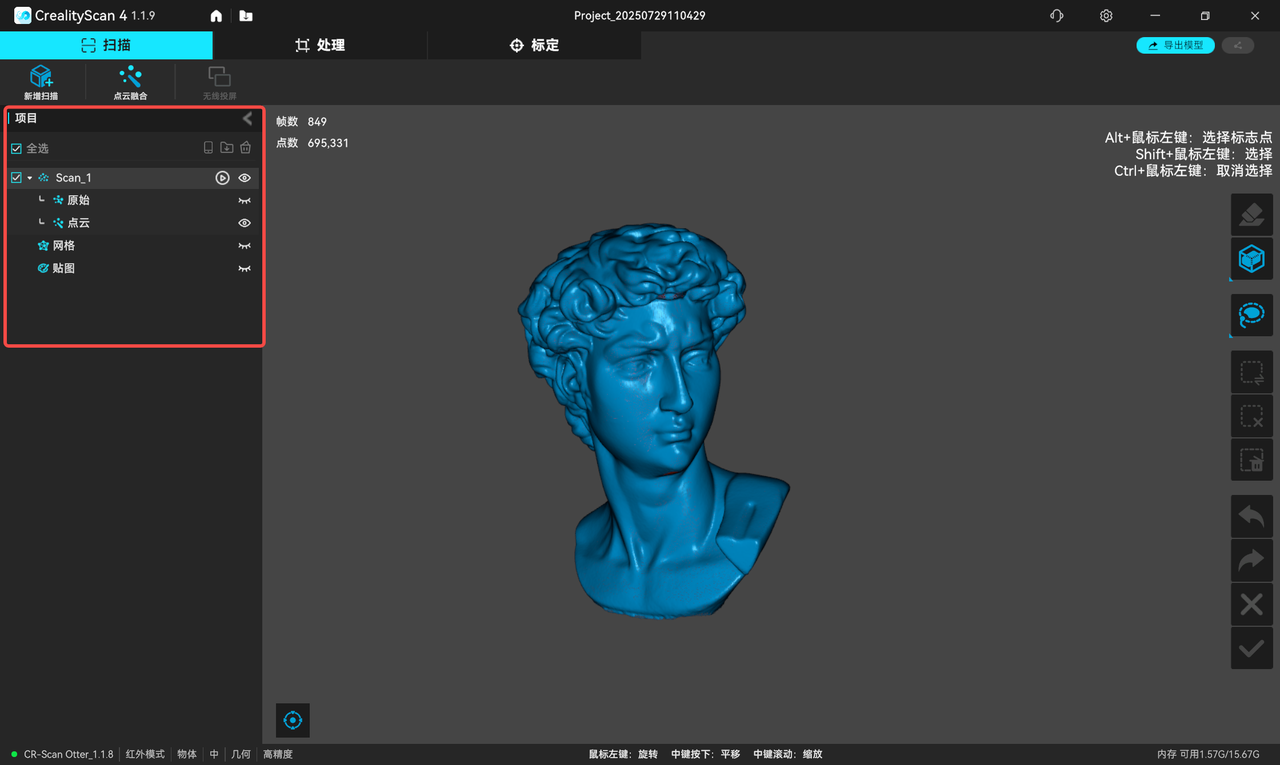
¶ 1. 不同状态显示
左侧的多工程面板显示当前打开的多工程列表。每个子工程随处理阶段最多解锁四种数据状态,分别为原始(点云)、(融合)点云、网格和贴图。用户可以右键单击删除相应数据或重命名项目。
¶ 2. 续扫
 单击即可续扫。
单击即可续扫。
¶ 3. 新增/导入工程
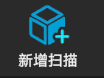 单击“新增扫描”即可创建一个新的扫描作为当前多工程的子工程。
单击“新增扫描”即可创建一个新的扫描作为当前多工程的子工程。
 导入历史工程作为当前多工程的子工程。
导入历史工程作为当前多工程的子工程。
 从手机导入移动端工程作为当前多工程的子工程。
从手机导入移动端工程作为当前多工程的子工程。
在多工程面板,你还可以导入历史工程继续进行后处理,包括点云优化、点云边界、拼接等。
¶ 导出/分享模型
 点击右上方图标导出已完成的3D模型。融合点云支持导出.asc和.ply格式。网格支持导出.stl 、.ply和.obj格式。贴图支持导出.ply和.obj格式。
点击右上方图标导出已完成的3D模型。融合点云支持导出.asc和.ply格式。网格支持导出.stl 、.ply和.obj格式。贴图支持导出.ply和.obj格式。
 点击右上方图标 分享到第三方软件:如处理后的3D模型可以一键分享到Creality切片软件,直接打印。
点击右上方图标 分享到第三方软件:如处理后的3D模型可以一键分享到Creality切片软件,直接打印。
¶ 固件升级
固件升级分为自动检测升级和手动升级固件。
1.插入扫描仪时,如果软件已连接公网,将自动检测扫描仪固件版本是否需要升级,确认后即可进行升级。
2.手动升级固件,通过顶部菜单栏的“设置-固件升级”进入,从下载链接下载对应的最新固件并点击“选择文件”加载,然后单击“立即更新”即可完成操作。