¶ 1. 连接类问题
¶ 电脑直连
¶ 电脑连接识别不到扫描仪。#windows
- 如果使用台式机,建议连接到主机背面的USB 3.0接口上。机箱正面的USB接口可能供电不足,扫描仪供电不足无法识别,即使可识别也可能影响后续使用。如果电脑上同时有USB 3.1 Gen1、Gen2接口,请优先使用Gen1的接口。

② 确认使用windows 10/11 64bit的系统。
③ 扫描仪软件Creality Scan安装路径必须为全英文的路径下。
¶ 连接设备,在PC应用上看不到预览视频流。#windows
- 打开windows 设备管理器,确定扫描仪是否已连接;
- 打开windows设置 - 隐私 - 相机,确认系统相机权限是否已打开,确认桌面应用是否有权限可以访问相机;
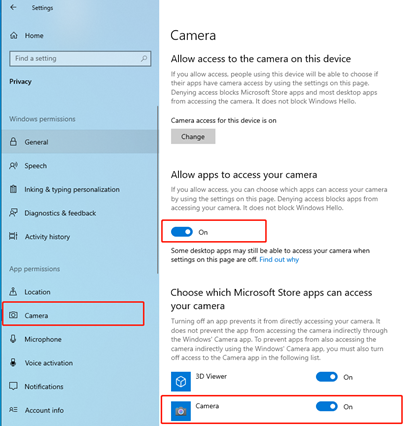
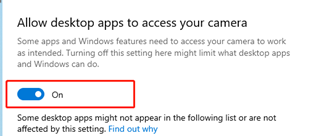
③ 软件要求安装在全英文的路径。
④ 确保扫描仪连接到USB 3.0的接口上,并且有足够供电。
⑤ 确保没有别的软件(如VLC等)占用扫描仪的摄像头。
⑥ 更新扫描仪的固件到最新版本固件部分配置比较低的电脑,连接扫描仪后点击开始扫描后出数据流比较慢,可能会让人误会没有预览流输出;
⑦ 重启应用后,确认扫描模式,使用“快速模式”是否能正常预览;
⑧ 如果用“快速模式”可以正常预览,但“高质量”模式无法正常预览,请检查显卡驱动是否支持OpenCL,并把显卡驱动彻底删除后更新到最新版本。
AMD显卡清理工具:https://www.amd.com/en/resources/support-articles/faqs/GPU-601.html
NVidia显卡通过清洁安装的方式重新安装:https://nvidia.custhelp.com/app/answers/detail/a_id/10/kw/clean
Intel显卡通过清洁安装的方式重装: https://www.intel.cn/content/www/cn/zh/support/articles/000057389/graphics.html
¶ 连接设备,在Mac应用上看不到预览流。#Mac
*此问题针对在Device页面能看到连接到USB 3.0的情况。Device看不到连接不在此问题范围内。
- 扫描仪更新到最新固件版本(≥1.1.6版)。
- 使用独立的USB Type A转雷雳或USB 3的转接头,请尽量不要使用多功能多设备的USB C转接器。
- 把CrealityScan直接安装在App目录下,请不要安装在App目录下的子目录内。
- 确认没有别的软件占用扫描仪的摄像头。关闭其他可能占用摄像头的软件。
- 确保系统完整性保护功能(SIP)已启用。这个设置是默认启动的,但如果是禁用的,需要启用。通过在终端输入:csrutil status 查询。
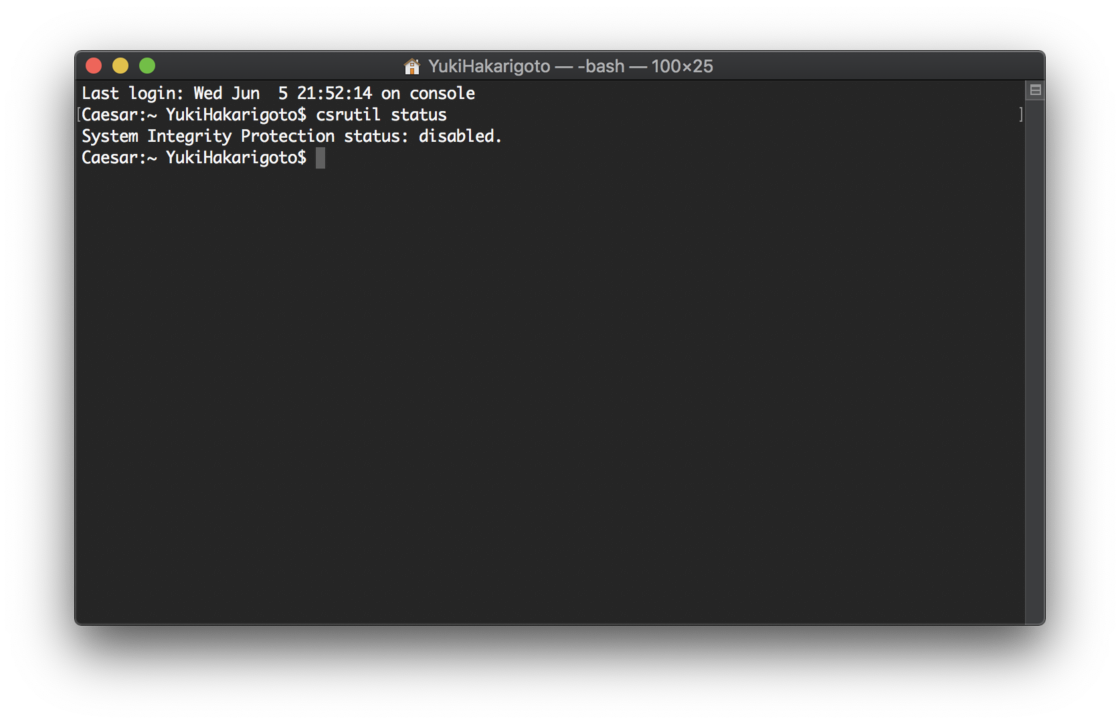
参考官方教程启用或禁用系统完整性保护:
https://developer.apple.com/documentation/security/disabling_and_enabling_system_integrity_protection
¶ 使用 USB3.0 接口被识别为USB2.0该怎么处理? #windows
PC上的USB3.0与USB2.0兼容,因此有四个针口是一样的。当设备缓慢地插入USB线时,就会被识别为USB2.0。解决办法是拔出后再重新快速地插入USB线。
另一种解决方案是先在PC端的USB3.0接口先接好USB线缆,再接入扫描仪的USB type-C口。
¶ PC 连接Ferret Pro无线桥接器之后连接不到设备
现象:PC可以通过USB线材连接到扫描仪,通过无线桥接器可以连接手机,但是在PC上提示无连接。
原因:
(1)Ferret Pro正在被其他设备连接占用。
(2)线材或供电原因。
(3)PC上同时有多个网络连接,软件找不到无线桥接器对应的网络。
问题排查:
(1)确认手机等设备已经退出CrealityScan扫描应用并断开与无线桥接器的WiFi连接。
(2)确认无线桥接器的电池手柄有足够的电量,而且不能边充电边用于扫描。
(3)使用PC上可以用的线材替换无线桥接器和扫描仪机头的连接线,重启无线桥接器再尝试无线连接。
(4)在极少数情况下,PC上可能存在某个特殊的虚拟机网卡等情况,导致设备不识别。如果(1)-(3)排查均能满足,可以尝试禁用虚拟机网卡的方式。
¶ 无线连接
¶ 手机断连如何恢复?#Android
先检查线端是否完整。保证接口已插紧,然后重新拔插充电手柄上的USB Type A接口,即可恢复正常。拔出时需要保证接口完全脱离接触,完全放电。
如果在以上连接完好的情况下,不断出现手机断连的提示,可能是这部手机的配置没达到要求,USB2.0带宽不够,导致扫描仪重复断开和识别。建议使用其他手机进行扫描。
¶ 部分安卓手机使用有线连接时,在断开扫描仪连接一定时长重新接入手机时显示断连,如何恢复连接? #Android
设备断开连接一定时间以上(部分手机有设置为10分钟),Android系统会自动将OTG连接关闭,设备状态一直离线。此时需要在Android系统的设置中找到OTG开关,确认OTG功能打开,才可连接设备。
¶ 扫描仪能否不用充电手柄,直接由手机供电。#Android
如果手机支持USB3.0 的type-C 口,可以直接由手机供电,但是耗费手机电量较快,不建议用手机给扫描仪设备供电。扫描时使用充电手柄供电。
¶ 扫描仪的电池手柄可以边充电边使用吗? #Android #FerretPro
不建议边充电边使用。电池手柄在充电时对外供电,扫描仪可能因为供电不足而卡顿或者断流。
¶ WiFi Bridge是否可以连接多台手机、电脑使用? #FerretPro
WiFi Bridge可以连接多台手机、电脑,但只能有1个设备可以连接扫描仪进行扫描。当1个设备启动扫描仪在工作时,在其他设备上看到扫描仪是“断开连接”的状态。
¶ 手机连接Ferret Pro的WiFi Bridge后,无法连接互联网? #FerretPro
WiFi Bridge提供了热点供手机无线连接到Ferret Pro扫描仪,手机的WiFi需要连接到WiFi Bridge上。而WiFi Bridge没有公网连接,因此使用WiFi Bridge时会与公网断开。部分手机可以同时使用WiFi 和 移动通讯网络,就可以继续连接到互联网。
¶ 打开VPN软件后,手机连接到WiFi Bridge的热点,但是在软件中显示扫描仪未连接?#FerretPro
部分VPN软件会全局接管所有网络连接,因此会导致这种现象。请在使用WiFi Bridge时停用VPN软件。
¶ iPhone连接Ferret Pro无线桥接器热点之后提示扫描仪未连接
现象:iPhone打开CrealityScan软件,连接扫描仪之后,提示扫描仪未连接。
原因:
(1)iPhone只支持通过无线桥接器WiFi连接扫描仪。iPhone 15不支持用Y形线连接扫描仪。
(2)CrealityScan未搜索到扫描仪。
(3)扫描仪不识别或供电问题。
(4)VPN等外部软件影响。
问题排查:
(1)确认扫描仪和无线桥接器都已经连接好,电池手柄电量足够,没有连接充电线边充电边使用。

(2)检查无线桥接器的指示灯是否为蓝色,如不是蓝色,需要将无线桥接器重启,手机再重新连接上对应热点。
(3)如果手机已连接上扫描仪对应的SSID为"Ferret-XXXXXX"的热点仍异常,尝试在后台结束并重启APP。
(4)如果经过上述检查仍异常,需要手机端后台结束APP,将无线桥接器断电后重新上电,再重新连接上SSID为"Ferret-XXXXXX"的Wi-Fi,再打开APP。
(5)如果手机上正在运行VPN软件,请在使用无线扫描时停用VPN软件。部分VPN软件会全局接管所有网络连接,因此会导致设备无法识别。
(6)如果以上检查失效,请尝试使用另一部手机(建议为Android手机)或电脑进行无线连接扫描。每次更换设备尝试时,只能保持一台设备进入扫描应用,其他设备需要退出应用并断开与该无线桥接器的热点连接。
(7)如果手机、电脑无法实现无线连接扫描,请尝试用电脑或手机通过USB连线扫描,确认扫描仪是否能正常识别工作,并提供无线扫描的log,按照反馈模板提交。
¶ 扫描仪支持USB2.0吗? #Android #windows
扫描仪可以使用USB2.0进行连接,但因为扫描过程中需要传输大量的数据,受限于USB2.0较低的数据传输速率,USB2.0模式下的扫描仪的部分功能受限。
部分USB 2.0手机出现Fast模式下每隔一段时间就断连的问题,是因为手机性能问题,建议使用PC或其他手机。(目前已知出现频繁断连的手机有三星A52,一加7,部分红米手机)
PC软件版本1.0.10和之前版本使用USB 2.0不支持高质量模式,在1.0.13版本和之后版本会支持高质量模式。
Android 版本已经于1.2.2版本支持USB 2.0使用高质量模式。
¶ S23 Ultra手机通过Y形线连接Ferret频繁掉线
问题:客户使用三星S23 Ultra手机,通过USB Y形线连接Ferret机头,相机识别后开始扫描断连/反复识别断连。
原因:三星S23 Ultra手机对USB通讯质量的要求比一般标准更高,Ferret/Ferret Pro部分线材连接不稳定。
问题排查:
确认是否因为线材原因导致连接异常,如确认是线材问题,则需要给客户换Y形数据线。
(1)客户扫描仪在PC上可以正常识别、扫描;
(2)客户使用三星S23 Ultra原配的USB 3.0 C to C线材连接手机和扫描仪,是否可以正常识别、扫描。
以上两条同时能满足,说明是线材问题,请联系售后客服,请发送邮件至cs@creality.com提交问题。提交内容与前面一致。
¶ iPhone 15/16系列手机通过USB TypeC线连接Ferret扫描仪后不识别。
原因:目前不支持。苹果手机只支持Ferret Pro通过配套手柄无线扫描。
¶ 2. 操作类问题
¶ 2.1 新手应该扫什么样的对象,比较容易扫成功? #Android #windows #MacOS #iOS
几何特征丰富,中等尺寸(20cm以上)的物体:如开箱视频中马的雕塑,泰迪熊等。 也可以扫人脸,扫脸时请注意被扫的人尽量保持不动,表情正常,稍微抬头视线望着远处某一个点,不要戴眼镜、首饰(眼镜、耳环项链等会反光,影响扫描质量),移动扫描仪进行扫描。扫描人脸时,头发、胡子因为材质的原因不好扫描,建议戴帽子或喷粉扫描。
新客户上手往往使用默认的几何特征模式扫描纸盒、马克杯或者薄长的工件等几何形状比较单一的物体,容易扫描失败。建议客户使用纹理特征模式扫描此类物体,并看软件开始的用户指导和YouTube上的教程视频。
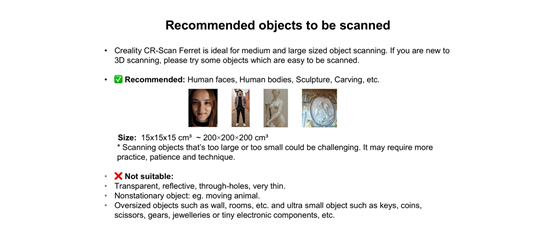
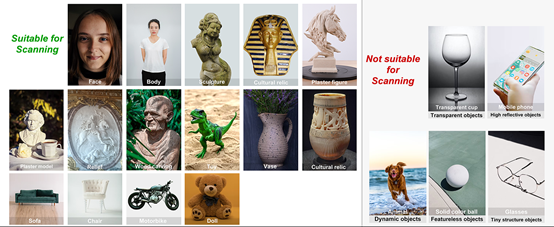
¶ 2.2 扫描时有些位置很难扫到,导致生成的模型有空洞,应该如何处理? #Android #windows #MacOS #iOS
①扫描的时候,对准有空洞的地方,用手慢慢移动扫描仪,使被扫描物体被其他地方遮挡导致有空洞的地方也能被扫到;
② 扫描的时候,点暂停后,APP上用手指(PC上则用鼠标)操作旋转、缩放模型确认模型的扫描完整度;
③ 模型扫描完毕后,在构网时选择“Hole Filling”选项;
④ 避免扫描有狭缝、互相遮挡的物体。
¶ 2.3 如何获得更好的模型细节? #Android #windows #MacOS #iOS
① 选择高质量模式进行扫描。
② 在扫描的过程中,根据距离提示条,使得扫描仪和目标之间保持为最佳距离。使用手柄固定模组进行扫描,会比手持扫描更加稳定。
③ 在点云优化时,选择一个较小的分辨率(比如0.3mm或更小的尺寸,最小可达0.16mm)。
④ 在构网时,选择一个较大的面片数(比如,200万个面片)。
- 更好的模型细节会消耗更长的后处理时间。
¶ 2.4 如何使用纹理模式? #Android #windows #MacOS #iOS
CR-Scan Ferret具有先进的纹理扫描模式。
当物体表面具有丰富且不规则的纹理特征(彩色丰富,或者明暗变化明显)时,建议采用纹理模式扫描。
当物体表面几何特征和纹理特征都不丰富的时候,可以在物体表面粘贴标记点或者手画标记点,再用纹理模式进行扫描。标记点可以使用圆点或方点,粘贴标记点时可以随意随意粘贴,不要规律性地粘贴。
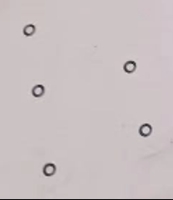
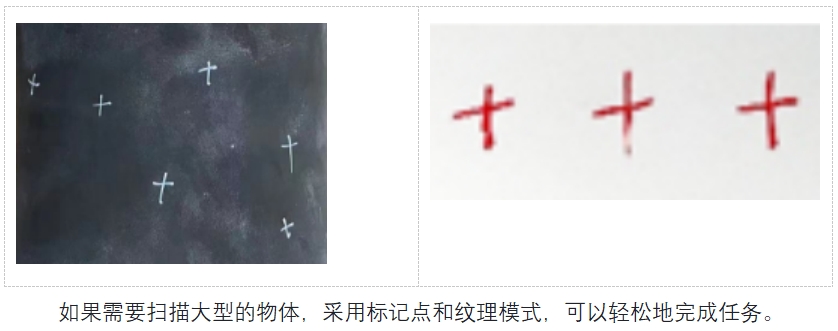
如果需要扫描大型的物体,采用标记点和纹理模式,可以轻松地完成任务。

¶ 2.5 PC上如何保存obj文件 #windows
点击“Export”之后,save as type菜单可选择obj格式
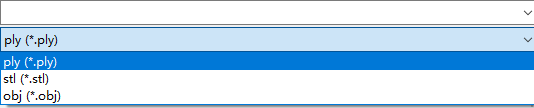
¶ 2.6 跟踪丢失的原因? #Android #windows #MacOS #iOS
扫描仪或物体移动速度过快,导致前面已经扫描好的帧与当前帧无法匹配。需要把扫描仪移动到已经扫描好的地方静止大约2秒钟,即可找回跟踪的图像。
如果客户使用电动转盘,建议:在扫描开始后有稳定追踪(物体变绿)再启动电动转盘,并尽可能低转速扫描;使用Lazy Susan手动转盘替代电动转盘。。
¶ 2.7 为什么扫描效果不好?#Android #windows #MacOS #iOS
首次扫描,建议先尝试容易扫描的物体,如20cm以上的中物体,如小型雕塑,玩具熊等。使用以下配置:扫描对象为物体,中物体,纹理特征,快速模式,彩色贴图进行扫描。
扫描前,需要先确认物体是否适合被扫描。部分物体扫描前需要被预处理;使用满足推荐要求的设备;在合适的环境中扫描,最后需要多次扫描熟悉手法,才能得到比较好的扫描效果。
① 对于以下这些物品,大部分消费级扫描仪都不能很好地处理,如物体本身太细太薄,有深孔,或者有狭窄缝隙的物品,透明的物品,强反光的物体,毛茸茸的物品,或者运动中的动物等。
② 有些物体需要特殊处理才能够很好地被扫描到。如规则的没有几何和纹理特征的圆柱体、球体,大件家具如沙发等,这时候你可能需要贴上mark点才可以扫描。

③扫描环境周围有其他物体遮挡,需移除障碍物重新扫描。
④使用满足推荐要求的设备,扫描时根据被扫描物体的特性,选择相应的配置。对于部分物体的扫描,在扫描的时候因为需要放在一定的平面上多个方面扫描,因此需要勾选“移除平面”功能再扫描,尤其是对于较小的物体,如果不移除基平面(比如桌面)的点云,可能会使得点云拼接出错。
⑤扫描帧数太少,会影响扫描的质量。在停止扫描前,请先暂停扫描,并查看模型的质量色谱图,确认扫描模型大部分已经变成绿色。
扫描不充分的示意图:

扫描充分的示意图

⑥当以上都做到的时候,你就可以多练习扫描的手法,或者借助转盘等工具,保持在”Good”和“Perfect”的距离上进行扫描,最后你就会得到一个效果更好的模型。
¶ 2.8 能扫描很小的物体吗? #Android #windows #MacOS #iOS
建议扫描15cm-200cm的物体。如果您有丰富的扫描经验和高配置的设备,可以尝试扫描此类物体。
¶ 2.9 扫描过程需要补光吗?#Android #windows #MacOS #iOS
如果您使用的是几何特征并且不需要纹理贴图,则不需要补充光。
如果您需要纹理特征,并且需要纹理贴图,那么最好在光线充足的地方扫描。如果光线不足, 则需要额外的LED白光面光源补光。扫描时可以手动调节RGB的曝光参数获得更加的纹理效果(特别是扫描小物体时)。
¶ 2.10 苹果手机上如何导出工程?#iOS
- 在Creality Scan软件的首页,在你想分享的模型右下角点击分享按钮,可以见到分享模型的选项。
- 使用文件 App,选择浏览,在位置中选择“我的iPhone”,找到“Creality Scan”文件夹,选择“Projects”,然后选择你要导出的工程。
¶ 2.11 如何导入历史工程? #Windows
根据之前项目工程文件夹设置,打开扫描工程文件夹,点击“选择文件夹”。如“模型名称”为“scan”,文件夹路径为“D:\CrealityScan\projects”,扫描完成时间为2023年8月2日11:23:17,则到D:\CrealityScan\projects\scan-2023-08-02_11-23-17 文件夹内,点击“选择文件夹”。
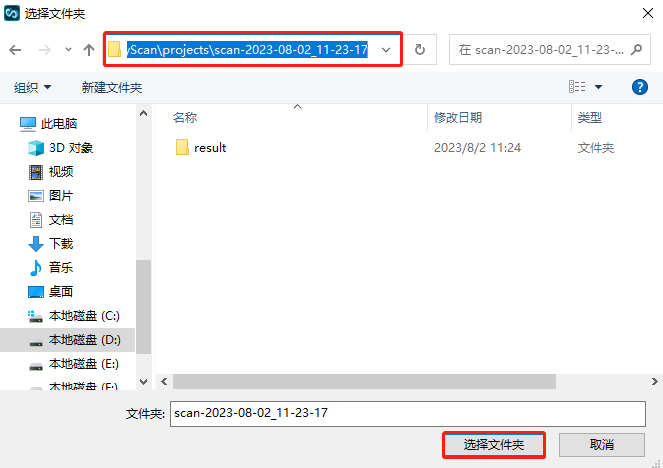
¶ 3. 故障解决类问题
¶ 3.1 扫描完成后,点击后处理,一直卡在Processing。 #Android #Windows #MacOS
扫描完成之后,有两个地方会出现Processing。第一个是经过Optimizing、Meshing,Color Mapping之后才会进入Processing对之前的步骤再后处理。第二个是在导出模型时会出现Processing。
如果在导出阶段一直在Processing,可能是路径问题,也可能是电脑休眠、锁屏导致处理中断。这种情况下可以退出应用,通过软件再次打开项目文件夹中的模型再导出。
在后处理阶段,同样需要设备保持不要进入锁屏、休眠状态,否则可能导致异常,并一直提示Processing 。这种情况有可能模型会损坏,可以尝试打开项目文件夹中的模型确认。
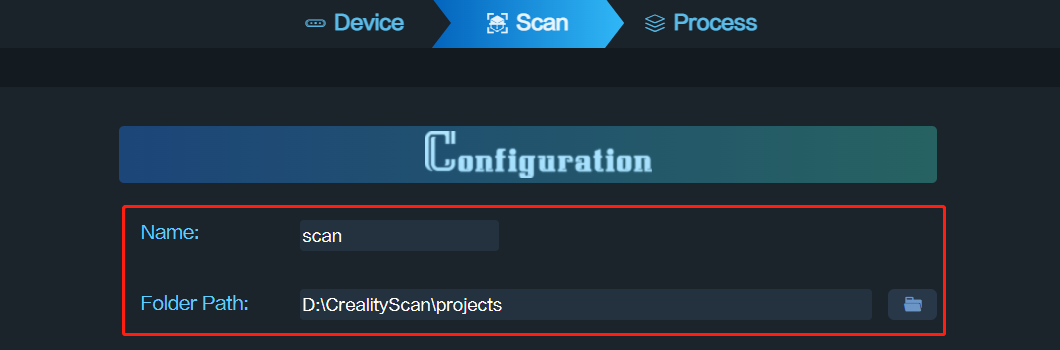
¶ 3.2 构建好模型后,存储到非英文路径时,很快保存成功,但是看不到保存的文件。 #windows #Fixed
PC端1.0.4版本的bug。1.0.10版本已解决。 建议客户暂时保存到全英文路径中。
¶ 3.3 Google Pixel手机无法使用高质量模式。 #Android #Fixed
目前官网已经上线新版本软件解决这个问题,请更新软件到1.1.1以后的版本,或从谷歌应用商店下载最新版本。
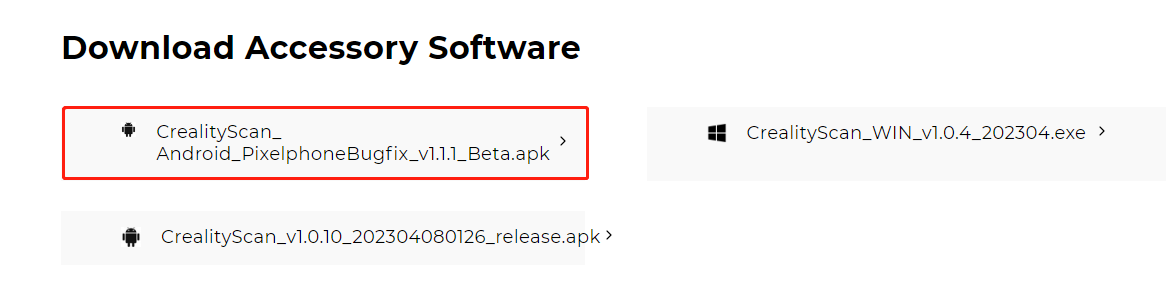
¶ 3.4 如何处理软件显示“点云稀少”? #Android #windows #MacOS
首先请确认您是否使用了满足配置要求的设备,并接入USB3.0的接口。
点云稀少一般是因为曝光的原因,曝光过度或者曝光不足都会造成点云稀少。
首先要确认是否有良好的扫描环境,如果光线太强,会影响扫描仪的点云成像,,其次要保持扫描距离在"Good"和"Perfect"距离内。如果以上都能满足还是提示点云稀少,建议关闭自动曝光,开启手动曝光调节。如果曝光过度,预览画面会有红色的点,需要把曝光条往左边调,降低曝光;如果曝光不足,预览画面会有蓝色的点,需要把曝光条往右边调,加大曝光。
曝光过度示例图
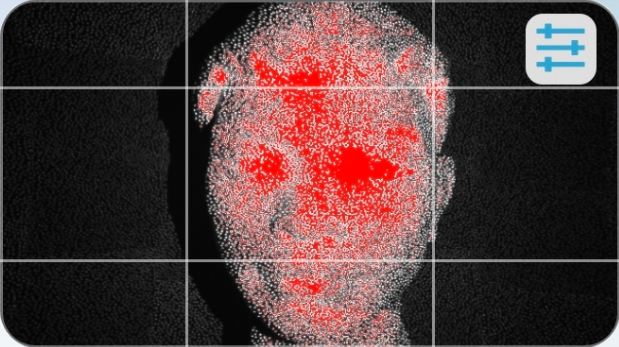
曝光不足示例图
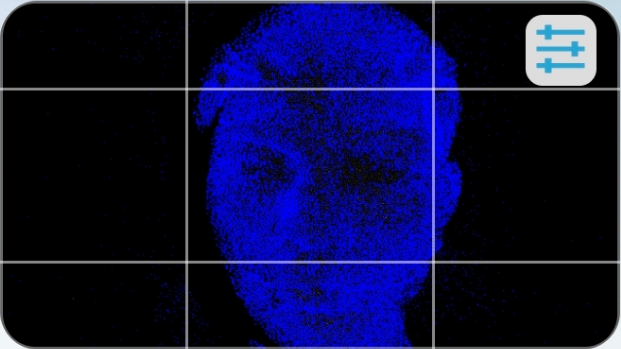
曝光正常示例图
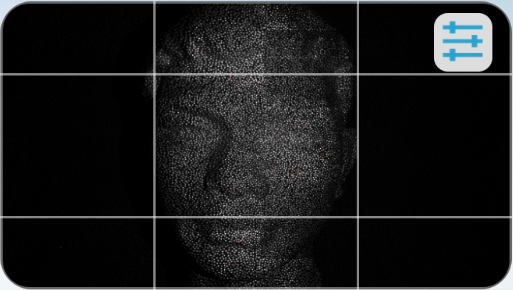
¶ 3.5 扫描中持续提醒“无效数据”该怎么处理? #Android #windows #MacOS
建议在预览窗时保证在合适的距离内,对准扫描目标上特征显著的部分,先稳定扫描仪再缓慢地在一条直线上(上下移动,左右移动)移动进行扫描。
如果持续提醒“无效数据”,请检查是否在扫描配置为大物体时,扫描对象是中小物体的尺寸且基于转盘扫描(即扫描仪不动),这时候需要退出按照扫描对象的尺寸配置为中/小物体再重新启动扫描。如果配置符合扫描目标的要求,请将扫描仪对准目标特征显著的部分,或放缓移动扫描仪的速度。
¶ 3.6 为什么手机扫描会提示帧数已达到上限 #Android #iOS
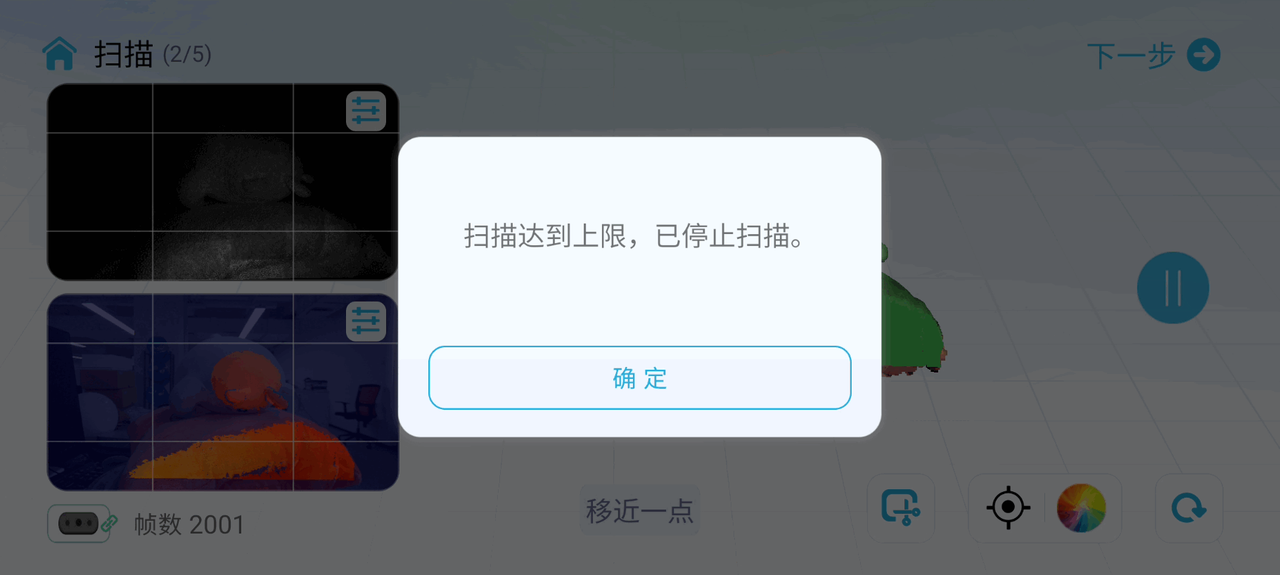
扫描帧数上限是根据手机剩余内存来动态调整的,如果手机可用内存不足,则会收到这个提示。如果需要扫描更多帧数,需要在使用前杀掉后台软件,释放内存。
¶ 3.7 扫描仪显示断开连接或扫描中(等待超过10s)图像及点云显示异常时如何恢复正常? #Android
拔出手机端和手柄上的type C线,重新拔插充电手柄,再连接手机端的type C线。
¶ 3.8 我的Mac是Big Sur及以后系统,但我安装不了软件。#MacOS #Fixed
1.0.12_beta版本当前软件在Mac上只支持苹果自研的M1、M2系列主芯片的电脑,Big Sur及之后的操作系统,以及需要8G以上内存。1.0.13版本已支持M1\M2和Intel CPU的电脑。请使用最新的安装包。如果使用Big Sur以后系统还不能安装软件,请确认电脑主芯片和内存。
后续我们将在7月份提供支持Intel x86架构芯片的软件。
¶ 3.9 PC上导入扫描帧数比较大的工程,显示是一片空白。#Windows #Fixed
这个是1.0.14版本上存在的一个显示的问题。工程数据不会损坏。已经在后续版本修复。
¶ 4. 参数规格类问题
¶ 4.1 扫描仪的扫描帧率是多少? #Android #windows #MacOS
扫描仪支持30fps的深度图像采集(快速模式),但是扫描物体时,和扫描的物体、运行程序的设备(手机、PC 电脑)的配置有关,跟传输数据的接口速度也有关系,如USB2.0就会比USB3.0的速度慢,因此实际使用中扫描帧率往往会低于30fps。
建议客户使用满足性能推荐要求的设备进行扫描。
¶ 4.2 扫描仪推荐什么样的系统配置? #Android #windows #MacOS #iOS
对于安卓手机,建议用有USB3.0或以上的接口,运行内存在8G以上的智能机,Android系统为11 -13。推荐的手机型号可以参考我们的兼容性列表。
*从1.1.1_beta版本开始,我们不再支持Android 10。
对于苹果手机,使用Ferret Pro需要运行在iOS 15.0以上的iPhone 11和以上的手机。暂不支持通过有线的方式在iPhone 15上使用Ferret扫描仪。
对于电脑,建议用带有USB3.0接口,Intel i5 8代以上的CPU,以及运行内存在8G以上,运行Windows 10 64bit以上系统的PC(32bit的windows系统不支持)。
对于苹果电脑,当前只支持苹果自研M1、M2主芯片的电脑,Big Sur和更新的操作系统,建议带8G和以上内存,支持雷雳3\4或USB 3的接口。后续将支持使用Intel CPU的电脑。对于苹果电脑,软件已兼容苹果M1,M2系列芯片和Intel芯片。其中Intel芯片支持macOS 10.15.7 Catalina及以上系统;M芯片支持macOS Big Sur及以上系统。建议带8G和以上内存,支持雷雳3\4或USB 3的接口。
暂不支持iPad。
扫描大型物体,建议使用带16GB或以上内存的电脑。
¶ 4.3 充电手柄支持多长时间的连续扫描? #Android #windows
充电手柄在充满电后,一般工作环境下可以支持大约两个小时的连续扫描。一般来讲,扫描中小物体的扫描时间在5min以内,即充电手柄可以支持二三十个中物体扫描。
¶ 4.4 扫描过程中,帧数很低? #Android #windows
扫描时,跟扫描的物体,运行程序的设备(手机、PC 电脑)的配置有关,跟传输数据的接口速度有关系,如USB2.0就会比USB3.0的速度慢,因此扫描帧数有快有慢。
¶ 5. 软件更新问题
¶ 5.1 PC软件直接安装1.0.10版本后,桌面有2个快捷方式。#windows #Fixed
因为1.0.10版本对exe进行了签名,所以之前版本的快捷方式会被windows系统保留。后续版本的签名跟1.0.10一致,不会再出现这个问题。
如果客户是覆盖安装到原来1.0.4的路径上,两个快捷方式都是指向新的1.0.10版本,用户则只需要删掉一个快捷方式就可以了。不要使用windows控制面板中“应用与功能”的卸载功能进行卸载,否则会把新的1.0.10版本也卸载了。
如果客户是安装到新的路径上,两个快捷方式指向的不同的应用版本。希望删掉原来的版本,请注意先备份projects目录的用户数据,再使用卸载功能卸载旧版本。
★ 建议客户更新方式:先把1.0.4内projects的内容备份出来,卸载1.0.4,再安装1.0.10 。
¶ 5.2 手机APP从应用市场下载安装后出现两个APP icon。#Android #Fixed
新版本为了满足谷歌应用市场的要求做了修改,会导致这个问题。用户可以直接卸载旧版本的APP。后续的版本更新不会再出现这种问题。
新版本的APP中有关于版本数据迁移的提示,可以从建议的目录中备份数据。
¶ 5.3 固件升级功能是否支持回退到之前的固件版本? #windows #MacOS
PC版本是支持回退的。通过固件升级功能打开旧版固件的bin文件就可以回退。
Mac版本暂时不支持回退。
¶ 5.4 固件升级时意外断电了或者固件升级失败,在设备页面显示设备未连接,应该如何处理?#windows #MacOS
拔掉扫描仪再插入,重新进入固件升级功能,保证升级时供电稳定,usb线缆连接稳定,提示升级完成后再断电。再次升级过程中,按照软件提示再插拔扫描仪。
特别注意:Mac应用程序(1.0.12 beta)可能无法重新更新扫描仪的固件,因为固件更新失败导致电源关闭或其他原因。在这种情况下,您可以使用Windows应用程序(1.0.13)来更新固件,以恢复扫描仪的正常工作。
¶ 5.5 苹果电脑在不同的路径下安装新版本的软件,通过APP启动器的快捷方式打开还是旧版本的软件? #MacOS
因为Mac安装dmg软件本质上只是目录拷贝,并不能同步文件快捷方式。因此不能打开新版软件。建议客户使用原目录覆盖安装。如果需要移动目录,建议先卸载旧版本软件后再安装。
¶ 5.6 我的苹果电脑是M2芯片,为什么通过USB typeA接口升级固件失败? #MacOS #Fixed
扫描仪固件1.0.52版本在Mac电脑上不能通过USB TypeA接口升级,但可以通过同一台电脑的雷雳3/4接口进行升级。后续版本如1.1.6和1.1.7可以在typeA口升级。
¶ 5.7 Wireless Bridge固件升级时有什么注意事项?#FerretPro
在升级Wireless Bridge固件时,请确保为其供电的充电手柄电量大于50%(至少有2个亮灯),避免在固件升级过程中Wireless Bridge断电,以避免损坏Wireless Bridge。
¶ 6. 其他软件类问题
¶ 6.1 为什么我用Fusion 360得到的尺寸是我扫描模型的10倍大小?#Android #windows #MacOS #iOS
这是Fusion 360软件度量方面的问题。
通过“INSERT”,“Insert Mesh”的方式导入Obj模型,则度量是正确的。
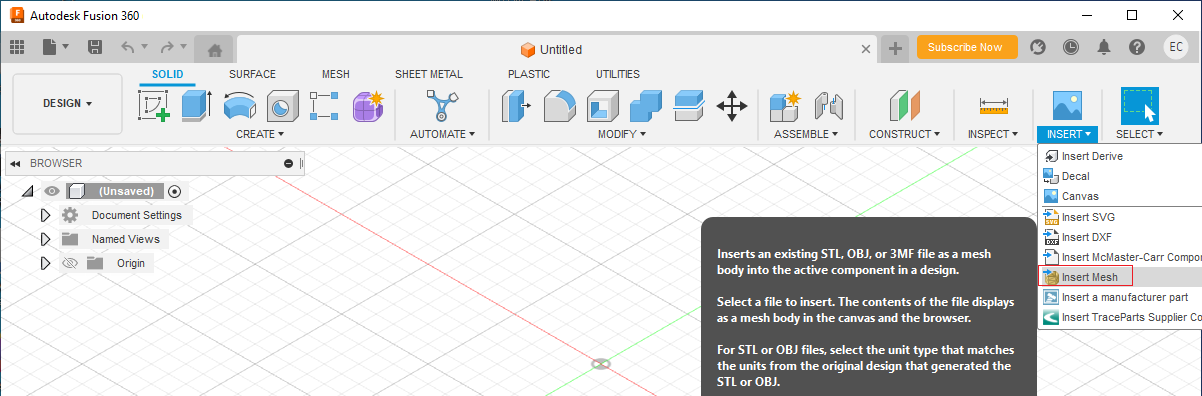
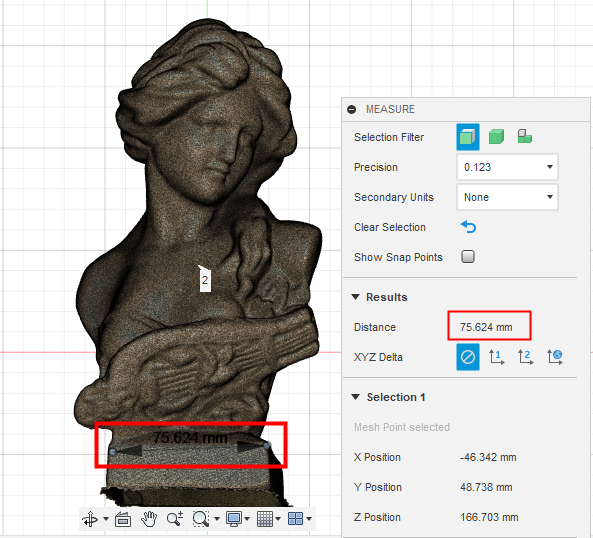
通过“FILE”,“Open...”,“Open from my computer”,则度量是错误的。
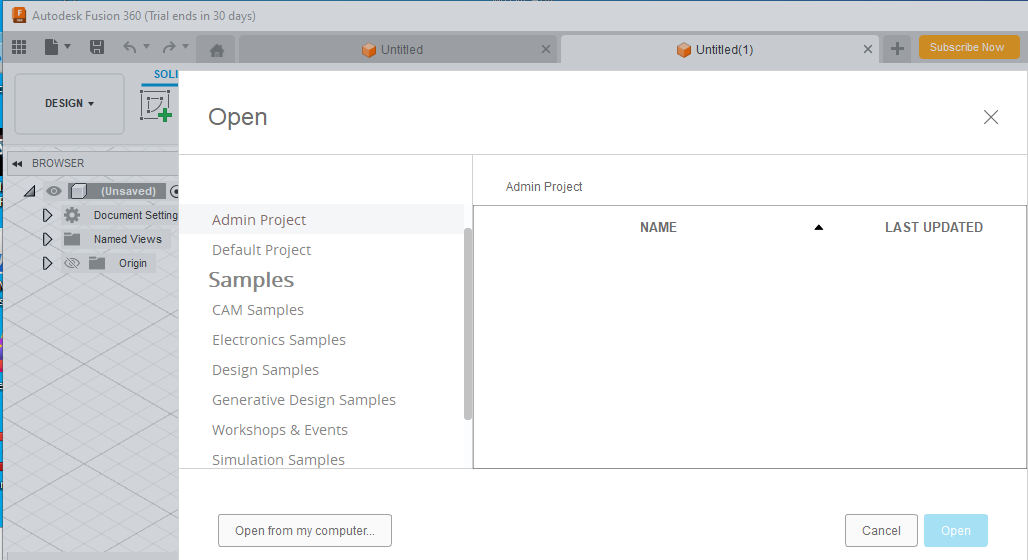
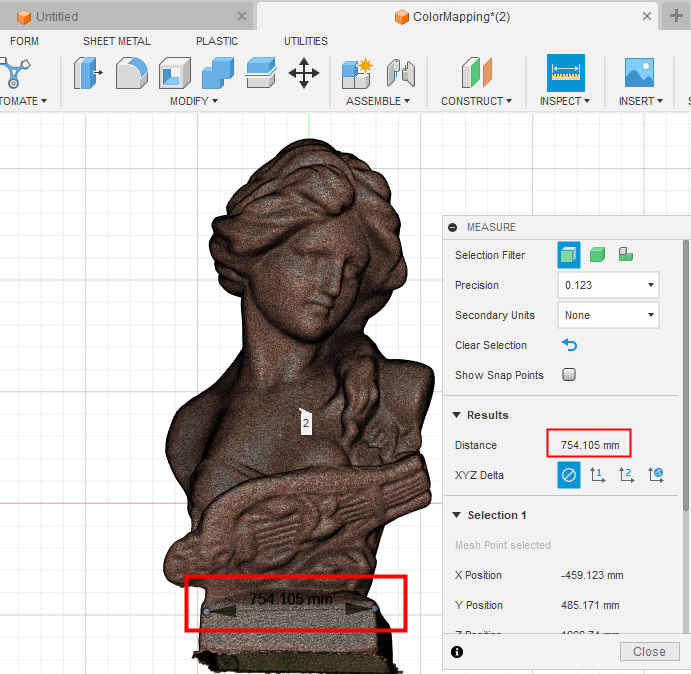
你还可以用MeshLab,Geometry Studio打开模型,它们呈现的度量是正确的。
¶ 6.2 为什么我使用其他软件,看到模型的朝向各不相同?#Android #windows #iOS #MacOS
因为不同的扫描仪,工具软件的默认坐标系的朝向是不一样的,在使用其他工具软件打开模型时,可以手动旋转模型。
我们默认坐标系的这样的:
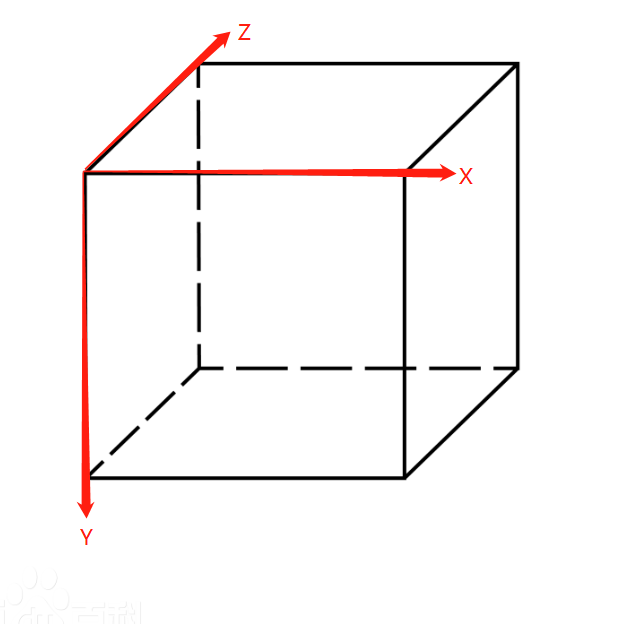
¶ 6.3 扫描仪会从手机上取电吗?为什么扫描时手机会发热并且耗电比较快?#Android
①扫描仪设计时就只能通过Y形线从充电手柄上取电。充电手柄充满电之后的电量足够扫描仪在一般环境下扫描2个小时。
6. 在扫描时,扫描仪每秒会产生数以千兆字节的数据,然后应用程序会分配大量的系统资源(如CPU、GPU和RAM)来处理这些数据,以便获得准确的点云和生动的彩色网格。此外,扫描时屏幕总是打开以供用户随时查看,这也会消耗电力。毕竟,手机消耗大量电力,发热是正常的。
¶ 6.4 使用MAC时认证弹窗、输入密码的问题
6.4.1为什么当我启动CrealityScan Mac应用程序时,总是有一个认证弹窗。这是否有安全漏洞?#MacOS
该应用程序不是来自Mac App Store,所以MacOS要求有额外的安全检查提示。Creality关注数据安全和隐私。我们不会要求、存储或转移您的个人信息,如密码和扫描配置,请放心。
6.4.2Mac上需要输入用户密码,密码为空不能运行
现象:用户在Mac电脑上每次打开CrealityScan都需要输入用户密码。输入用户密码后提示密码错误,或者密码为空不能输入。
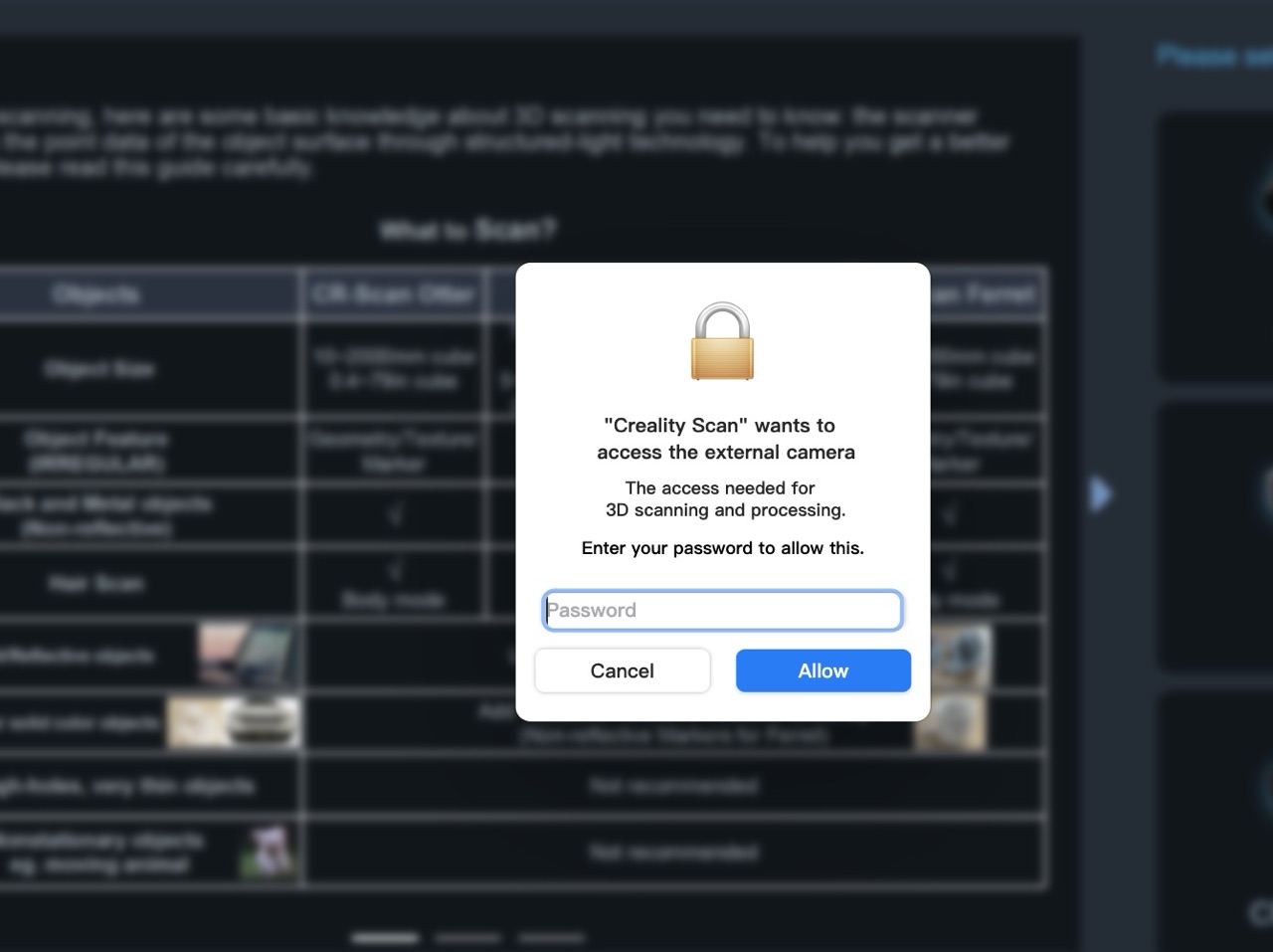
原因:扫描软件需要使用系统管理员sudo权限(sudo权限是指当前用户临时提升到超级用户权限执行特定命令或访问系统关键部分的能力。)才能运行,因此需要使用管理员账号登录,并输入管理员密码。
问题排查:
(1)在Mac系统设置_>用户与群组页面,确认当前登录的用户类型是否为“管理员”(Admin);如果不是管理员,可以使用管理员账号登录,或者将当前用户类型提升为“管理员”(以上操作需要“管理员”权限和密码)
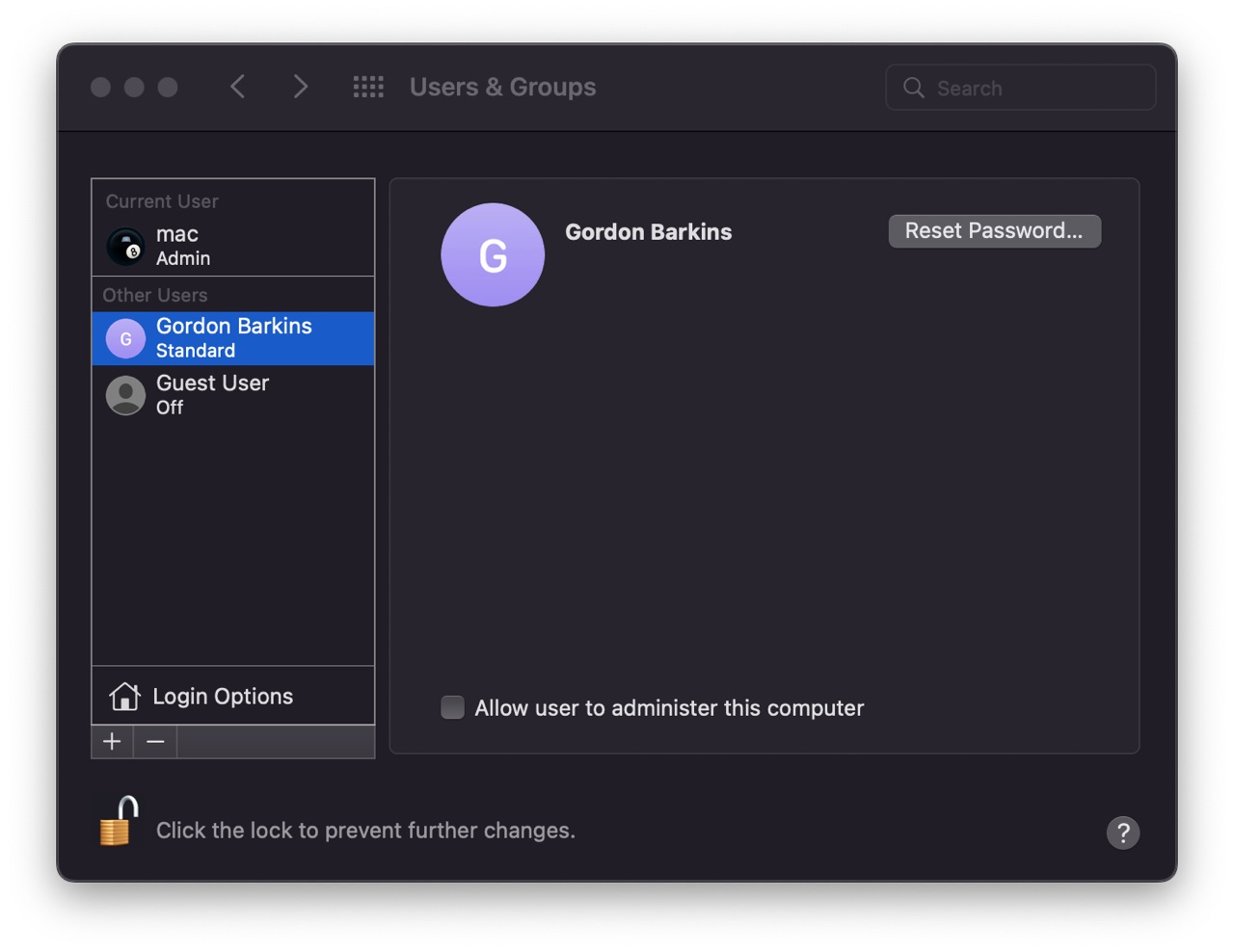
(3)如果当前用户的密码为空密码,根据苹果使用sudo命令要求,需要使用非空密码。
(4)在3.2.16版本及之前,拒绝带" ("、")"、“&”等特殊字符的密码登录,后续版本将修复这个bug。作为临时措施,请修改管理员密码不带特殊字符。
(5)在(2)~(4)时如果输入正确登录密码仍然无法正常使用,请打开终端(Terminal)运行以下命令:
cd/Applications/CrealityScan.app/Contents/Resources/extraResources/backend/darwin/universalsudo./CrealityScan
执行之后根据提示输入密码并观察运行的情况,如果软件有崩溃或者其他异常的话,请客户提供log返回分析。
后续我们将持续努力尝试在Mac上把密码验证框去掉。