¶ 1. Print Sequence
¶ 1.1 Print Sequence
Concept description: Refers to whether to print all models in a layer at once, or wait for one model to be completed before moving to the next model. Queuing mode is only available if all models are separated in such a way that the entire printhead can move between models, and all models are below the distance between the nozzle and the X/Y axis.
When multiple models are placed on the build plate, this determines the order in which the layers of these objects are printed. There are two options for printing sequences.
¶ 1.1.1 Print simultaneously
All objects will be printed simultaneously, which means that all object layers will be printed simultaneously from bottom to top. It will print one layer of each object before moving to the next layer. This has two main advantages:
• The previous layer has more time to cool, resulting in better quality when printing small objects.
• Complete build volume available for your prints.
¶ 1.1.2 Queued printing
Objects will be printed one after the other, meaning it will print all layers of one object and then move down to the build plate to print the next object. The main advantages of this mode are:
• If printing fails for some reason, all objects completed before the failure are fully available for use.
• Fewer moves are required to move back and forth between models. This saves some printing time and reduces the amount of scarring on the surface where the nozzle exits and enters the object.
However, this mode has some limitations to prevent the head and gantry from colliding with the model.
• You cannot print anything higher than the height of the printer frame. Gantry height can be adjusted in the printer's Machine Settings dialog box. This gantry height represents the vertical distance between the nozzle tip and the system carrying the printhead. The reason for this limitation is that the print head must move down to the build plate in order to print the second object. This means that the first object may be hit by the gantry while printing the second object. In theory, the final printed object might be allowed to be higher than the gantry, but for simplicity, CrealityPrint doesn't allow that anyway.
• Objects must be far apart to prevent the print head from hitting the sides of a previously printed model.
¶ 2. Mold
¶ 2.1 Mold
Concept description: Refers to printing the model as a mold, which can be cast to obtain a model similar to the model on the printing platform. That is, the speed at which the fan rotates reaches a threshold. When the printing speed of one layer exceeds the threshold, the fan speed gradually increases toward the maximum fan speed.
Instead of printing the model itself, this feature allows the printer to create a negative (mold) of the model into which you can cast different materials to create the model. The mold has several specific properties that allow it to be used both for casting and printing via FFF printing. This allows for a fast casting process.
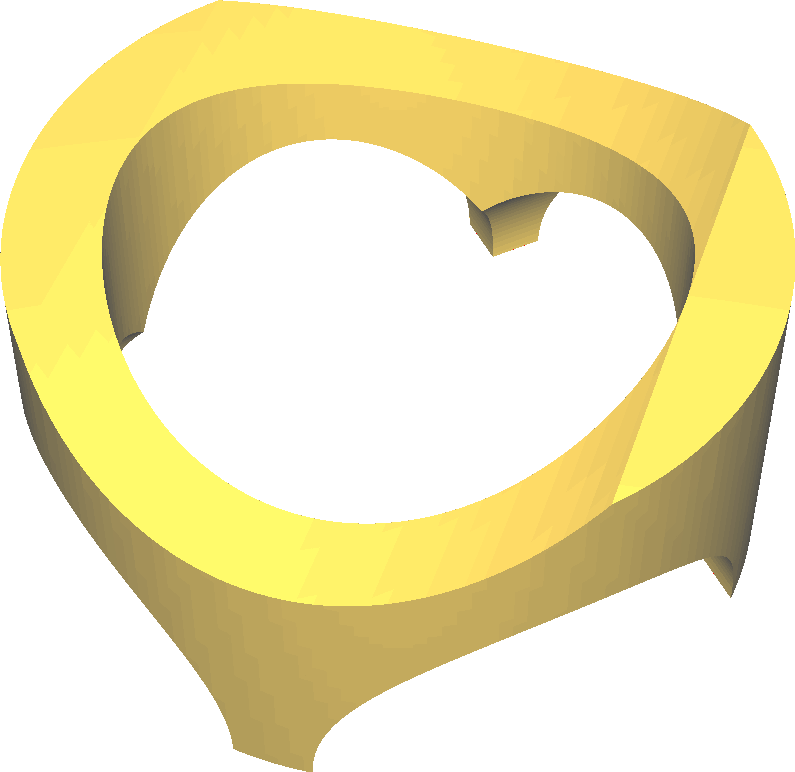
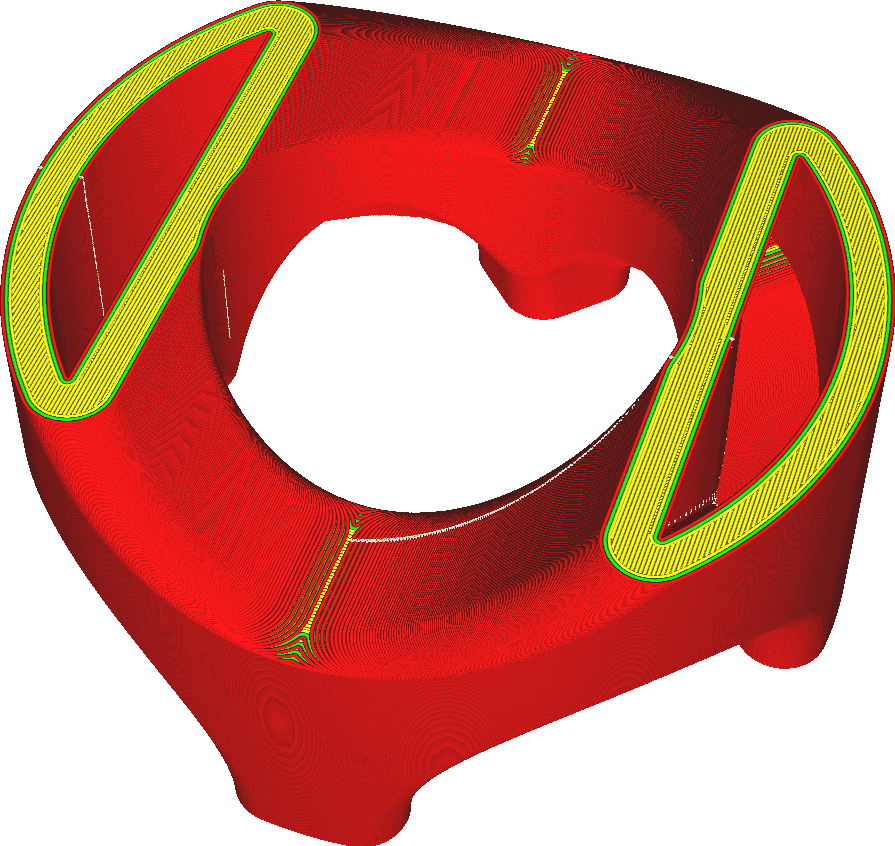
Above and below the mold, skins will be generated with a certain height, configurable via the Mold Top Height setting. However, this skin does not generate at the very top of the model, so you can pour casting material into it. It also doesn't spawn at the very bottom of the model. You should leave it on the build plate while casting.
¶ 2.1.1 Design your mold
CrealityPrint's mold generation is not perfect. Something is missing. Here are some tips for fixing them.
• CrealityPrint does not create gates for all local maxima in the model. You will need to add vertical bars to your model where you need gates.
• CrealityPrint does not allow casting of additional material to prevent the material from shrinking as it cools. If you are using a material that shrinks a lot, you may even need to add extra gates at the highest points of the model.
• CrealityPrint molds are always one piece. For many shapes, this means breaking the mold to remove it. Molds can be broken in a number of ways; simply by sheer force or by heat (if the material inside allows it), or by using a water-soluble material like PVA.
• CrealityPrint does not allow rods or wires to be inserted to reinforce the mold. To do this, place additional rods in the model so that CrealityPrint leaves cavities for them, and then insert the rods or wires.
• Undercuts can occur in the mold without warning. If your casting requires a lot of undercutting, it will need some sprues or other channels to allow the material to flow into it properly and to vent the air. Also, be aware that your mold may need to be destroyed before the casting can be removed after it solidifies.
¶ 2.1.2 Materials for printing molds
The ideal mold is:
• Very hard
• High temperature resistance
• Chemically inert so will not bond to casting materials
• Made of non-shrink material
In addition, some molds need to be destroyed to remove the model. To do this, you can choose a brittle material or a material that can be dissolved with water or other chemicals, such as PVA.
¶ 2.1.3 Casting materials
There are many kinds of materials for casting molds. Some materials are better suited for 3D printing molds than others.
Here are some examples of materials that may be effective:
• Silicone. Silicone won't bond with plastic, so it's easy to remove. Silicone is also very flexible, which makes it easy to make undercuts. Additionally, silicone is thermoset and heat-resistant, so you may also consider melting it after the mold is set. However, some special tools are required to cast silicone. In particular, you'll need a vacuum chamber to extract air bubbles from the silicone.
• Sand. Sand is the industry standard for making negatives because it is very heat-resistant but does not require heat to be cast. Once it's poured, it can be bonded with concrete or glue to prevent it from falling apart. You can then use it to create another negative from a more heat-resistant material.
• Stucco. Similar to sand, but usually made from finer particles. The advantage of this is that the binding is already included in the material, so there is no need to bind it. But it can lead to a more fragile end result.
• Wax. To create a custom candle or statue, you can cast a model in wax. Wax has a lower melting temperature, so it won't melt the mold. It also won't bond with the plastic, making it easier to release from the mold. Wax is very malleable and can be easily modified after release from the mold. If making a custom candle with this, don't forget to insert the wick before placing.
• Chocolates as a specially customized treat or gift. To pour the chocolate, melt it to just above its melting point, then pour it into the mold, shake it slightly to expel air bubbles, and immediately place it in the refrigerator. You can even place the molds in a cold water bath in the refrigerator to cool them down faster. After five minutes, carefully remove the chocolate from the mold. FFF printing can only be done with thermoplastics. Thermoplastics are plastics that inherently soften at high temperatures. This is not compatible with casting materials that are hot during casting. Some materials that are generally incompatible with 3D printing molds:
• Metal that needs to be heated above the melting point of plastic to become liquid enough for casting. The heat from the metal can cause the mold to melt. • Plastic that is bonded to the plastic from which the mold is made. The mold cannot be separated from the model after casting. You can spray some release agent, but if the material is too similar, it will still stick to the mold permanently.
• Materials that shrink excessively after solidification. Material that shrinks before it solidifies is OK, as long as you have a gate long enough to allow new material to fill the cavity when this happens.
• Epoxy is not suitable because when the resin is cold when cast, the chemical reaction of the two components releases enough heat to melt the plastic. Epoxy also adheres well to plastic.
If you need to create objects from materials that are not directly compatible with 3D printing, you will need to work in multiple casting stages. Each stage produces a negative of the previous stage. For example, you can print the shape of an object normally (disable this setting) and then create its negative by placing the mold into a plaster bath. Since stucco is more heat resistant, you can use a material that requires heat to melt, such as bronze, or a material that bonds to plastic, such as epoxy.
¶ 2.1.4 Casting process
Casting with a 3D printed mold is basically the same as any other mold and depends heavily on the materials involved.
However, there are some things that require special attention when it comes to 3D printing molds. The thermoplastics used to print molds have low heat capacities and may have fairly low glass transition temperatures. This means that time after the mold is cast is of the essence. If the material cools too slowly, the mold may become soft. This can cause the mold to deform and make it more difficult to release the mold from the result.
To speed up the setting of the plaster, you can immerse it in an ice bath. 3D printed molds also have more ridges on the sides due to the boundaries between layers. These make it more difficult to release the mold from the casting. If you are using a release agent between the mold and the casting, use something that will fill those gaps. Thin lubricant is not enough. A more suitable interface layer is a wax or thicker lubricant.
¶ 3. Surface mode
¶ 3.1 Surface mode
Concept description: Refers to treating the model as just a surface, a space, or multiple spaces with loose surfaces. Normal printing mode only prints enclosed spaces.
This setting controls how these unclosed loops are handled.
If set to "Normal", only enclosed spaces will be printed.
If set to "Surface", all cross-sections are printed as outlines and the printing traces the individual walls of the mesh surface, There is no padding and no top/bottom skin.
If set to "Both", the enclosed space is printed normally and any remaining polygons are printed as surfaces.
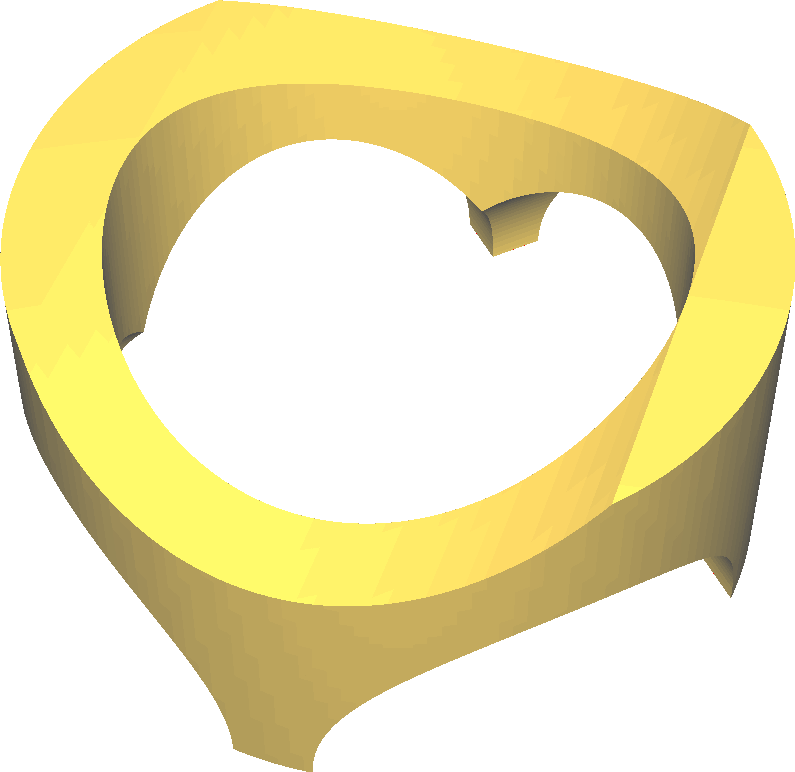
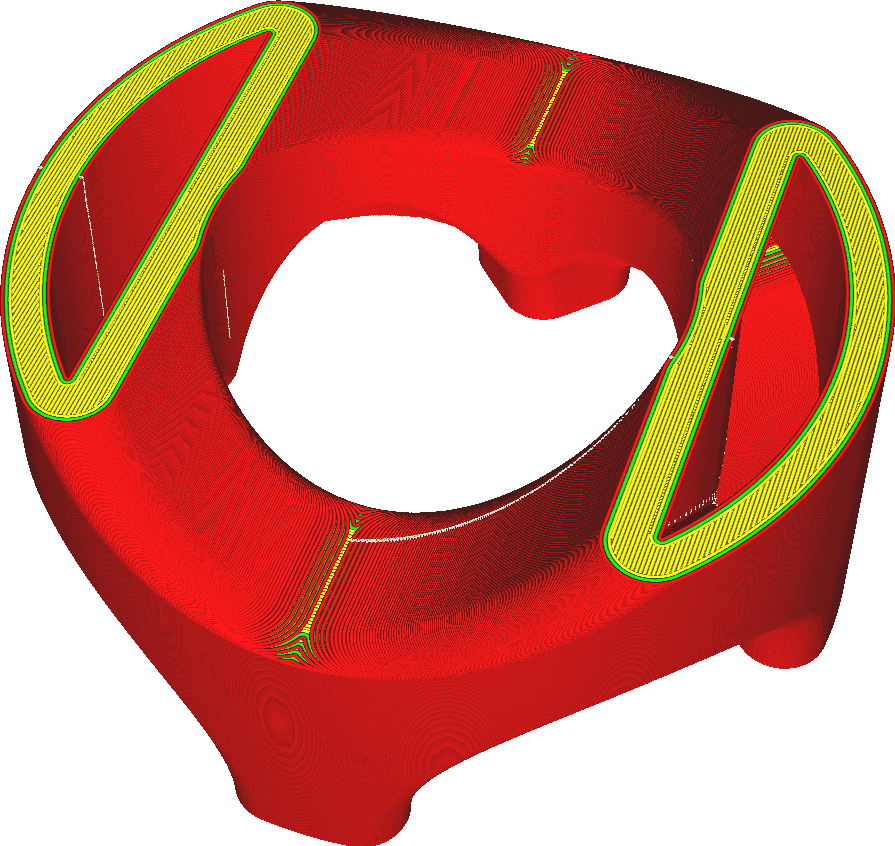
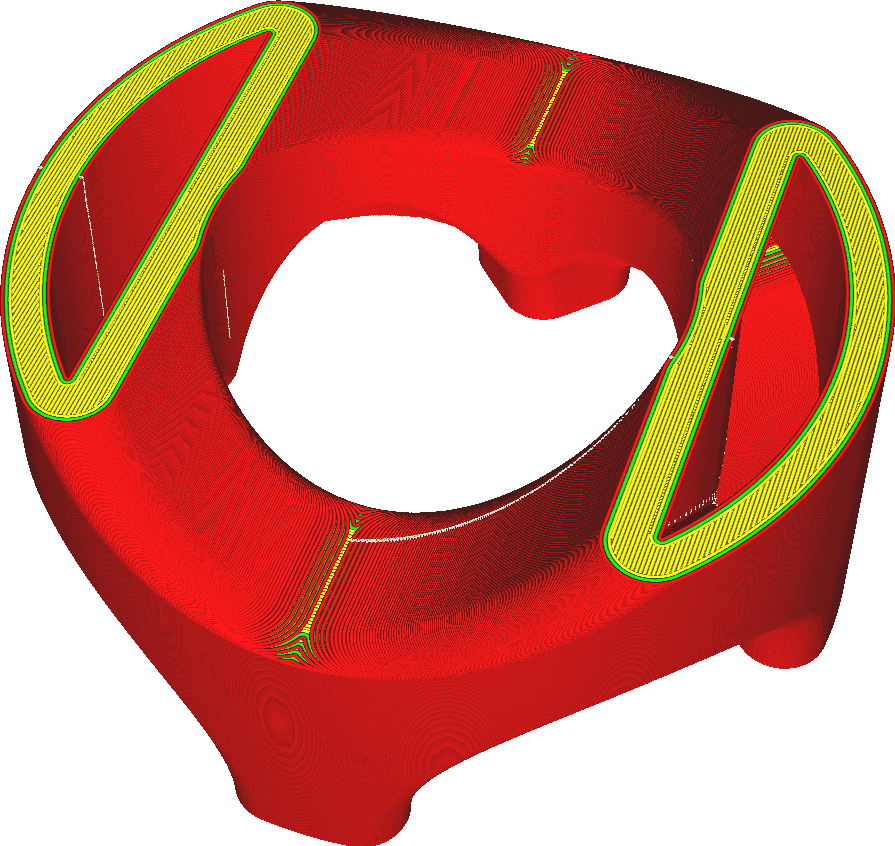
The extra surfaces printed will only include vertical surfaces as a single line. There is no fill technique for horizontal surfaces because the surface is not a closed polygon.
They cannot be filled since there is no internal space. No tops, bottoms, padding or supports. Only single line. Excess surfaces will be treated as exterior walls for printing, so they will be affected by exterior wall print speed, line width, etc.
It will also print these surfaces with lines centered exactly on the surface, rather than aligning lines along the interior of the model. This means that it extends half the line width on both sides of the surface. This happens because it is unclear which side of the surface is the interior of the model. Your print size will not be accurate.
If, like in the screenshot above, the extra surface is aligned with the normal solid surface, and you use the "Both" option to complete any missing walls, the layers will not align correctly.
If you print the normal volume and the extra surface at the same time, remember that the outer walls are completely within the volume when you print it. The extra surface is printed with the line in the center of the surface and half the line width on either side.
If the additional surface is aligned with the surface of the enclosed volume, as shown in the image above, the surface will be shifted by half the line width. After all, the extra surface has no interior to move around.
¶ 4. Spiralize outer contour
¶ 4.1 Spiralize outer contour
Concept description: It refers to the smooth Z movement of the outer edge through spiral printing. This establishes a stable Z delta across the entire print. The effect of this setting is to convert a solid model into a single-wall print with a solid base. This feature is only enabled when each layer contains only one part.
Spiral printing the outer contour is a trick. When printing layer by layer, the nozzle usually needs to move from one layer to the next. This movement causes the nozzle to stand almost still for a fraction of a second, leaving a seam in the surface called a Z-joint.
This setting is designed to prevent this and more. It greatly simplifies the printing process by eliminating many aspects of it. When the model is spiralized, the model will not have any padding or any top. It will only have one wall and a bottom. Crucially, if "Smooth Spiral Profile" is enabled, the height of the nozzle will gradually increase over the course of one layer.
This way, you can create a spiral along the outline of the model. There is no movement from one layer to another as the nozzle is already gradually moving to the next layer.
The spiralization pattern is common in many slicers. Sometimes called "Vase Mode" because it's a great way to print vases. Some other features include:
• Print extremely fast.
• The surface becomes very smooth. If "Smooth Spiral Profiles" is enabled, Z seams moved to the next layer will no longer exist.
• Not very intense. If the model is too large, it will easily break due to thin walls.
• While removing seams can help make a print waterproof, it is difficult to make a print waterproof regardless of size. For this purpose, it is recommended to have at least two walls. Then it is impossible to spiralize the outer contour.
Spiralization is not suitable for printing with many horizontal surfaces. It doesn't handle overhangs at all, nor does it print the top surface, so nothing can tilt on a horizontal surface. It also doesn't work well when there are multiple parts on a layer.
¶ 4.1.1 Smooth Spiralized Contours
Concept description: This setting can reduce the visibility of Z seams (Z seams are almost invisible on the print, but are still visible in the layer view). Note: Smoothing will slightly blur fine surface details.
If Smooth spiral outline is enabled, this setting will enable or disable Smooth spiral profile mode.
Its most significant function is: instead of printing layer by layer at certain height intervals, the height gradually increases during the layer process.
Because the Spiralize mode only uses a single outline to print most layers of the wall, that single outline will take the form of a spiral, hence the name Spiralize. The flow rate is gradually reduced for the first and last layers of the print to prevent over-extrusion and achieve the correct height.
Because the nozzle gradually moves up the entire layer to the next layer height, there will no longer be any seams as the nozzle moves to the next layer. This effectively eliminates Z seams. A layer, on the other hand, moves half the layer height up or down. This is not very accurate. It can create a blurring effect on fine details in prints.
This setting will not effectively remove seams if multiple contours are to be printed on one layer. It still has to stop extruding after the outline to move to the next print. Regardless, this will leave a gap.
Due to rendering limitations, this effect is not visible in layer view.