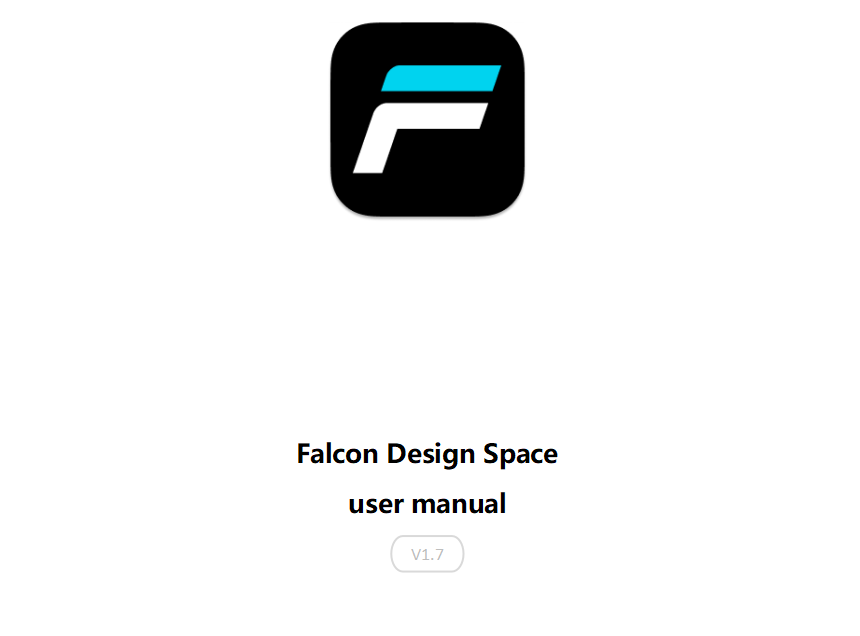
¶ 1.Download and install Falcon Design Space
Check the link for the current version of Falcon Design Space and download the version that matches your computer.
- Windows
- MacOS
When your download is complete, find the file in the Downloads folder. On Windows and MacOS, simply double-click on the downloaded file.
¶ Minimum computer requirements
The default startup size of Falcon Design Space is 1440*1000, so it is required that the resolution of the user's computer is not lower than 1440*1000.
¶ Windows installation
Double-click the installer (*.exe) to start the installation program and follow the process.
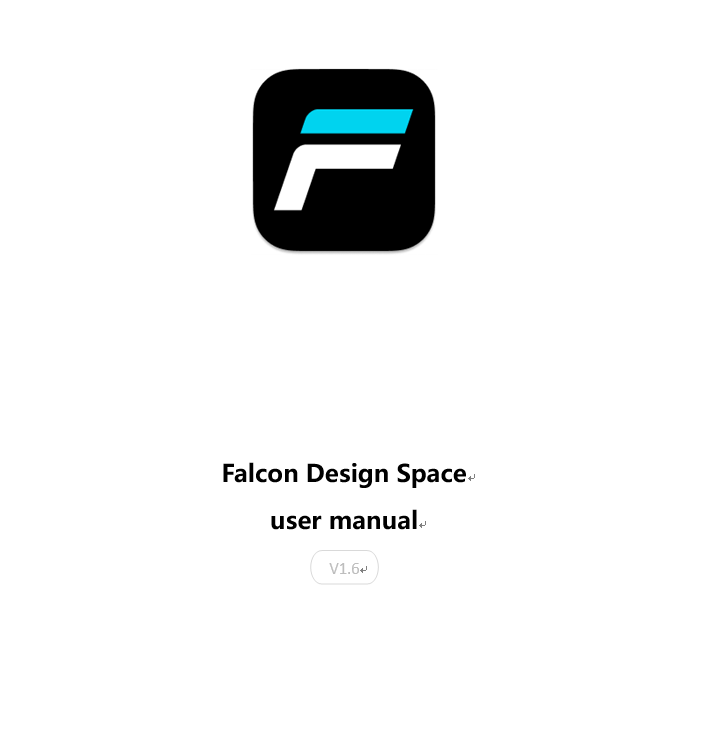
¶ MacOS installation
Installing Falcon Design Space on macOS is the same as most macOS software. After downloading the DMG file, open it (usually by double-clicking on it) and drag Falcon Design Space into Applications.
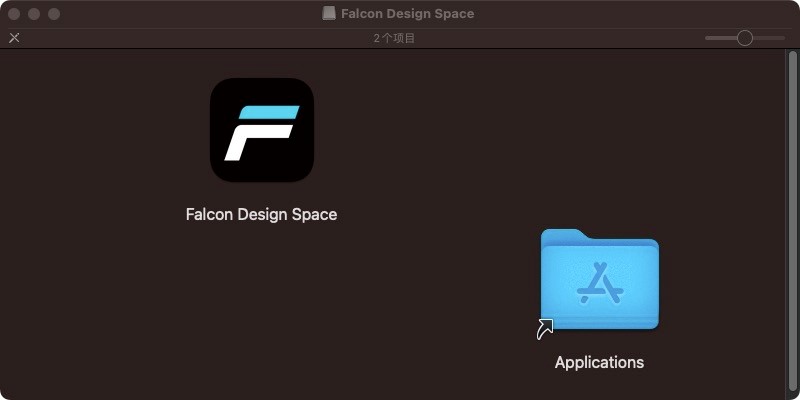
¶ 2. Beginner's Documentation
¶ Laser
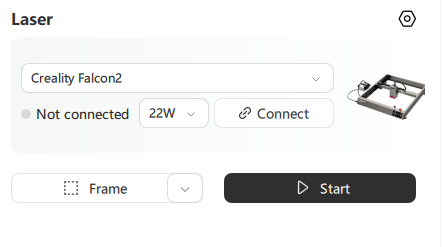
Functional Description:
Equipment list: display all laser engraving equipment of Creative, users can click on the equipment list to select;
Connecting equipment: after connecting the laser equipment to the computer, it supports automatic connection and displays the current equipment type and laser power. Early part of the product can not read the firmware information, does not support automatic connection, users need to manually select the device, click the “Connect” button to connect the device;
Disconnect: After the device is connected, the “Connect” button changes to “Disconnect”, and the connection status changes to not connected after clicking;
Device status: Not connected, Connected, Going to border, Working, Paused. When the device is working, the print time and stop button are displayed;
¶ Coordinates and working origin
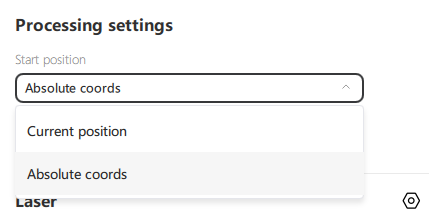
Functional Description:
Falcon Design Space controls how the laser performs a print job, with two modes of operation, absolute coordinates, and current position. This can be selected in the Start Position box in the Process Setup module.
¶ Absolute coords
The page grid you see in the Workbench window represents the work area of your machine. Anything placed in this area will be cut at the appropriate location on the machine. Absolute Coordinates A reset operation is automatically performed before printing to prevent the print from failing if the current coordinate information is incorrect;
¶ Current Position
When you click the Start button, the engraving job is performed from the current location of the laser head.
Use the Job Origin control to tell Falcon Design Space how to position the engraving job relative to the laser position.
¶ Basic usage
¶ Creating Shapes
Falcon Design Space's shape creation tools allow you to create simple shapes. Select a tool from the left toolbar, such as the Ellipse, Rectangle or Polygon tool. After selecting a tool, left-click in the canvas and drag the mouse to resize the shape being created. When dragging, the Shift key will force the shapes to have the same width and height, so you get circles and squares instead of ellipses and rectangles.The Ctrl key centers the shape at the starting point instead of dragging it from corner to corner. Release the mouse button to complete the shape. For text, select the Text tool and then enter the text content in the edit window on the right. the text in the canvas is synchronized for modification.
¶ Importing files
Import format support: SVG, DXF, PNG, JPG, BMP, JPEG
You can import files into Falcon Design Space in several different ways.
1. Click the File Upload button on the left side of the Workbench page;
2. Click File - Import for file upload;
3. Upload files by using the shortcut key Ctrl+I;
¶ Moving and resizing artwork
Once you have elements in Falcon Design Space, the next step is usually to place or resize them. When one or more elements are selected, they will enter the selected state and you will see various “tool handles” appear on the outside of the selection, as shown below;
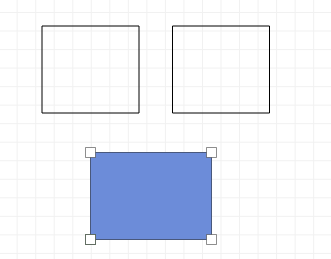
Grabbing any of the four corners lets you resize an element from that corner, by default using the other corner as an anchor point for uniform resizing. Holding down Ctrl (Command build on Mac) switches the anchor point to the center, so the center of the object stays in place when resizing. Holding down the Shift key adjusts the width and height independently, rather than locking them together.
Grabbing any of the four side handles lets you adjust the width or height of your selection, and the Ctrl/Command key switches to the center anchor point, just as it does for corner sizing. When moving, the status bar shows both the absolute position of the selection being moved and the relative distance it was moved.
You can also edit the position, rotation, and size of the drawing in the Basic Information toolbar.

¶ Group
When you create shapes in Falcon Design Space, they are independent of the other shapes you create. Sometimes it's handy to treat a bunch of things as a whole, to make sure they maintain their relative positions and sizes when you move them around. In Falcon Design Space, this is called a group. If you select two or more shapes and click the Group button or press Ctrl+G, you will create a new object containing the original shapes. To ungroup to edit individual elements, select a group of shapes and click the Ungroup button or press Ctrl+Shift+G.
¶ Layers
When a vector file is imported into Falcon Design Space, it defaults to the first layer, which is black by default.
Layers in Falcon Design Space are used to assign different settings to the shapes in the design. Example:
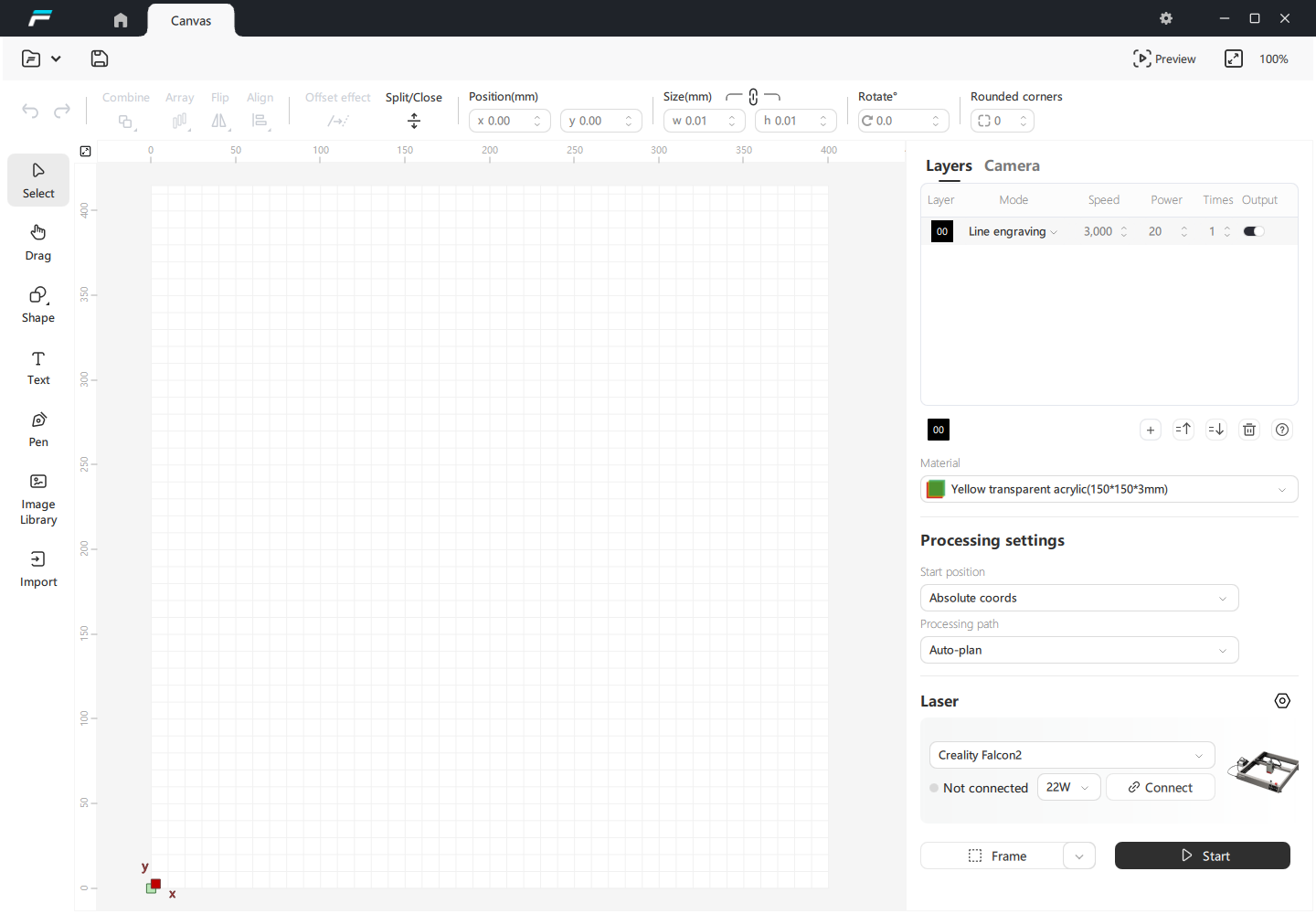
LASER CONTROLS In the design above, the 00 can be used for a solid, dark engraving, while the 01 is a slow, high-power cutting layer.
¶ Make a simple print process
We will show step by step how to create a small and simple project, from start to finish, showing how to use some basic editing tools.
This project will make a simple name tag, cut around the letters, ideally made from basswood board.
¶ Creating Text
In the left toolbar of the Workbench, click the “Text” button shown below.
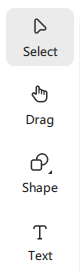
Next, click somewhere in the middle of the Edit window (workspace) to get the cursor and enter the text:
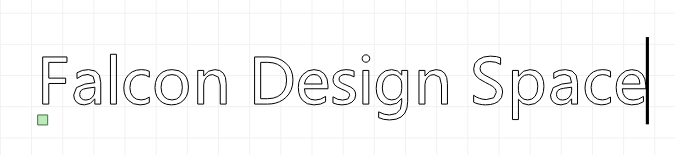
Click the “Select” button or press the “ESC” key to enter the selection mode.
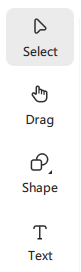
After you add the text, you can adjust the print parameters in the “Engraving Layers” list, modify its engraving mode, speed, power, number of times, output and other settings:
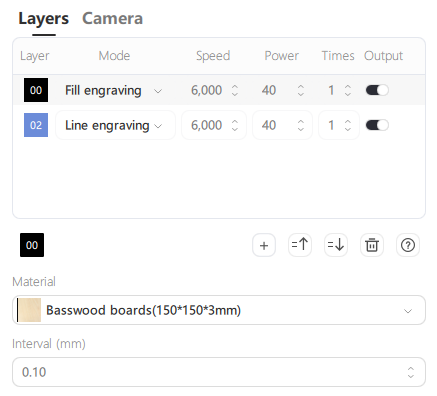
This engraving layer tells us that the engraving mode of the layer is line engraving, the speed is 6000mm/m, the power is 40%, the number of prints is 1, and the prints will be printed according to this parameter. Engraving layer power / speed / number of times, set according to the choice of laser equipment, processing materials set the default value will be different.
¶ Preview
To see how the laser will run your project, click the Preview button:
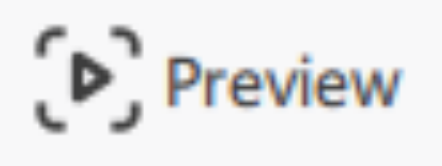
The Show Preview window, which shows the printing effect of the objects in the canvas, is shown in the following figure:
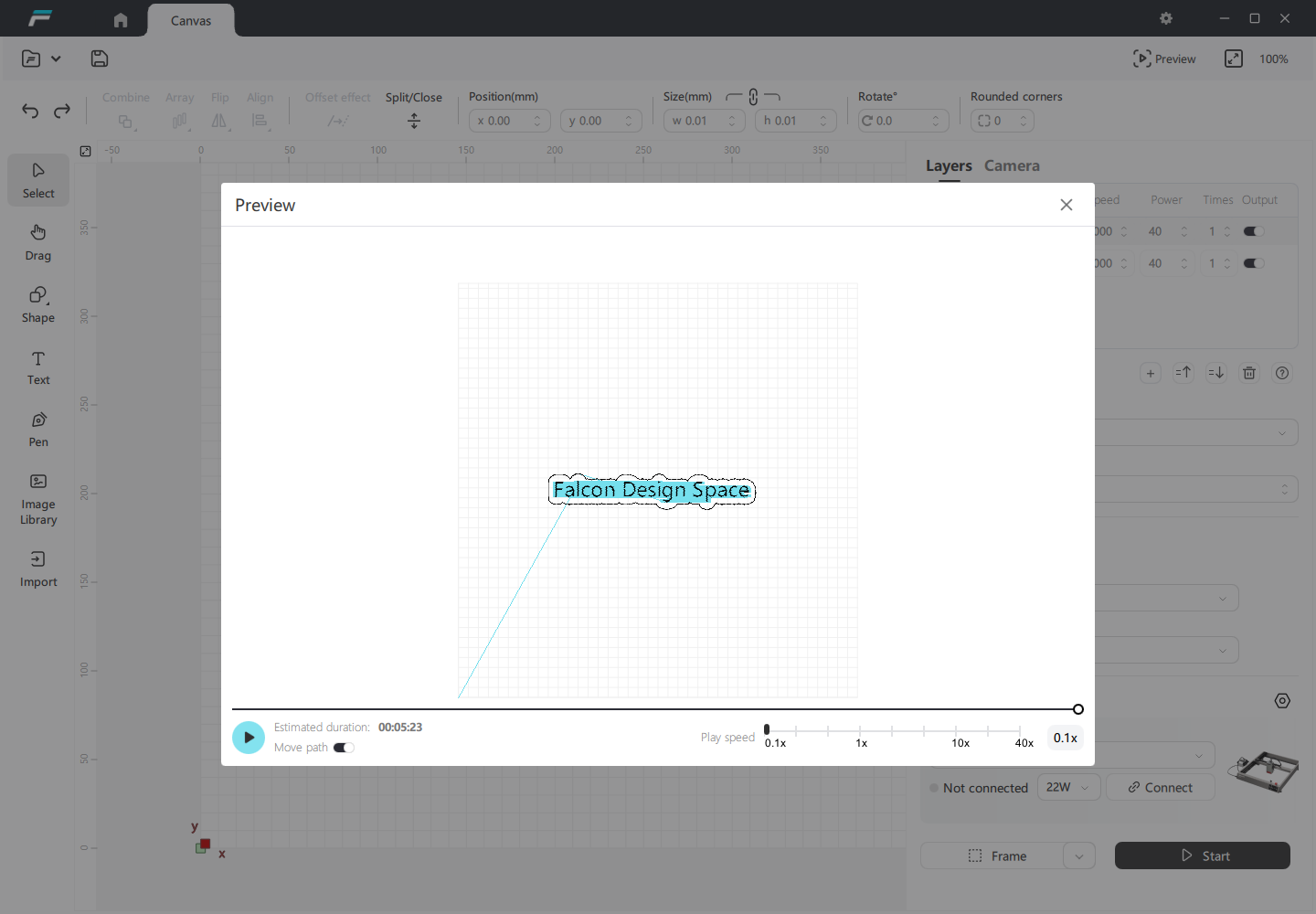
Where fast movement (laser not on) is indicated by a blue line and cutting distance (laser on) is indicated by a black line, clicking on the Run button allows you to watch how the simulated laser will do its job. You can also drag the progress bar to see how the cut will look at different points in time. Viewing the preview before you start printing can effectively minimize mistakes, thus saving time and material. Click the Close button to close the preview.
¶ Changing Text Attributes
Make sure you are currently in selection mode, with the Select button highlighted. Click on the text to bring it to the selected state. This is shown in the image below:
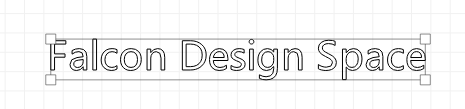
Drag the handle to modify the size, position or orientation of the selected object.
The Text Settings bar appears when the text is selected, as shown in the following figure:

¶ Undo/Restore
If you make a change you don't like, you can undo it by clicking the Undo button on the toolbar (or pressing Ctrl+Z/Edit-Undo on the menu). If you decide you like it, you can also do a restore operation on it (Ctrl+Y/Edit-Restore on the menu).
¶ Changing layer settings
Instead of Outline Text, you want Solid Fill. In the “Engrave Layer” window, change the engrave mode to “Engrave with Fill”.
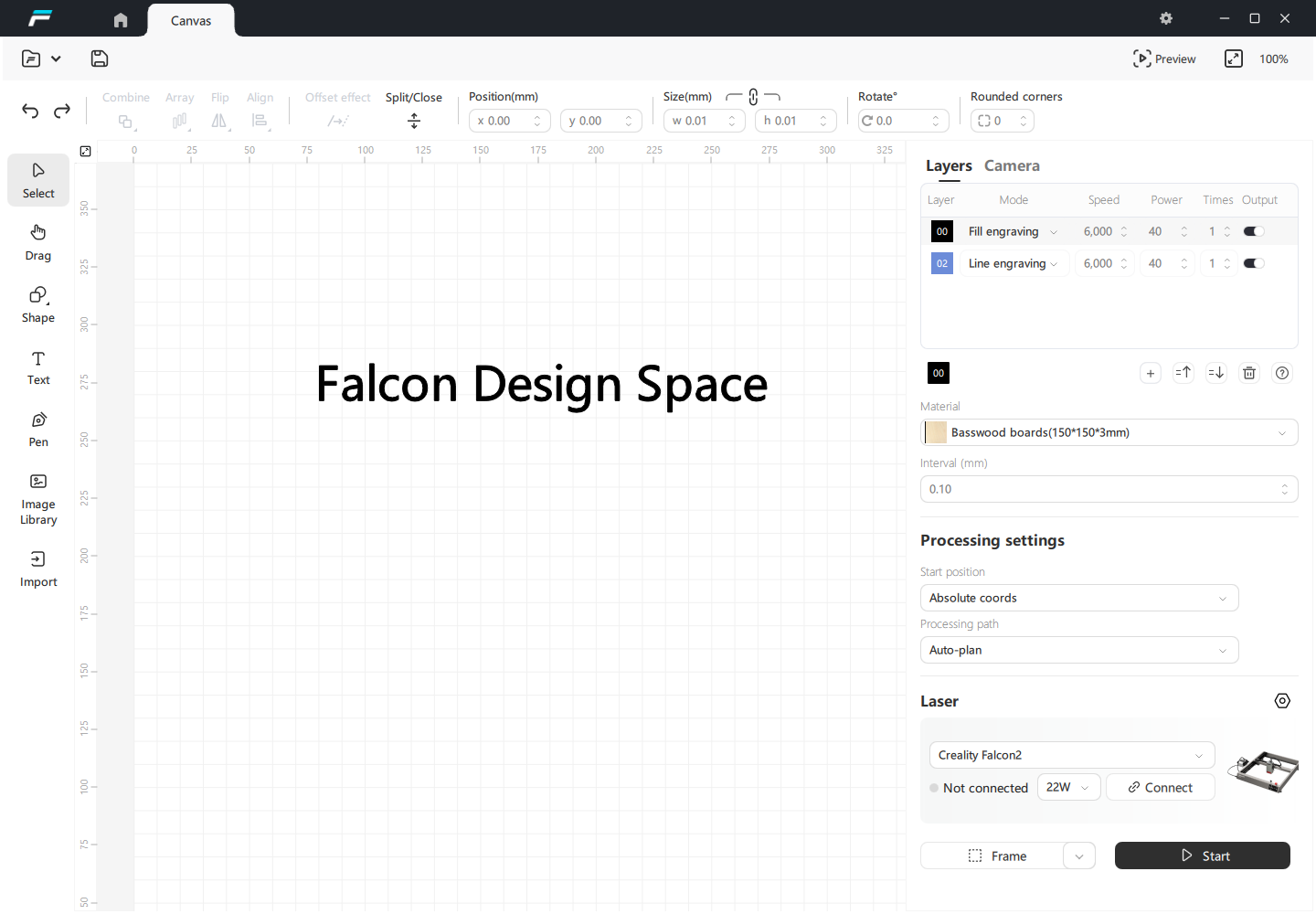
¶ Adding Outlines: Offset Effect
After selecting the text, click the “Offset Effect” button, as shown below:
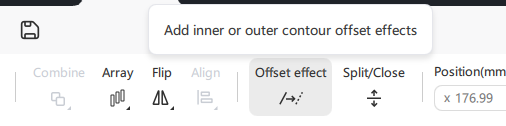
The “Offset Effect” pop-up window will appear, as shown below:
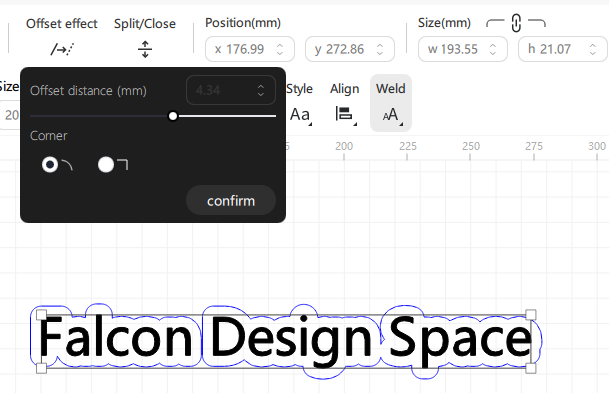
The offset effect outlines the selected shape by setting the offset distance (positive value outward, negative value inward), and after adjusting it to a satisfactory effect, click the Confirm button to generate the shape.
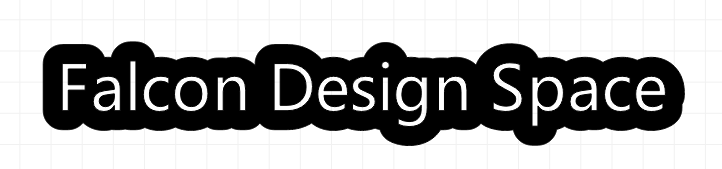
¶ Changing the engraving mode
Click the Add button to add an engraving layer. Select its engraving mode as “Line Cut”.
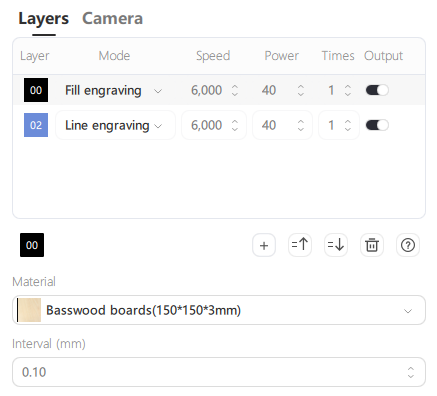
Now, using the Selection Tool, select the outline shape just created, and then in the sculpture layer, click on the “01” layer of the color block, making the outline shape, switch to the 01 layer, as shown in the figure below:
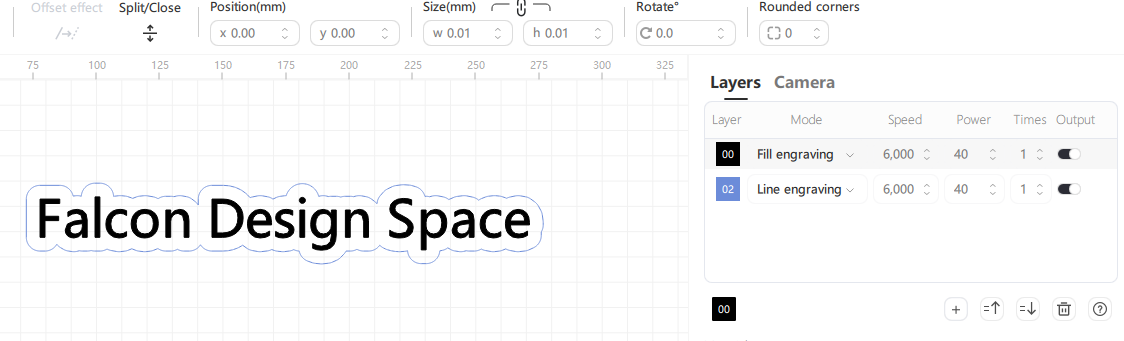
¶ Engraving parameters
Engraving parameters include speed, power, and number of times. These parameters will give you the recommended values according to your currently selected laser equipment and processed materials, which can be used directly, or can be modified in the engraving layer list by yourself if required.
¶ Material
Clicking on the Machining Material drop-down box displays a library of material parameters in which you can switch machining materials, as shown in the following figure:
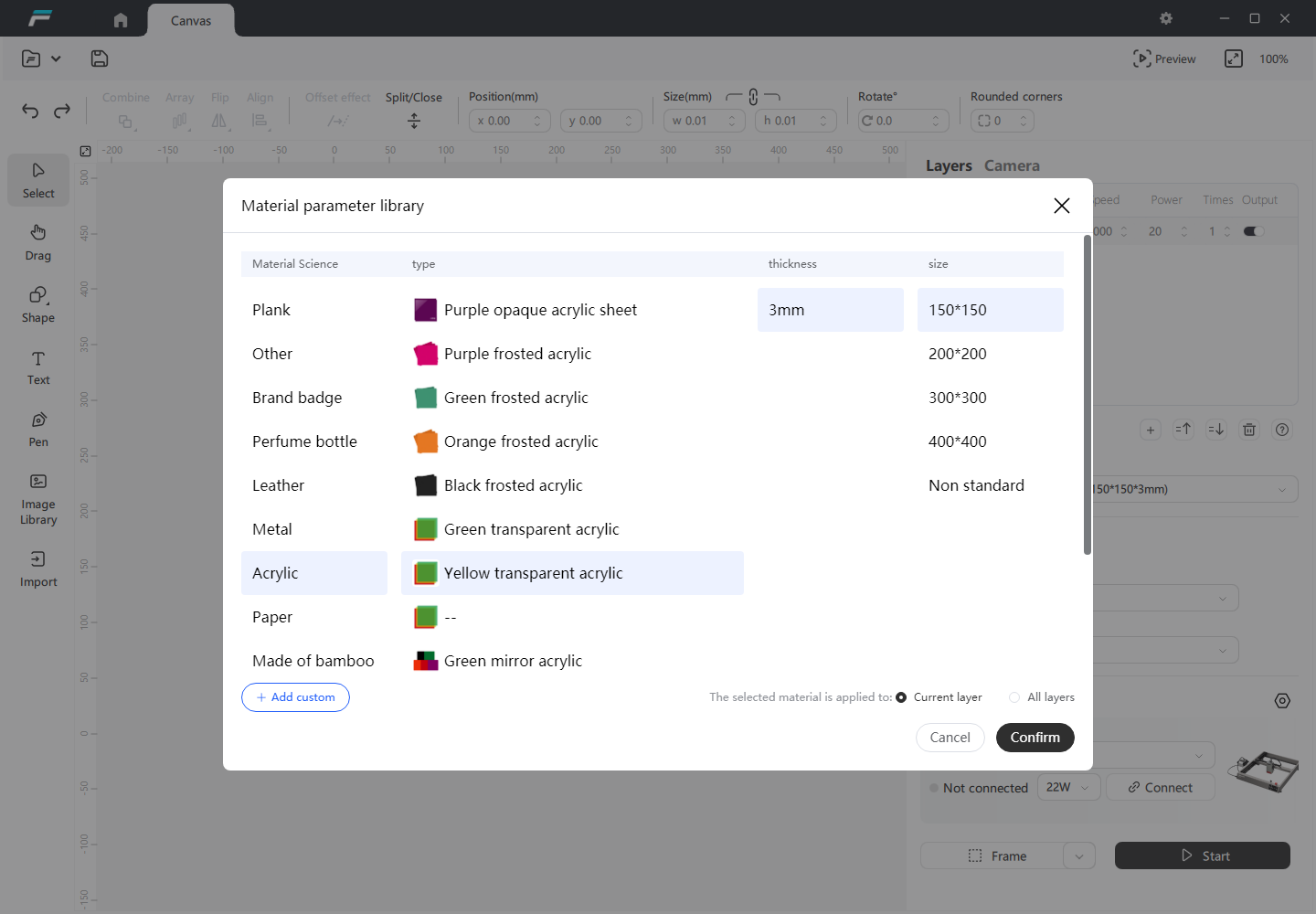
Once the material is selected, you can choose to apply the material to all layers/the current layer:
- All layers: Change the default material to the currently selected material. All layers that have been added, as well as newly added layers, will use the currently selected material. After restarting the software, this material will also be used;
- Current layer: only modify the processing materials used in the current layer;
In addition to using official preset materials, you can also create custom materials to use, save carving parameters for easy reuse;
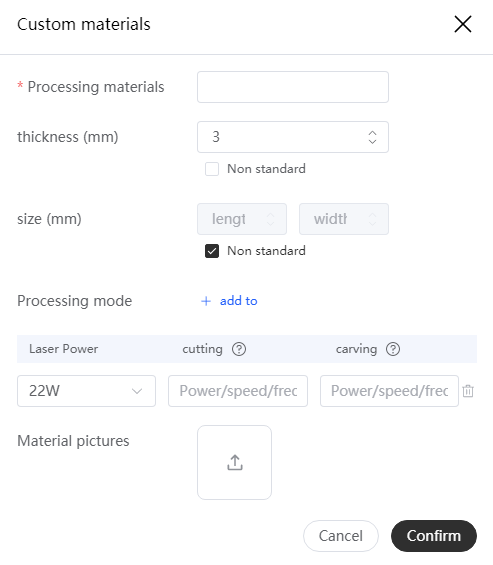
¶ Processing Settings
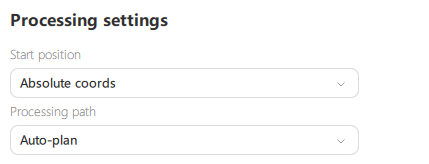
Starting position: You can choose between the current position or absolute coordinate mode for printing.
Processing path: Four printing modes can be selected: automatic planning, from near to far, from inside to outside, and in layer order. Depending on the design, the corresponding mode can be selected to adjust the printing order and optimize the printing time. Before printing, the print result can be viewed through the preview window.
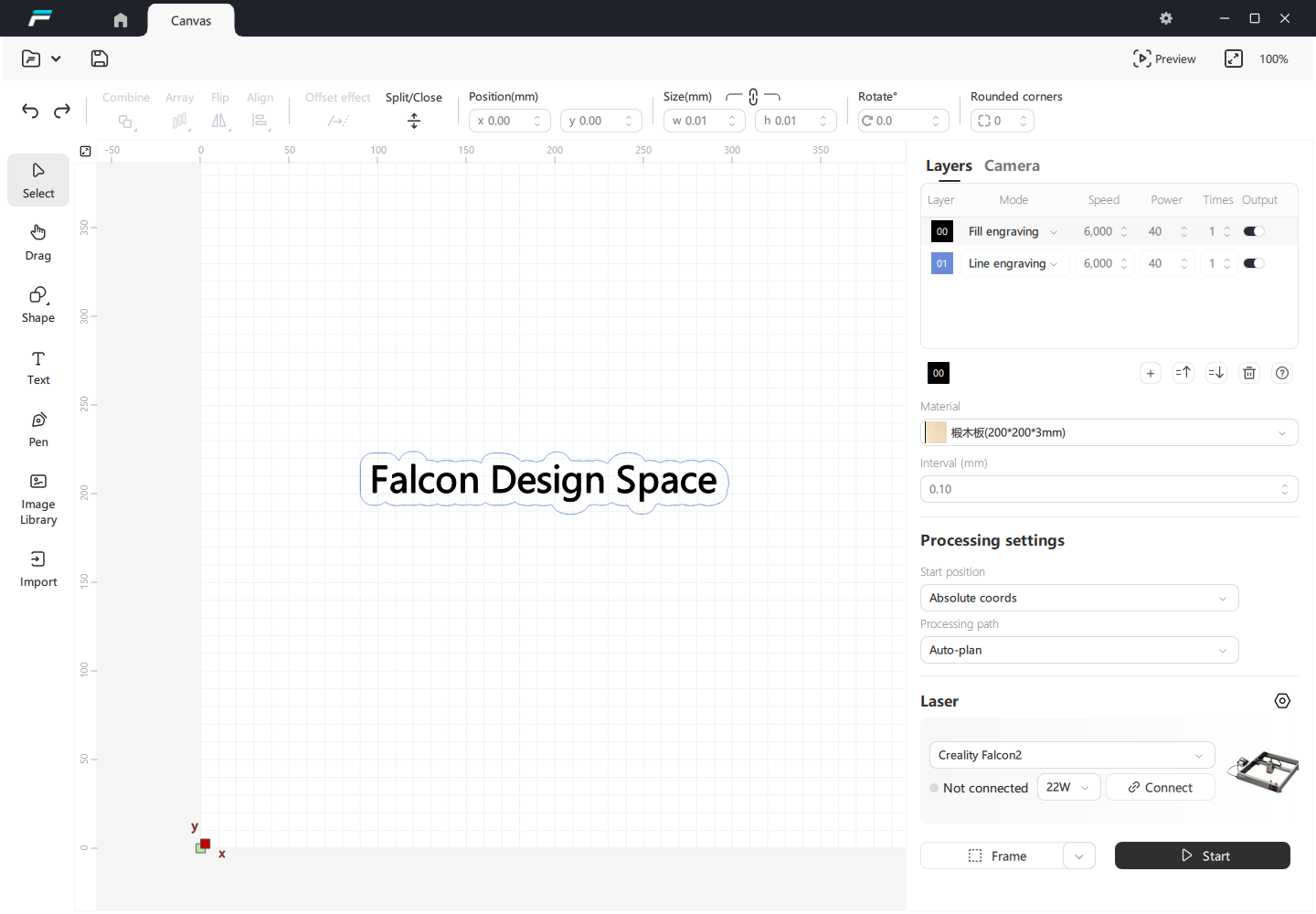
Before starting the homework, it is necessary to perform border (rectangular border, rubber band border) operation to ensure that the drawing can be engraved on the printing material. The laser border path may vary depending on the starting position mode (absolute coordinates, current position) you have currently selected.
After confirming the accuracy, click the start button and the laser will start working.
If there is a problem during laser operation, you can click the pause/stop button to terminate the job. After clicking pause, the button changes to resume, and clicking resume button can continue to complete unfinished work.
After completing the work, if the carving is too deep or too dark, you can increase the speed or decrease the power in the carving layer; If the cutting is unsuccessful, the speed can be reduced or the power can be increased. If you don't modify the settings, you can cut again.
¶ 3. User interface and functionality
¶ Falcon Design Space UI
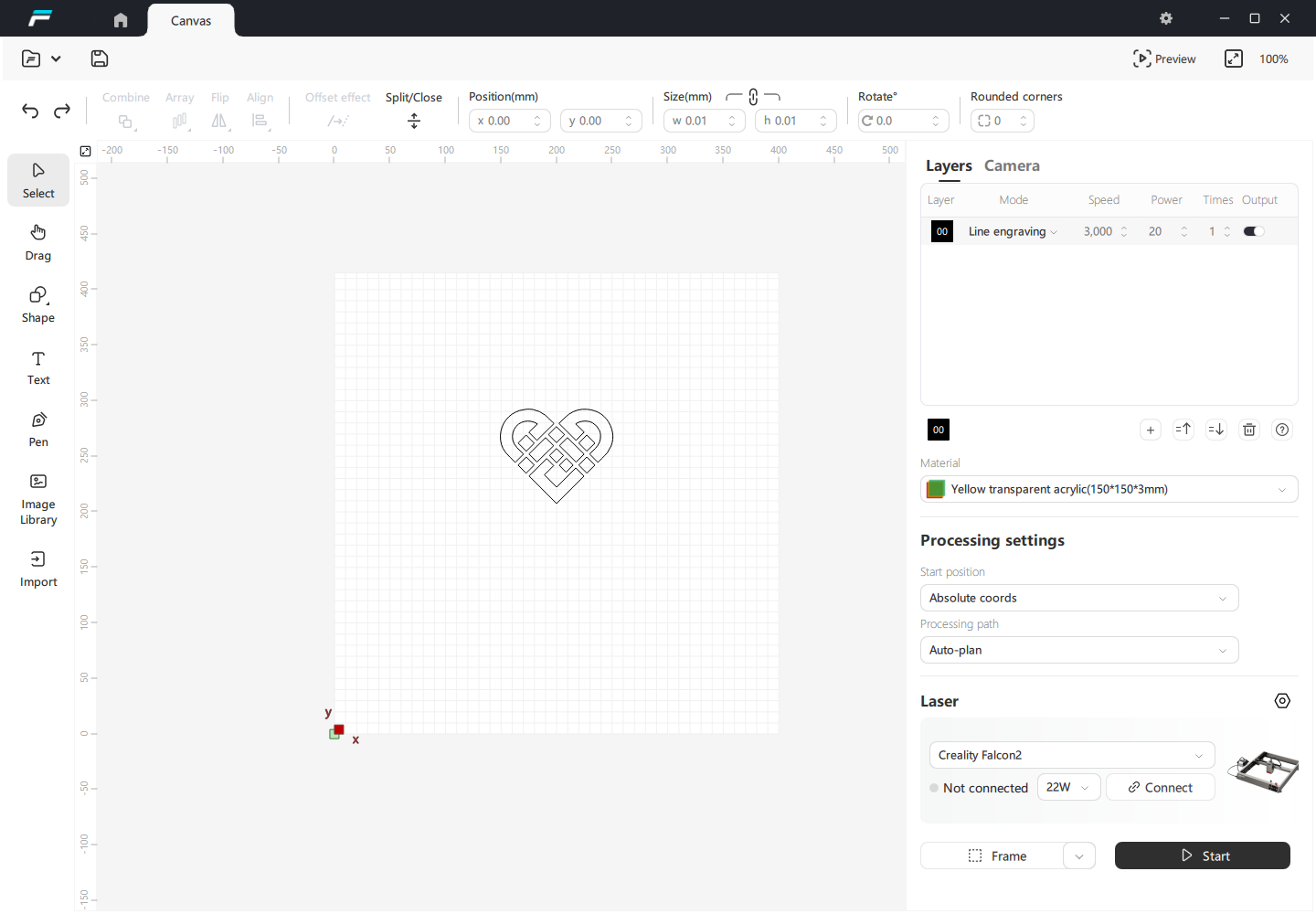
This is the default layout for Falcon Design Space windows.
¶ Menu
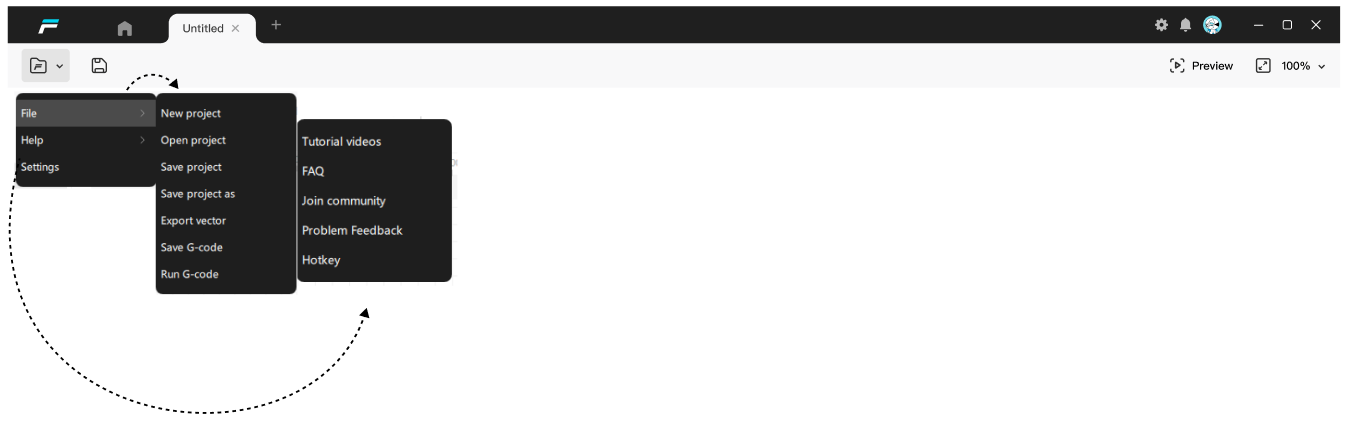
¶ File
- Create a new project
Clicking on 'New Project' in the 'File' menu will clear all current projects and create a new one.
Functional Description: When creating a new project, it will check if the current project has not been saved, and a pop-up window will prompt as follows:
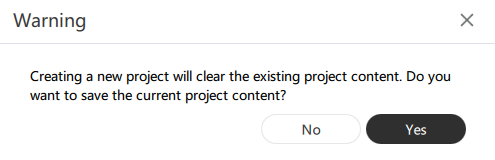
Click 'Yes' to open the path save window and perform the project save operation.
Click 'No' to clear existing project information and directly create a new project.
Click the "Close" button in the upper right corner to close the pop-up window, cancel the creation of the new project, and continue operating in the current project.
- Open the project
To open an existing or saved project file, click "Open Project" on the "File" menu
Functional Description: Open the project, display the path selection pop-up window, select the project file to open, and the pop-up window prompt is as follows:
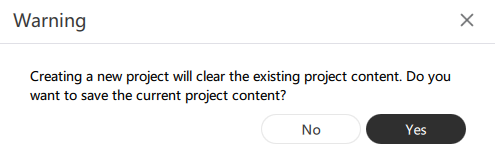
Click 'Confirm' to overwrite the existing project content.
Click 'Cancel' to close the warning pop-up window and no longer proceed with opening the project.
Click the "Close" button in the upper right corner to close the warning pop-up window and no longer proceed with opening the project.
- Save project
Functional Description: After clicking, a path selection pop-up will appear. After setting the storage path and name, save the project as a * * *. fds format file.
- Save project as
Functional Description: Save the project as another file.
- Export vector diagram
Functional Description: Export the design drawings from the canvas in SVG format.
- Save G-code
Functional Description: Keep the current design as a "GCode" file, which can be used for offline operations through an IF card.
- Run G-code
Open the file directory, select the G-code file, send the G-code file to the engraving device, and start the printing task directly.
¶ Help
- Teaching videos
Jump to YouTube
- Common problems
Frequently Asked Questions about Jumping to the Official Website
- Join the community
Join the community, jump to the Facebook community
- Problem feedback
- Shortcut keys
Click to display a shortcut key pop-up window, where you can view all shortcut keys.
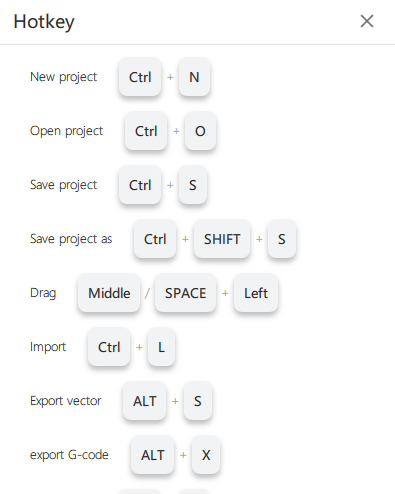
The statistics of Falcon Design Space shortcut keys are shown in the following table:
|
Shortcut keys |
Windows |
Mac |
|
New project |
CTRL+N |
COMMAND+N |
|
Open project |
CTRL+O |
COMMAND+O |
|
Save project |
CTRL+S |
COMMAND+S |
|
Save project as |
CTRL+SHIFT+S |
COMMAND+SHIFT+S |
|
Drag |
Middle/SPACE+Left |
Middle/SPACE+Left |
|
Import |
CTRL+L |
COMMAND+L |
|
Export vector |
ALT+S |
ALT+S |
|
Save G-cdoe |
ALT+X |
ALT+X |
|
Run G-code |
ALT+N |
ALT+N |
|
Undo |
CTRL+Z |
COMMAND+Z |
|
Restore |
CTRL+Y |
COMMAND+Y |
|
Select |
ESC |
ESC |
|
Select all |
CTRL+A |
COMMAND+A |
|
Cut |
CTRL+X |
COMMAND+X |
|
Copy |
CTRL+C |
COMMAND+C |
|
Paste |
CTRL+V |
COMMAND+V |
|
Paste in place |
CTRL+D |
COMMAND+D |
|
Delete |
DELETE |
DELETE |
|
Group |
CTRL+G |
COMMAND+G |
|
Ungroup |
CTRL+SHIFT+G |
COMMAND+SHIFT+G |
¶ Set up
Open the Design Space settings window.
¶ Preview
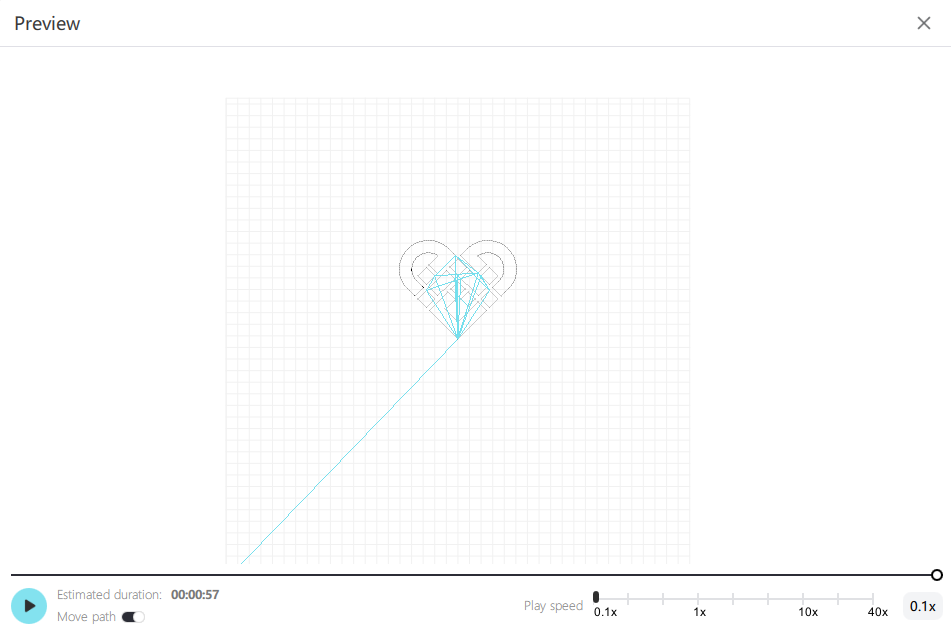
Functional Description: Click the "Preview" button to open the preview window. It will display the current laser project and include information about cutting distance, rapid movement, and total time estimation. The cutting line is black, and the motion trajectory is blue.
¶ Fit to screen
Functional Description: Click on "Use Screen" in the "Window" menu to enlarge/reduce the workspace to its default size, so that you can see the complete workspace.
¶ Operation Guide
Function description: Follow five steps to guide users in learning how to use Falcon Design Space;
instructions:
1. When users enter the workbench after installing Falcon DesignSpace for the first time, they
will automatically ask if they want to enter the operation guicde. Afterwards, they can enable the
operation guide in the system settings and click the "Operaticon Guide" button in the upper right
corner of the page to enter;
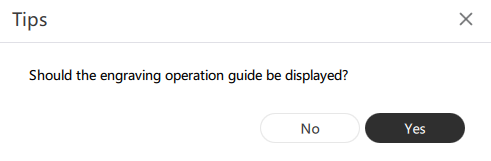
2. Step 1: Connect the device and power;
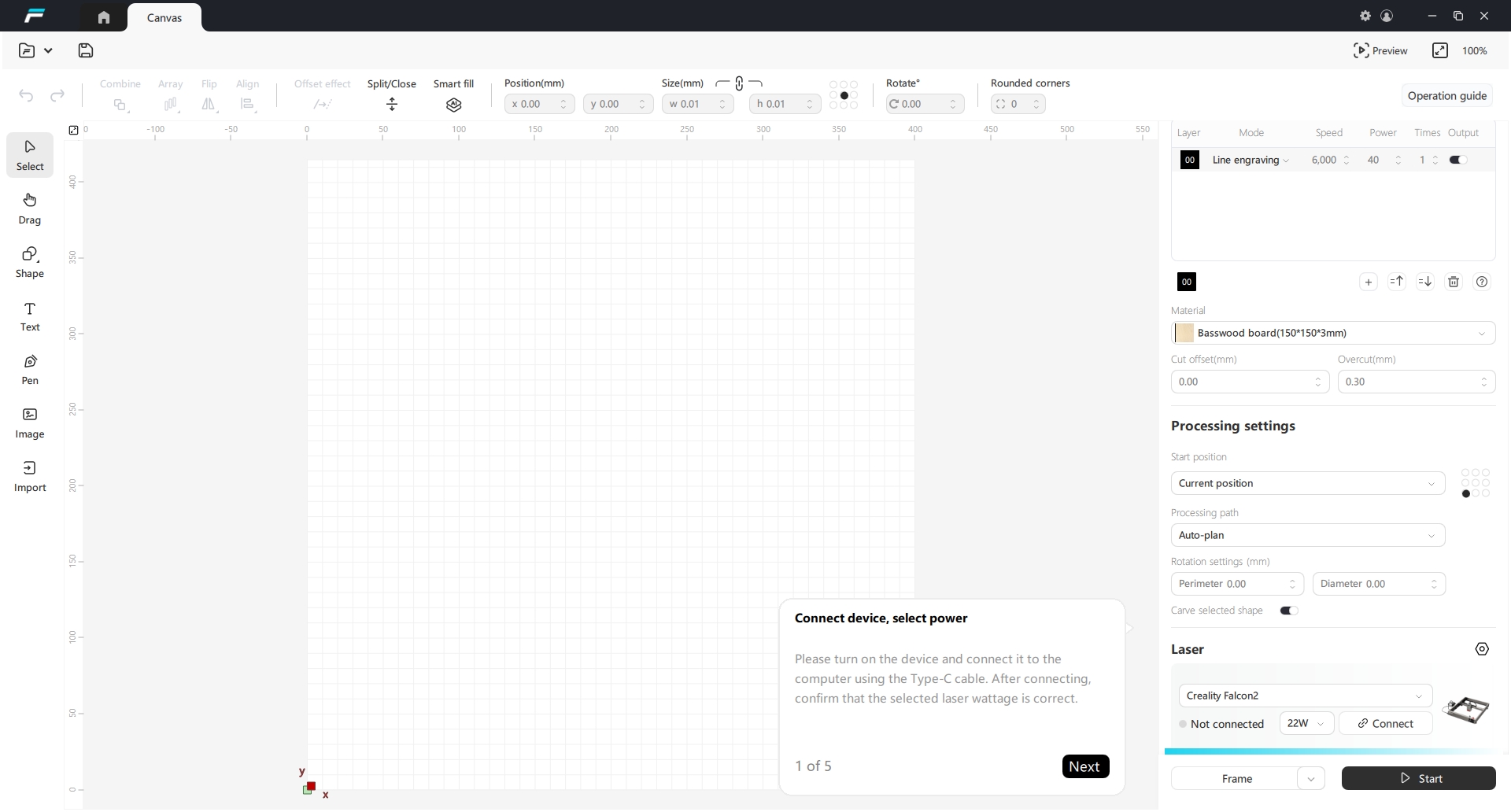
3. Step 2: Connect camera,take pictures and position
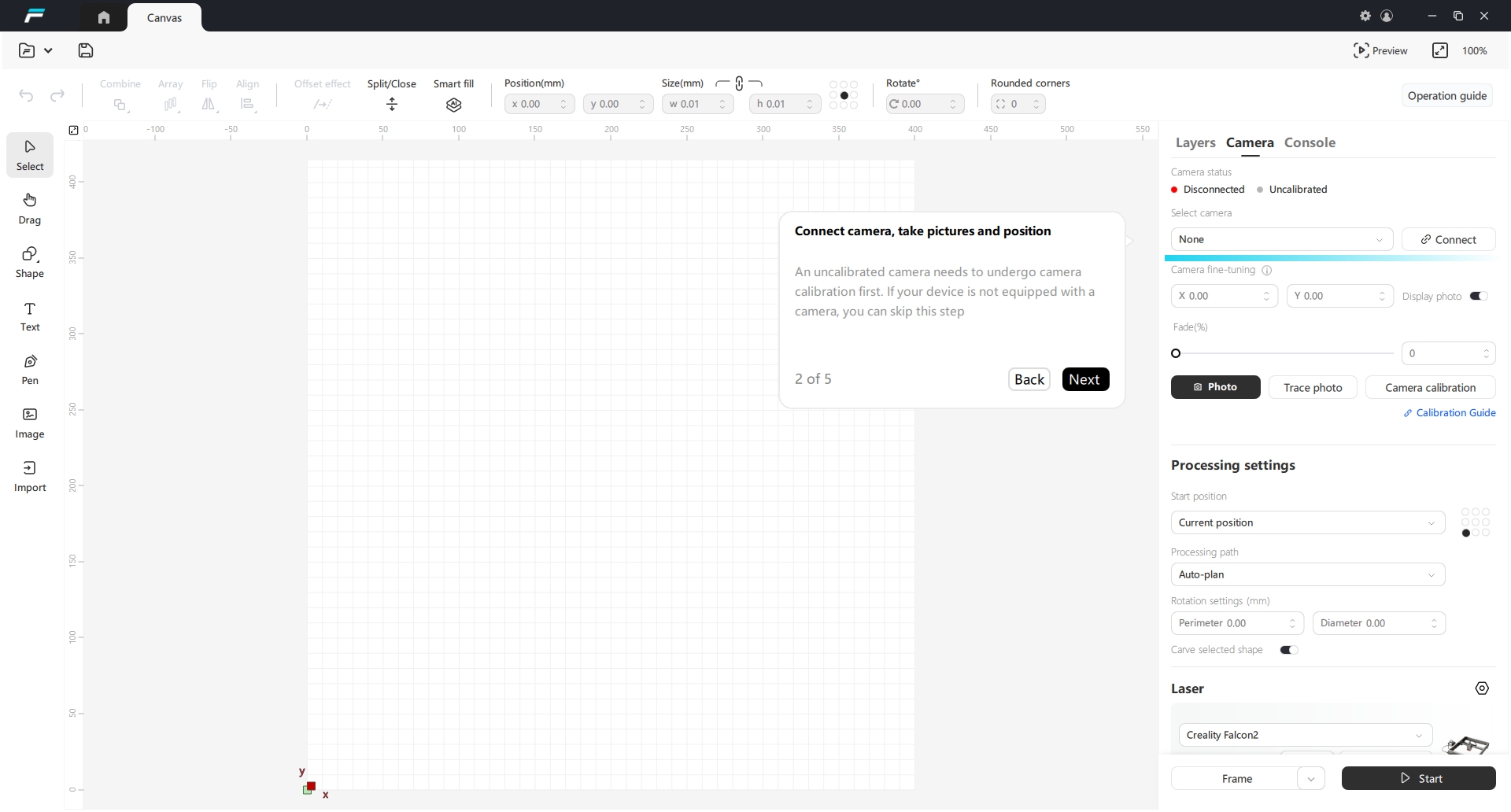
4. Step 3: Design pattern,select mode
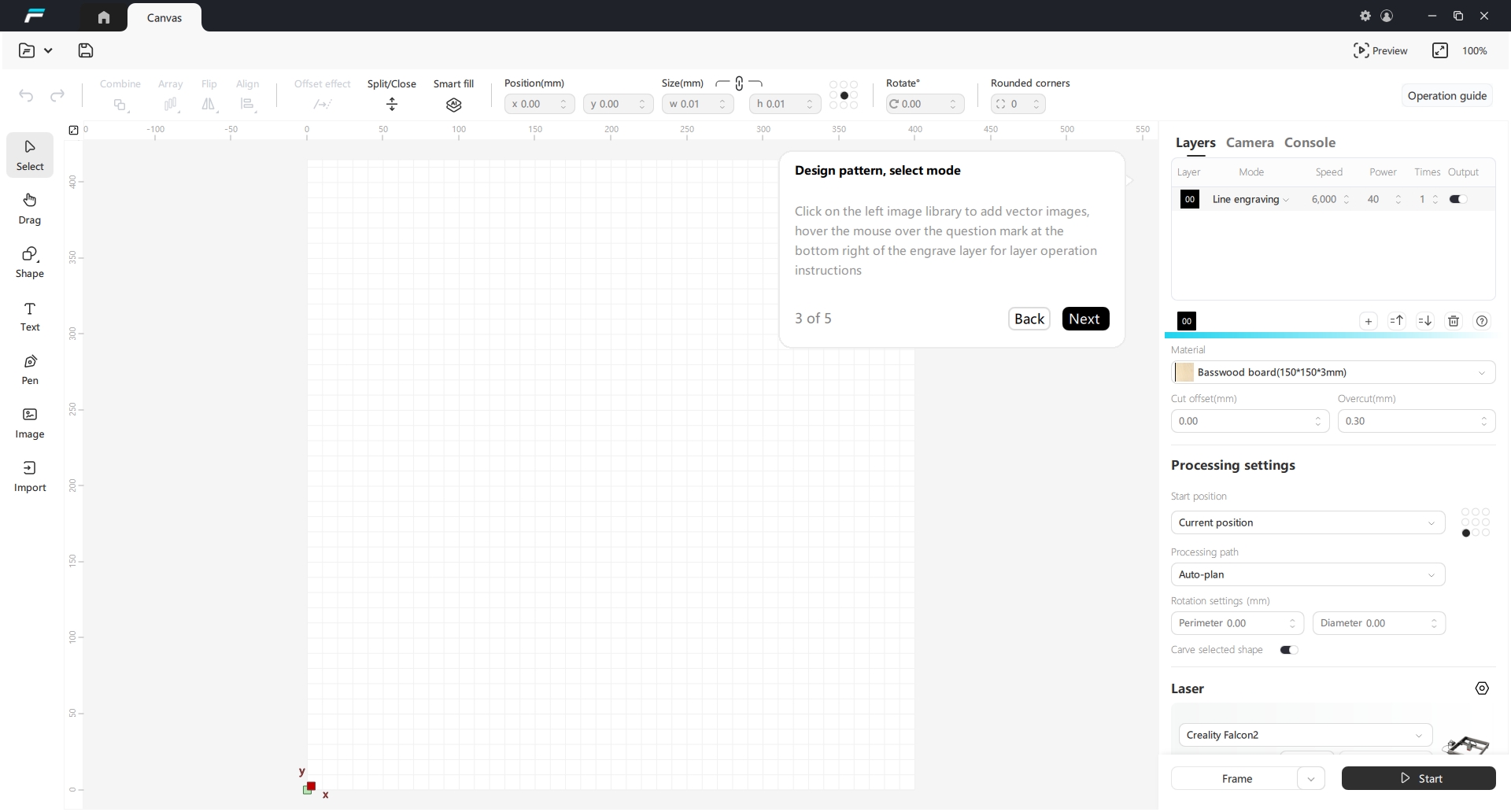
5. Step 4: Select materials,customize the selection of recomnmended parameters
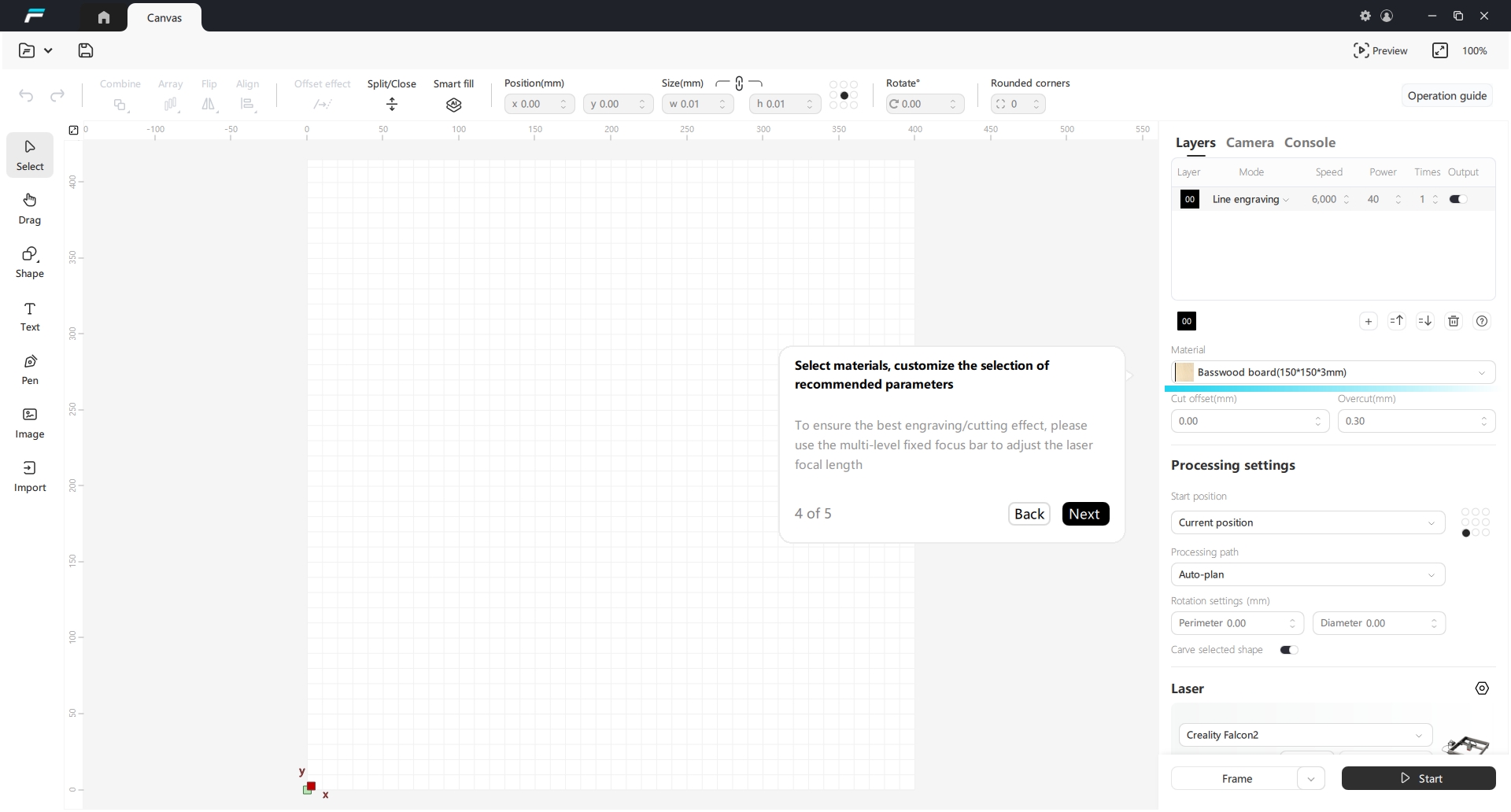
6. Step 5: Frame to preview the cutting boundary and start engraving
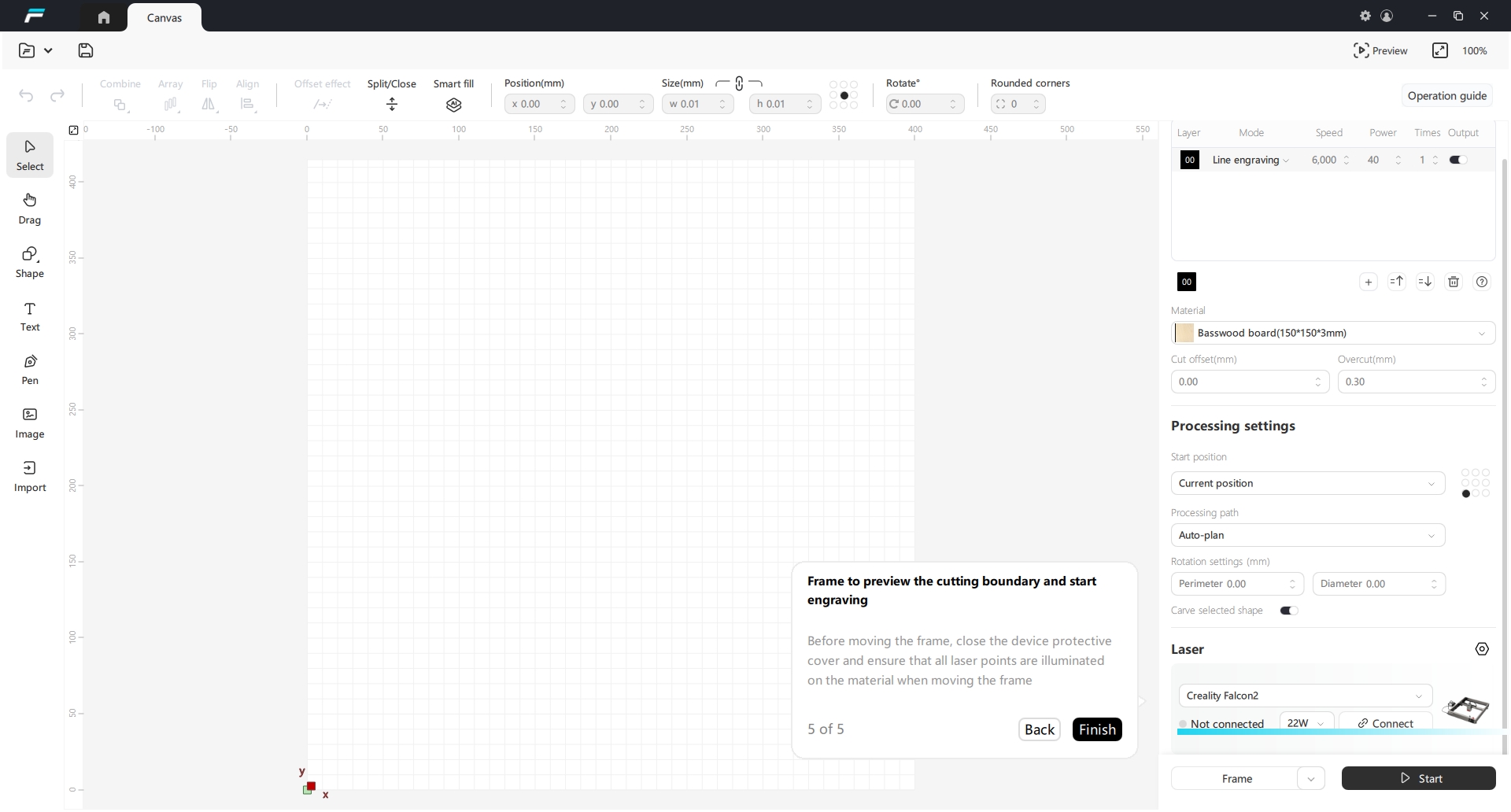
¶ Top Toolbar
The main toolbar of Falcon Design Space allows you to quickly access commonly used functions such as undo, restore, adapt to the screen, preview, align, distribute, and more;

¶ Undo
Functional Description: To undo the last editing operation on the current file, click on the “Undo” icon/Ctrl+Z in the upper left corner.
¶ Restore
Functional Description: To redo the last editing operation on the current file, click on the “Restore” icon/Ctrl+Y in the upper left corner.
¶ Combine
- Unite
Functional Description: Click “Unite” in the “Combine” menu to combine two shapes into a single outline.
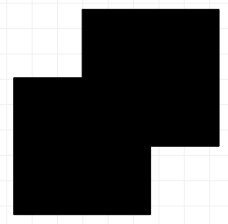
- Subtract
Functional Description: Click “Subtract” in the “Unite” menu to cut out a graphic from another graphic, there are two kinds of cases: A minus B and B minus A. When you use this function once, you can exclude the top layer. If the effect of cutting does not meet the expectation after using Exclude Top Layer once, you can use Undo to cut it again, so that it will change from A minus B to B minus A.
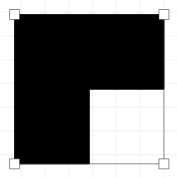
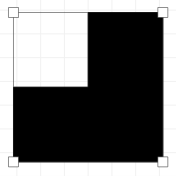
- Intersect
Functional Description: By clicking “Intersect” in the “Unite” menu, you can combine two shapes into a single outline and delete the parts that do not intersect.
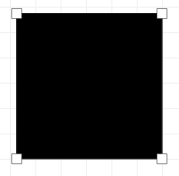
- Exclude
Functional Description: Subtracting the overlapping area before the shapes, Falcon Design Space will by default exclude the shapes in the same engraving layer from intersecting, at this time the shapes are still separated, the user can drag them around, and after manually triggering the exclusion of intersections, the shapes will be merged into a whole.
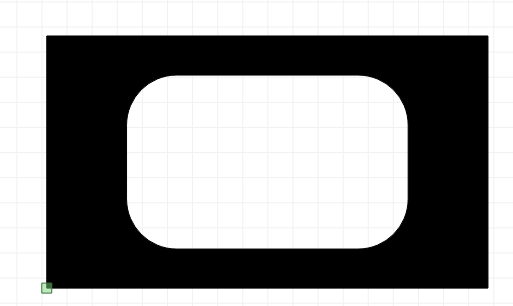
¶ Array
- Grid Array
Functional Description: Click “Grid Array” in the “Array” menu to create an array or grid of objects in the workspace. A window will open allowing you to set the parameters of the array or grid.
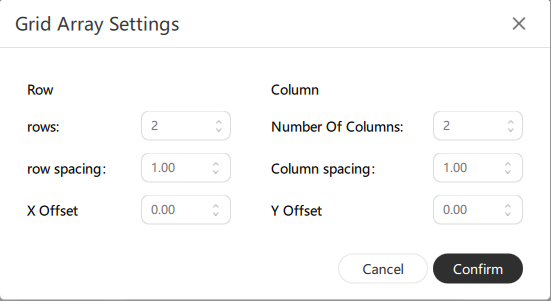
- Circular Array
Functional Description: Click “Circular Array” in the “Array”menu to create an array or grid of objects in a circle in the workspace. A window will open allowing you to set the parameters of the array or grid.
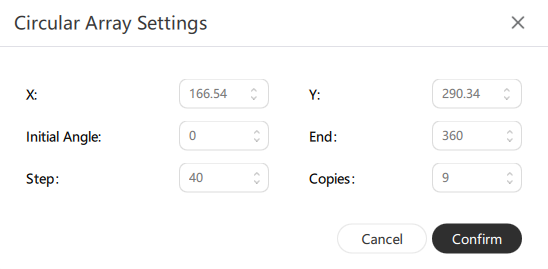
- Material testing array
Function description: Click on 'Material Test Array' in the 'Array' menu to create a test array of objects in the workspace. A window will open, allowing you to set the parameters for the material test array.
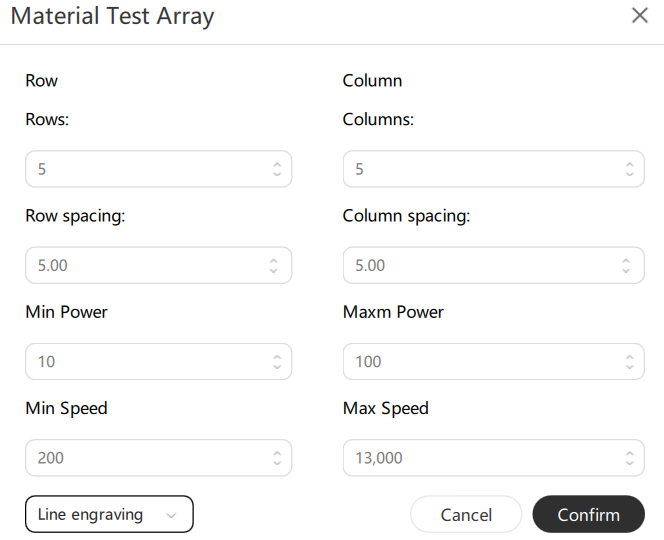
¶ Flip
- Flip Horizontal
Functional Description: “Flip Horizontal” flips the selected objects in the workspace horizontally.
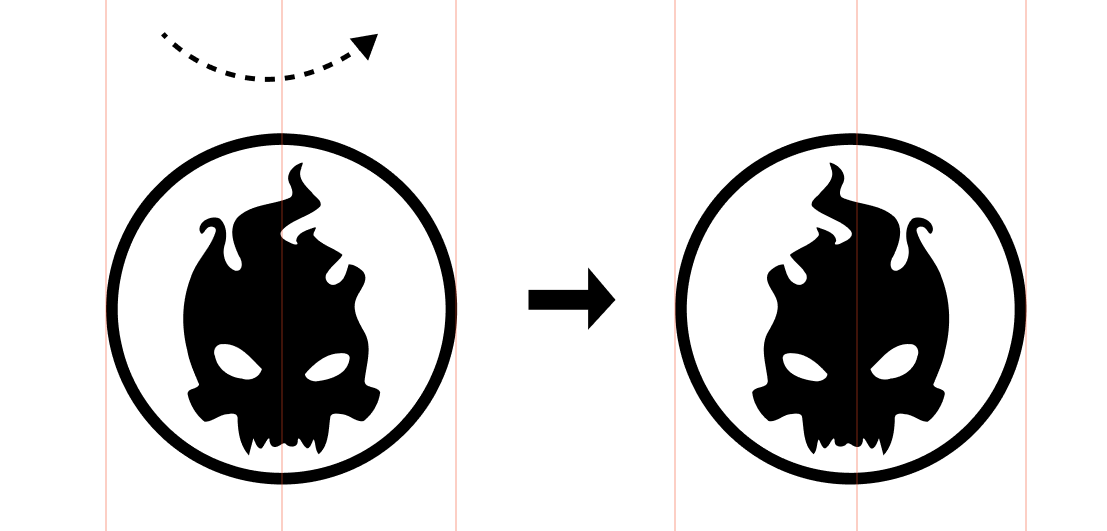
- Flip Verical
Functional Description: “Flip Vertical” flips the selected objects in the workspace vertically.
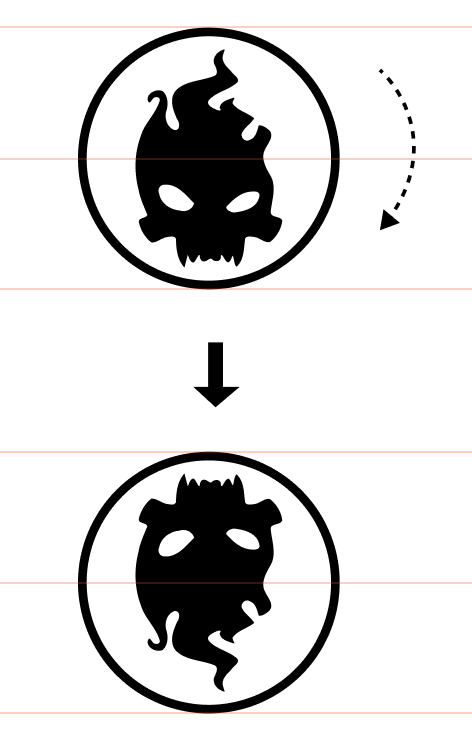
¶ Align
- Align Left
- Functional Description: “Align Left” aligns the selected objects in the workspace to the left, with the box centered on the last drawn shape and the point centered on the last selected shape.
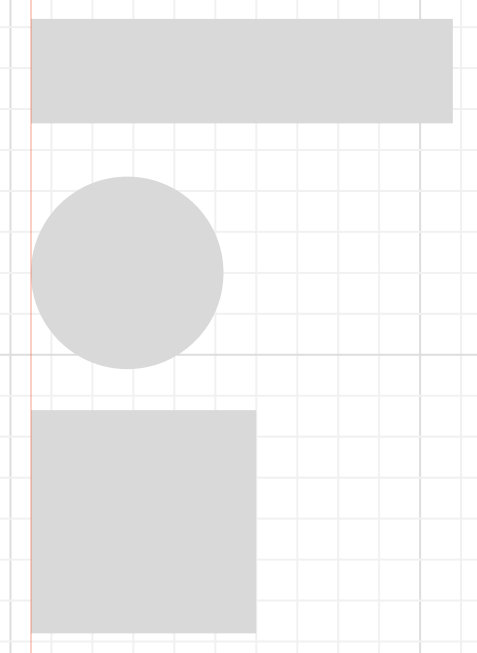
- Align vertically
Functional Description: “Align Vertical”aligns the selected objects in the workspace vertically, with the box centered on the last drawn shape and the point centered on the last selected shape.
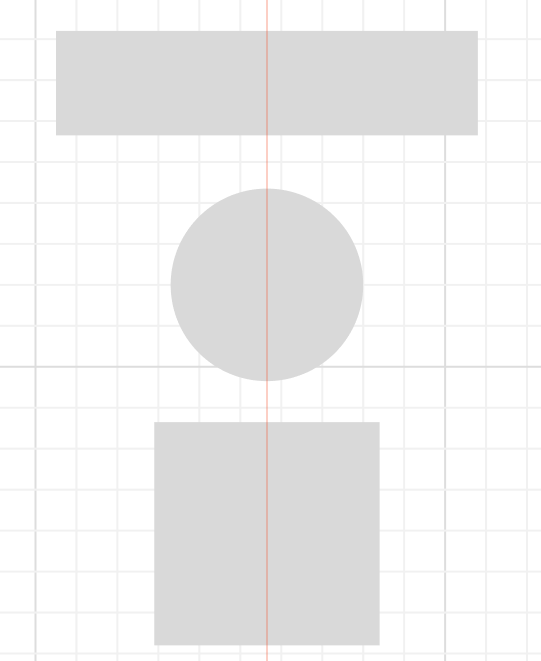
- Align horizontally
Functional Description: “Align horizontally” aligns the selected objects in the workspace vertically, with the last drawn shape as the center of the box, and the last selected shape as the center of gravity.
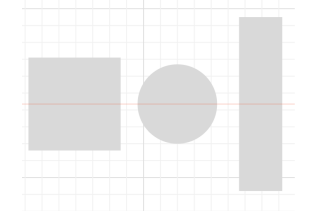
- Align Right
Functional Description: “Align Right” aligns the selected objects in the workspace to the right, with the box centered on the last drawn shape and the point centered on the last selected shape.
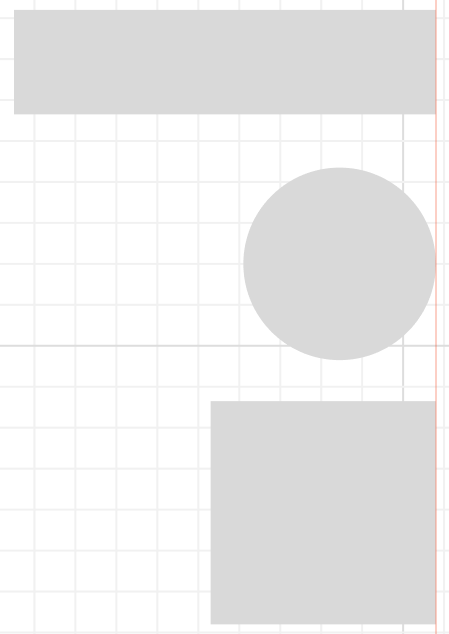
- Align Top
Functional Description: “Align Top”aligns the top of the selected objects in the workspace, with the last drawn shape as the center of the box, and the last selected shape as the center of gravity.
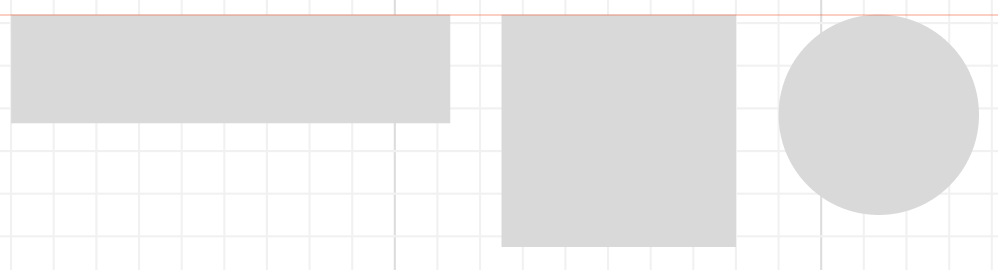
- Horizontal Alignment
Functional Description: “Horizontal Alignment”aligns the selected objects in the workspace horizontally, with the box centered on the last drawn shape and the point centered on the last selected shape.
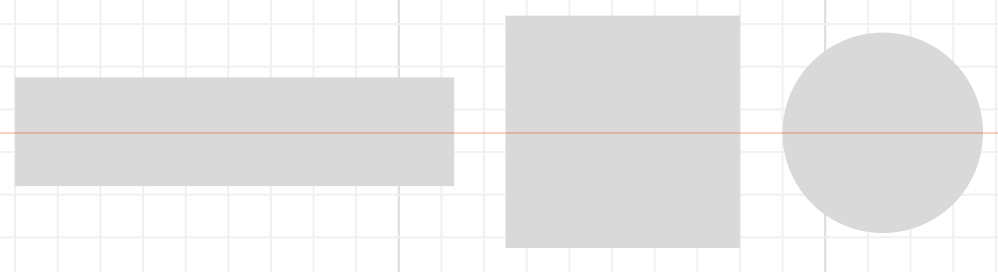
- Align Bottom
Functional Description: “ Align Bottom”aligns the selected objects in the workspace to the bottom, with the last drawn shape as the center of the box, and the last selected shape as the center of gravity.
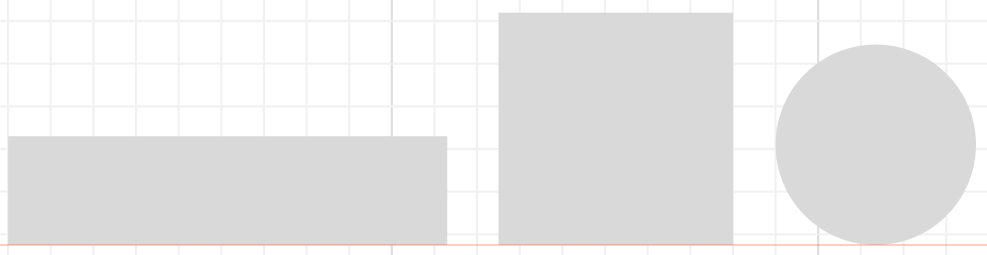
- Distribute vertically
Functional Description: “Horizontal Distribution” distributes the selected objects in the workspace horizontally with the same interval between each object.
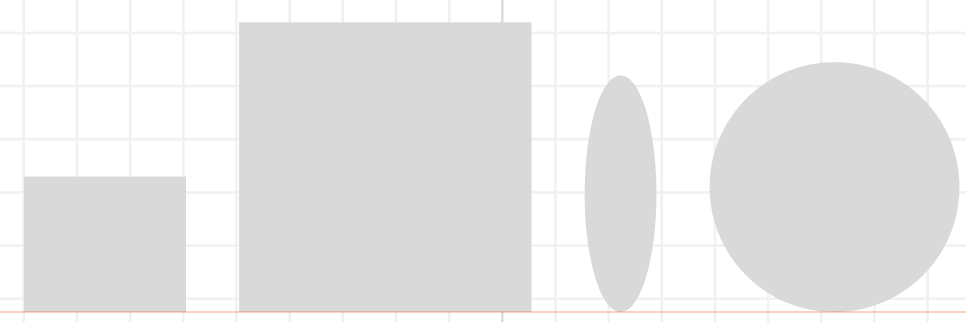
- Distribute horizontally
Functional Description: “Distribute horizontally” distributes the selected objects in the workspace vertically with the same interval between each object.
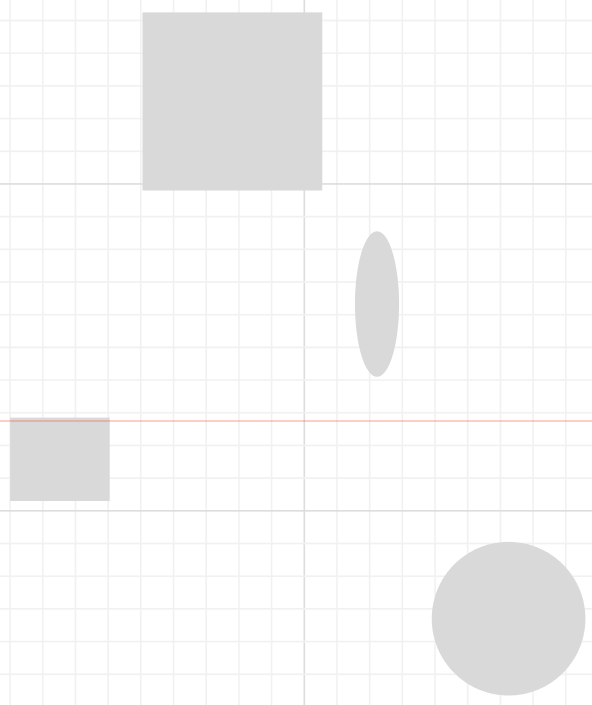
¶ Offset effect
Functional Description: The offset effect outlines the selected shape by setting the offset distance (positive value to the outside, negative value to the inside), and then clicking the Confirm button to generate the shape after adjusting it to a satisfactory effect.
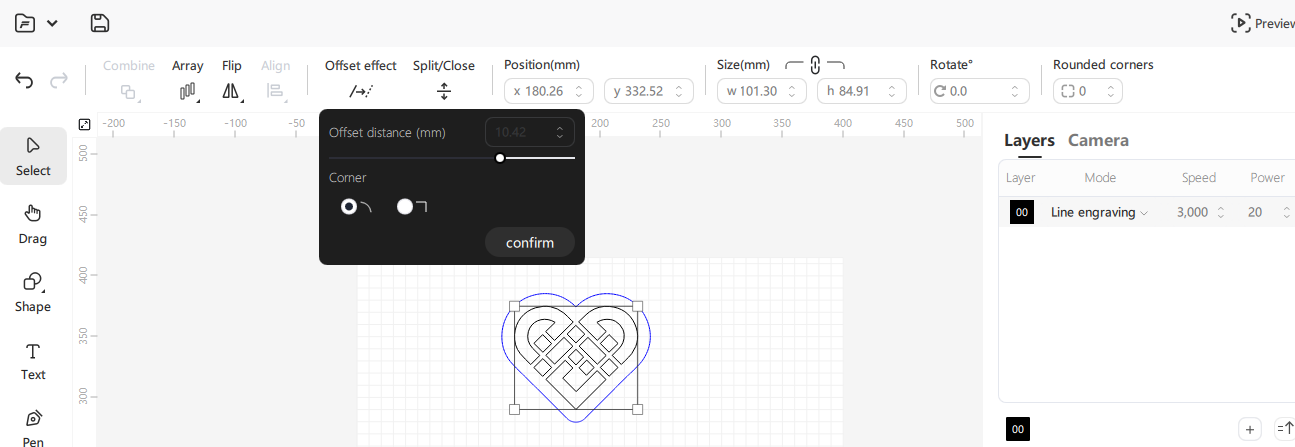
¶ Split/Close
- Shape separation
Functional Description: “Shape Separation” splits a closed shape, such as a closed rectangle, into four segments by clicking Shape Separation;
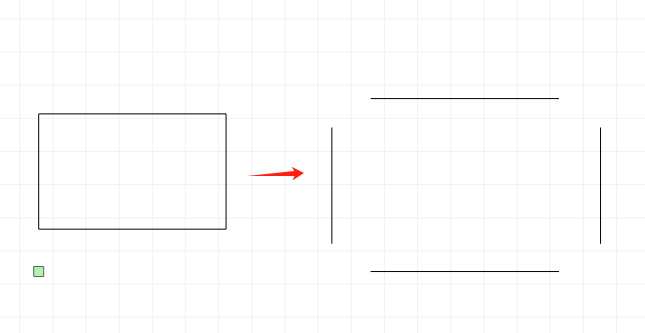
- Stroke separation
Functional Description: “Line Split” splits a shape into two shapes by straight lines and locks, ignores images and text when splitting, and only works on vector shapes;
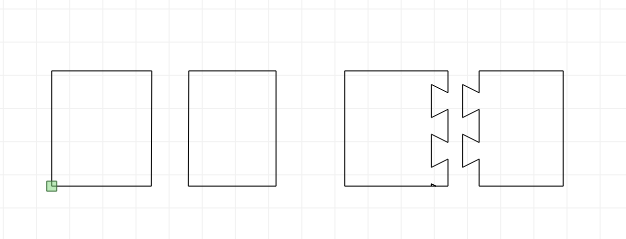
- Shape closing
Functional Description: “Shape Closure” closes the unclosed lines into a shape by the numerical closure distance;
¶ Smart Fill
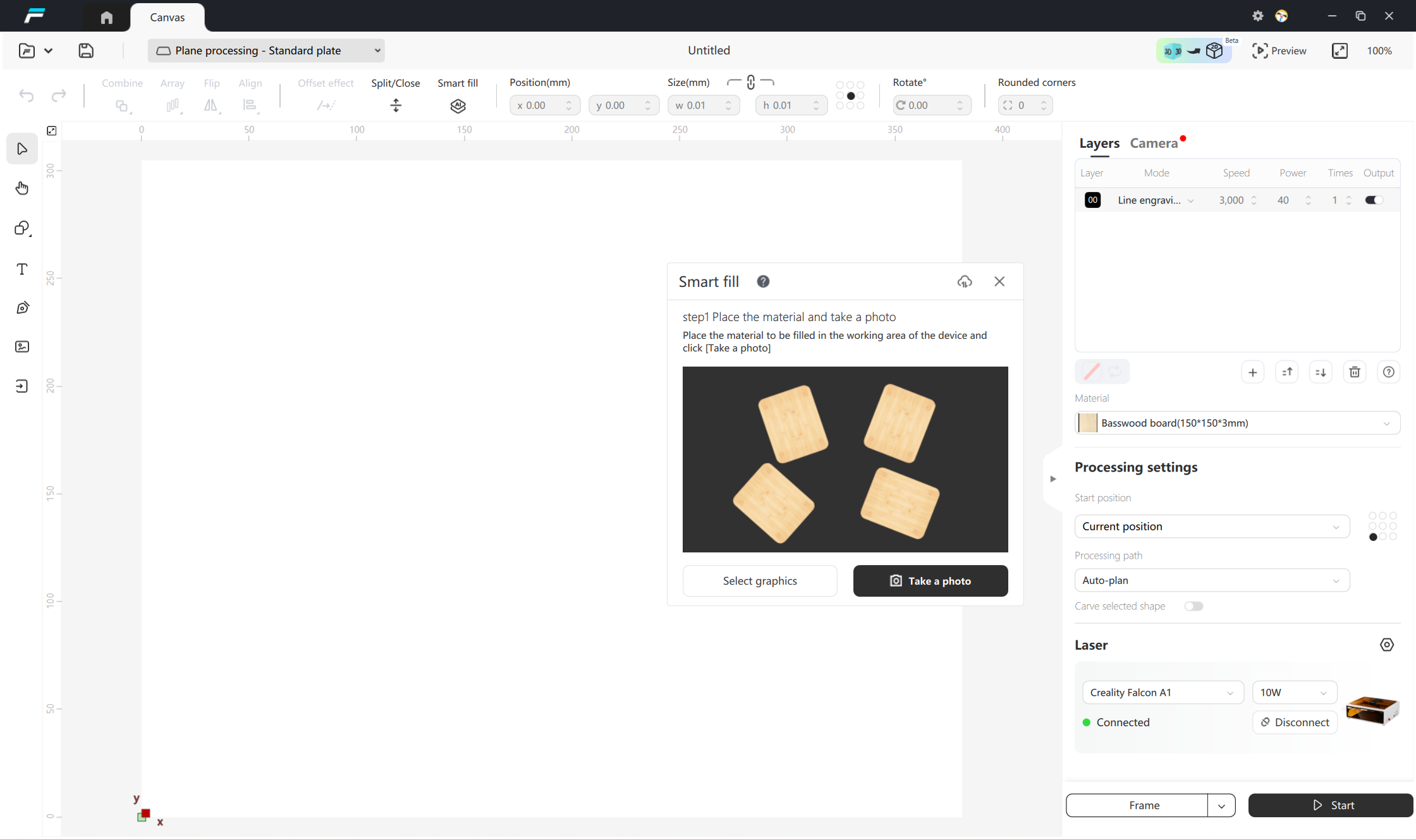
Function description: Intelligently identify the same material on the photo and fill the same design with one click;
Prerequisites:
1. The camera calibration status is calibrated;
2. Please place the material in the center as much as possible to ensure good and uniform light in the photo;
3. When the color of the material is close to that of the base plate or the material is small, it is recommended to use solid color cardboard to cover the base plate;
4. If the material is reflective, has different shapes, is hollow, is too small, has shadows, has gradient colors, etc., it may lead to low filling accuracy;
5. The filling target size must be consistent;
instructions:
1.After placing the target material, click the "Take Photo" button;

2. Place the graphics to be engraved on the material and adjust the size and position, then click "Next";
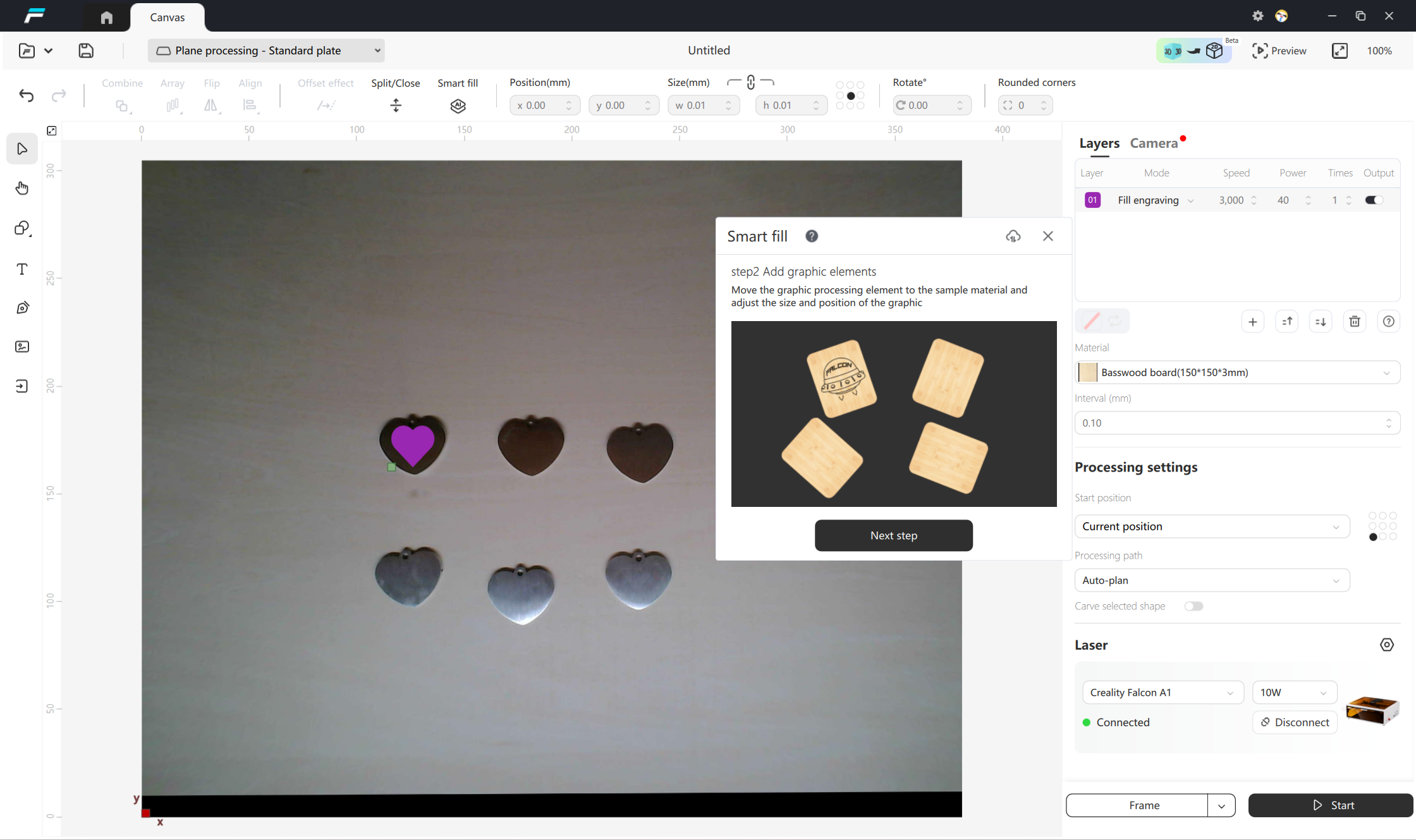
3. Select the sample material;

4. Click the "Smart Fill" button;

¶ Position
Functional Description: Sets the position of the element on the canvas by x and y coordinates. The point (0, 0) is located in the lower left corner. The unit, mm/in, can be set in the settings.
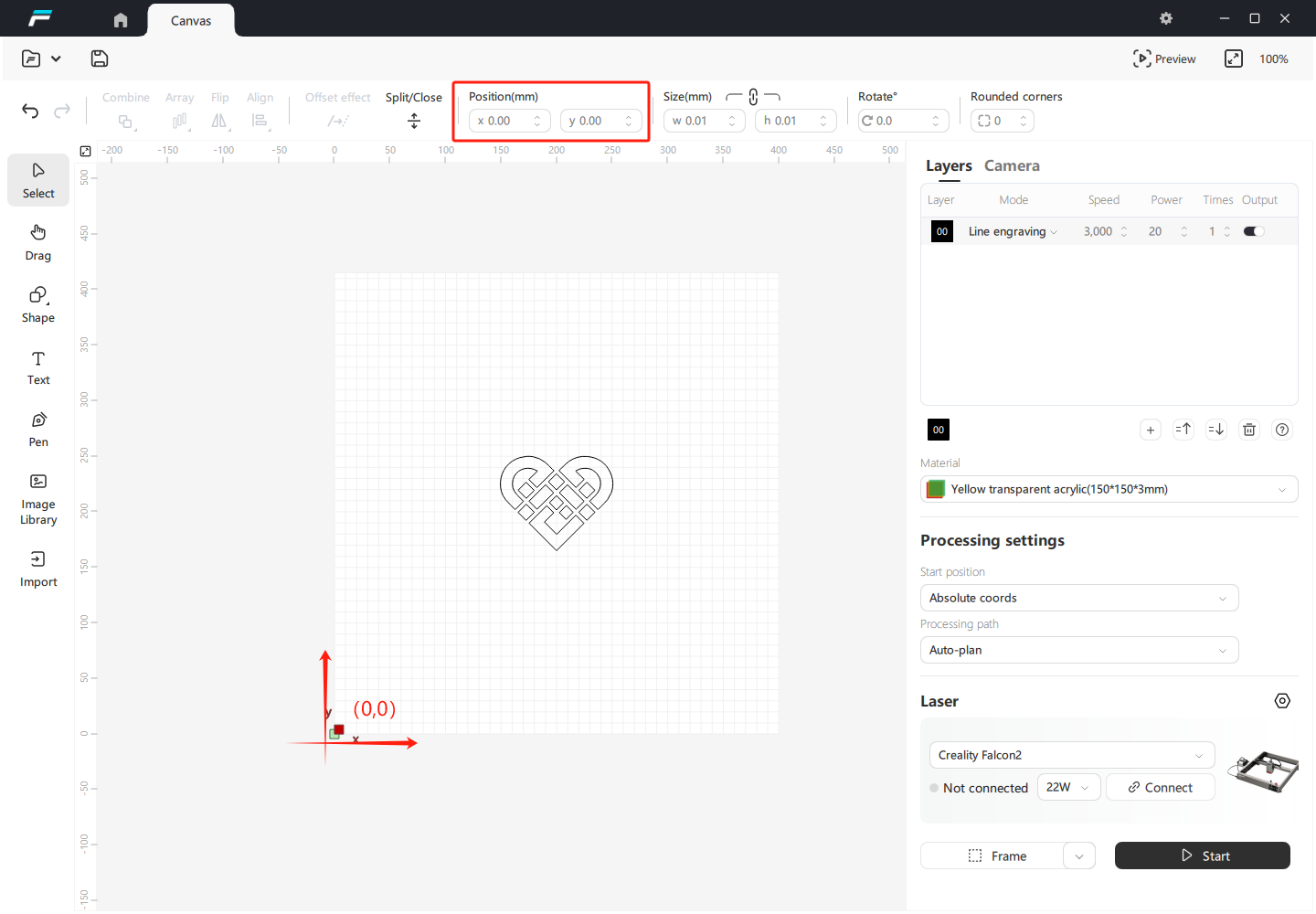
¶ Size
Functional Description: Show or set the size of the object. You can set this unit, mm/in, in Settings.By default, the aspect ratio of an image or object will be locked. You can click the link icon to unlock the ratio so that you can change the width and height of the image or object as needed.
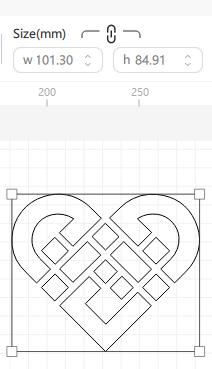
¶ Rotate
Functional Description: Rotates the selected object by angle. Positive values indicate clockwise rotation, while duplicates indicate counterclockwise rotation.
¶ Rounded corners
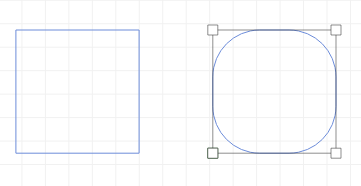
Functional Description: Uniformly sets rounded corners for closed shapes, and supports setting different values for each corner if it is a rectangle drawn by a shape;
¶ left column

¶ Select
Functional Description:
Click “Select” to select objects in the workspace for moving, scaling, rotating, etc.
Click to select: Clicking on an object (graphic, image, etc.) in the canvas brings the object to the selected state. Closed graphics and images support selection by surface, click on the inside of the object can be selected; non-closed graphics composed of lines, you need to click on the lines to be selected, you can adjust the selection tolerance to select the range.
Box Selection: Click the left mouse button, drag in the canvas, the objects covered by the selection range can be selected together.
Shift+Point Selection: After selecting an object, you can increase the selected object by Shift key.
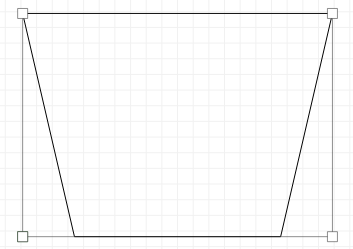
¶ Drag
Functional Description: Click the “Drag” button, the mouse cursor changes to hand, you can use the left mouse button to grab and drag the view. Support middle mouse button and space+left mouse button.
¶ Shape
- Rectangle
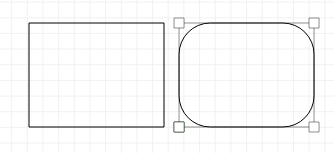
Functional Description:
Click the “Shape” menu in the “Rectangle” mouse cursor changed to a cross, you can draw a rectangle in the workspace, press Shift + mouse drag can draw a square, press Ctrl + mouse drag can draw a rectangle from the center, press Ctrl + Shift + mouse drag can draw a square from the center, rectangle can be set for the four corners of different rounded values. Shift+mouse drag to draw a square from the center, rectangle can be set for the four corners of the different rounded values.
- Circle
Functional Description: Click “Circle” in the “Shape” menu to draw an ellipse in the workspace, press Shift+Mouse to drag to draw a circle, press Ctrl+Mouse to drag to draw a circle from the center, press Ctrl+Shift+Mouse to drag to draw a circle from the center. Press Ctrl+Shift+mouse to draw a circle, and press Ctrl+Shift+mouse to draw a square circle from the center.
- Polygon
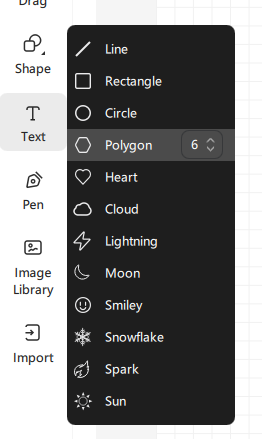
Functional Description:
Click “Polygon” in the “Shape” menu to draw polygons in the workspace according to the set number of sides, press Shift+mouse to drag to draw orthomorphic polygons, press Ctrl+mouse to drag to draw polygons from the center, and press Ctrl+Shift+mouse to drag to draw orthomorphic polygons from the center. Shift+mouse drag to draw polygons from the center, and Ctrl+mouse drag to draw orthomorphic polygons from the center.
- Special shapes
Functional Description:
There are some SVG shapes preset inside the software, such as “Heart, Cloud, Lightning...”. The SVGs can be imported into the canvas by clicking on the corresponding shape in the Shape menu.
¶ Text
Functional Description: Click the “Text” button to create text in the workspace.

In the Text Settings window, you can
- set fonts
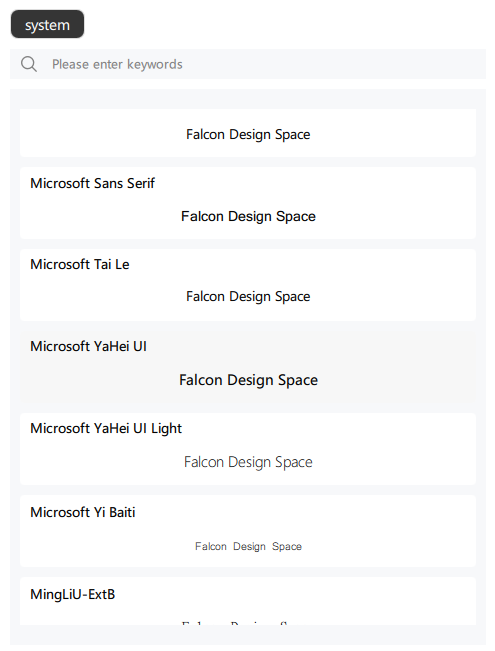
- sets the text sizeset word spacing, line spacing
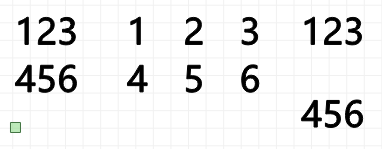
- set text styles (regular, italic, bold, bold italic)

- Alignment: set the alignment of multi-line text, you can choose left, right, center alignment
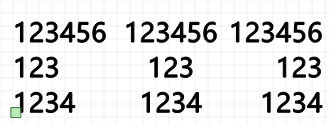
- Curve: The input angle text displays the curve
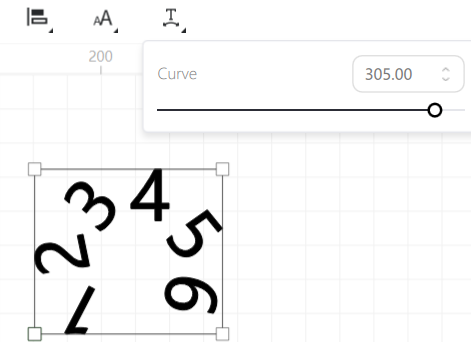
- Welding: Connect areas where the text overlaps.
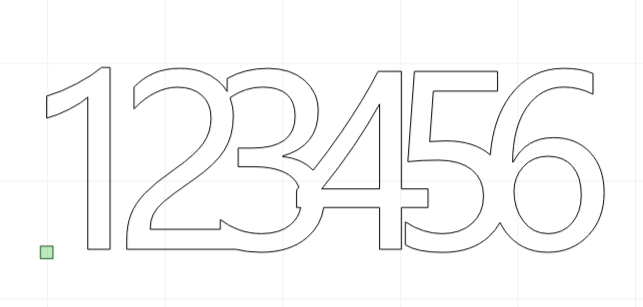
¶ Pen
Functional Description: By clicking “Vector”, you can draw lines in the workspace, and by clicking to draw a straight line between two points, you can draw a closed graphic. The drawing process is to press the Shift key to draw a straight line at a fixed angle (45°, 90°), and click the right mouse button to disconnect and end the drawing. Drawing a straight line between two line segments allows you to make a line connection.
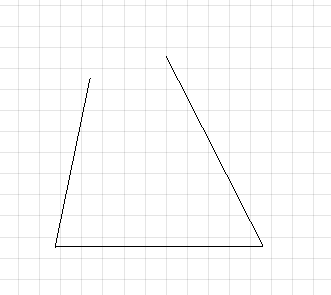
¶ Image Library
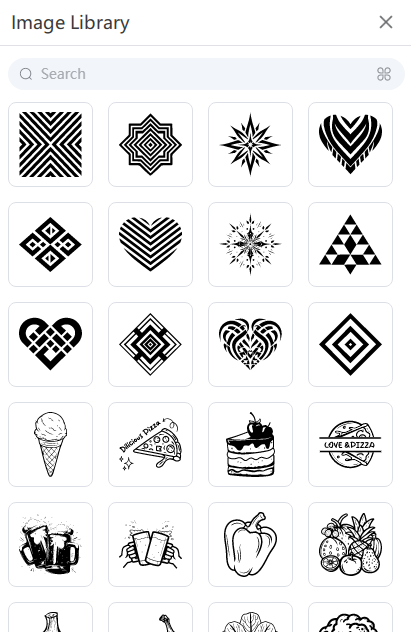
Functional Description:
Falcon Design Space has some SVGs pre-built inside, click on the corresponding shape and it will be imported into the canvas.
¶ Import
Functional Description:
Show file path popup, import format support: SVG, DXF, PNG, JPG, BMP, JPEG.
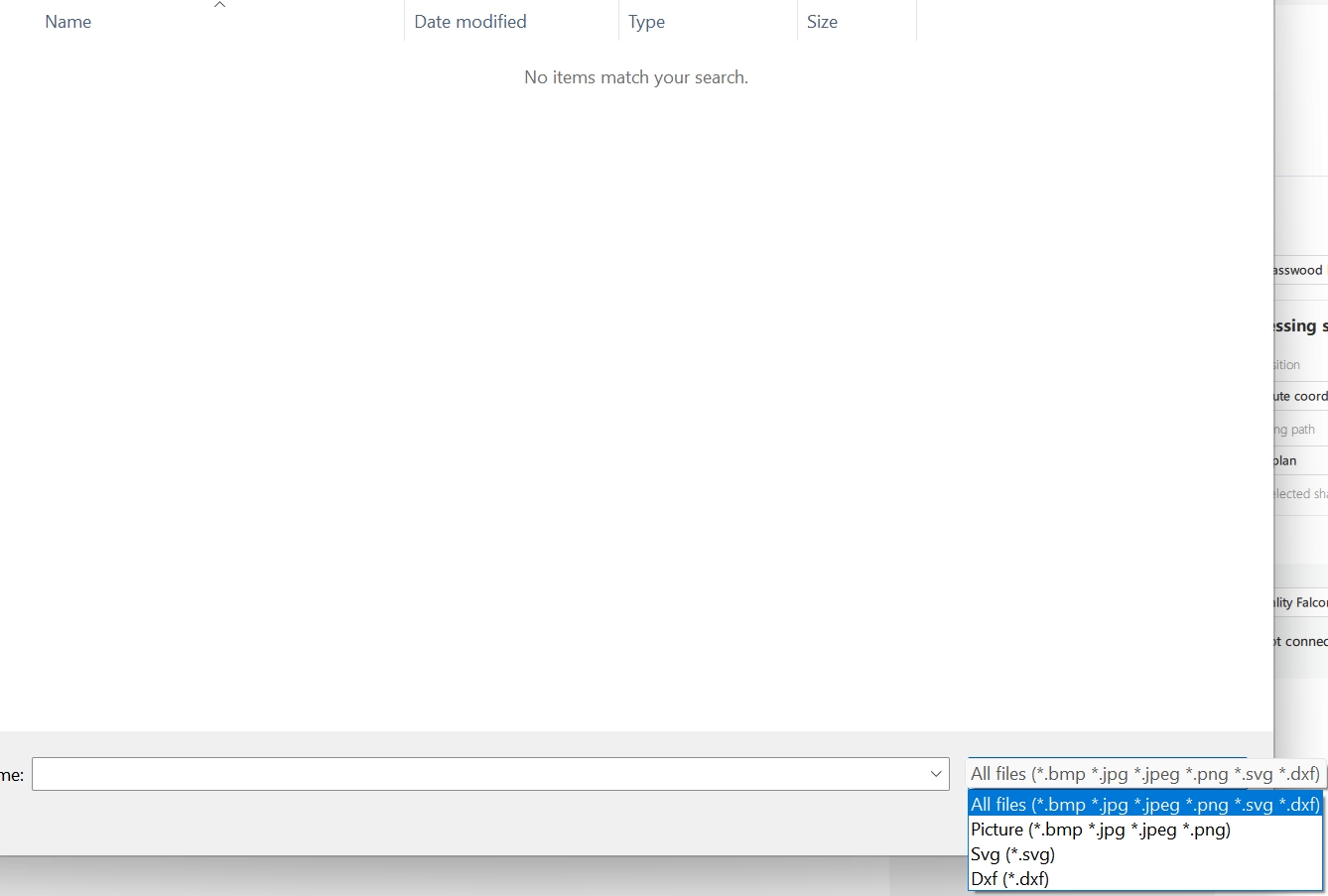
¶ Image Settings
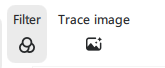
¶ Filter
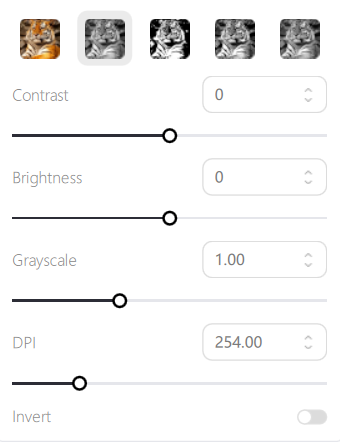
- Filter: Support original, grayscale, black and white, dithering, gray mud, after switching different filters, the image effect is modified in real time according to its set parameters;
¶ Trace Image
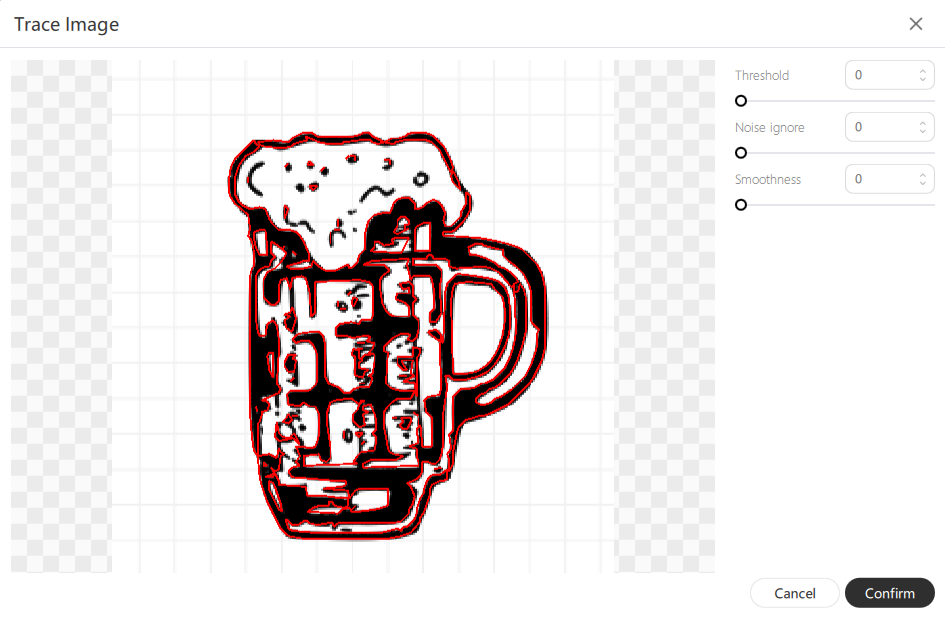
Functional Description:
- Outline Tracing: Click on the “Extract Outline” button to trace the content of the image.
¶ Layers
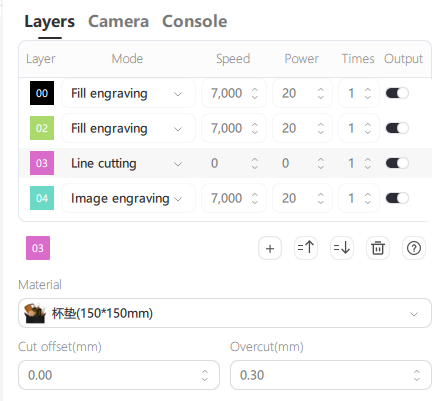
Each column represents the meaning as follows:
- layer: show the layer name and color, the object color in the canvas is the same as the color of the carving layer where it is located, right-click on the color block, the object in the layer, it will be blinking in the canvas. After selecting an object in the canvas, click on the color block to switch the selected object to one of the other engraving layers;
Note: 1. Image can not be added to the vector layer, vector objects can not be added to the image layer; 2. Image layer can not be created manually, after importing the image, the image layer will be added automatically; 3. Select the image layer, at this time, drawing shapes, will automatically create a vector layer, select the vector layer, import the image to automatically create an image layer.
- Mode: vector layer is divided into line carving, fill carving, line cutting, image carving.
- Speed (mm/m): the movement speed of the laser when you start the engraving job.
- Power (%): the power of the laser when starting the engraving operation.
- times: the number of prints.
- Output: Whether or not it is output as a printout.
The image is shared with the pass count, speed, and power of the engraving layer it is on, and the overscan and fill intervals for the image are set separately in the image editing window.
Below the layer list, you can see the settings of the currently selected layer, where you can set the speed, power, pass count, overscan, and kerf offset. The parameters that can be set are slightly different for different engraving modes.
| Mode | Line engraving | Fill engraving | Line cutting | Image engraving |
| settings item | Speed | Speed | Speed | Speed |
| Times | Times | Times | Times | |
| Power | Power | Power | Power | |
| Overcut | Overscan | Overcut | Overscan | |
| Cut offset | Interval | Cut offset | Interval |
Overcut: When cutting a closed shape, continuing to cut beyond the end of this offset on the last pass.
Cut offset: the amount of offset that is compensated for when cutting closed shapes based on the thickness of the laser.
Overscan: When enabled, an additional movement is added at the beginning and end of each line to avoid burns when engraving filled edges.
Interval: The distance between each line when performing fill engraving. Below is a preview of the 0.5 and 1mm fill intervals.
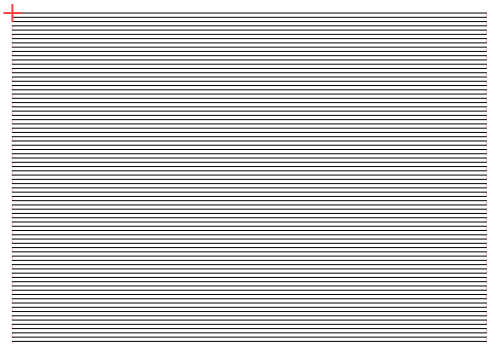
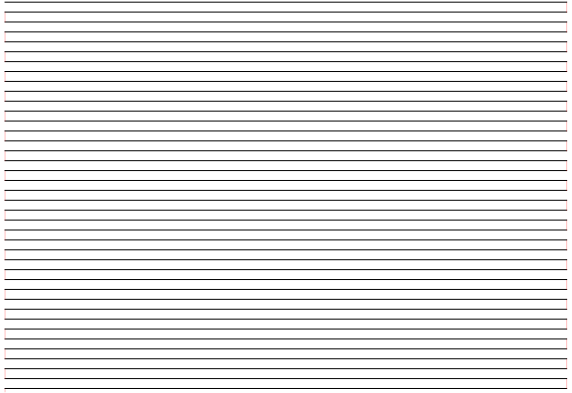
The list of carving layer operations, as shown in the following figure:
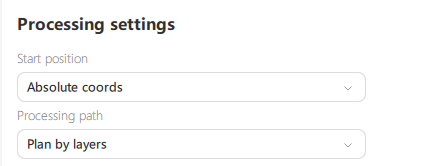
Functional Description:
- Add: adds a new engraving layer
- Move Up/Down: allows you to reorder the engraved layers.
- Delete: this button will delete everything on the selected layer.
¶ Processing settings
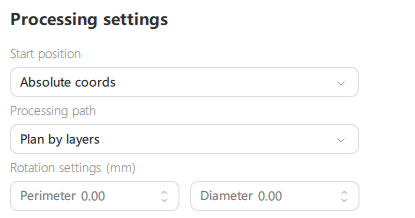
¶ Start postition
Current Position
Functional Description: When you click the Start button, the engraving job is performed from the current location of the laser head.
Use the Job Origin control to tell Falcon Design Space how to position the engraving job relative to the laser position.
Absolute coords
Functional Description: The grid of pages seen in the Workbench window represents the work area of your machine. Anything placed in this area will be cut at the appropriate location on the machine. A reset is automatically performed before absolute coordinates are printed to prevent print failure if the current coordinate information is incorrect;
¶ Processing path
- Auto-plan
Functional Description:Automatic planning of machining paths from design drawings;
- From near to far
Functional Description: Near then far, faster speed, suitable for single engraving or cutting;
- From insibe to outside
Functional Description: A more stable processing method, suitable for the scenario of engraving and then cutting;
- Plan by layers
Functional Description: Printing from top to bottom in accordance with the display order of the engraving layer list, which can be adjusted by adjusting the layer order.
¶ Rotation settings
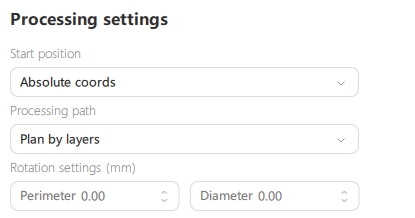
Function description: After selecting rotary machining in the toolbar above the workspace, you can view the rotary setup parameters in the machining settings module. Once you enter one of the values for the circumference or diameter, the other will be automatically calculated based on a formula;
PS:When the circumference and diameter are 0, the printing is still normal and the Gcode has not been
converted; Please note that this function needs to be used in corjunction with the rotating kit;
instructions:
1. Install the swivel kit.

2. Align the rotating target below the laser, as shown in the figure.

3. Choose rotary processing and select the chuck kit or wheel kit based on actual needs.
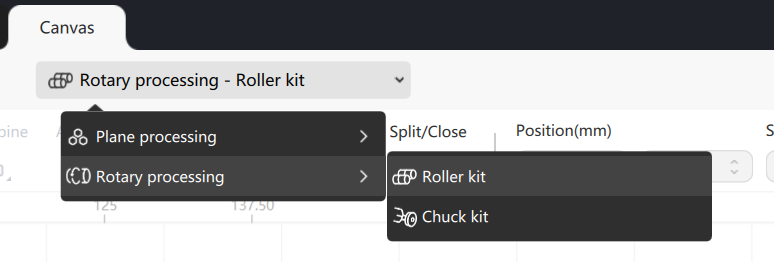
4. Enter the diameter or circumference of the target to be rotateed.
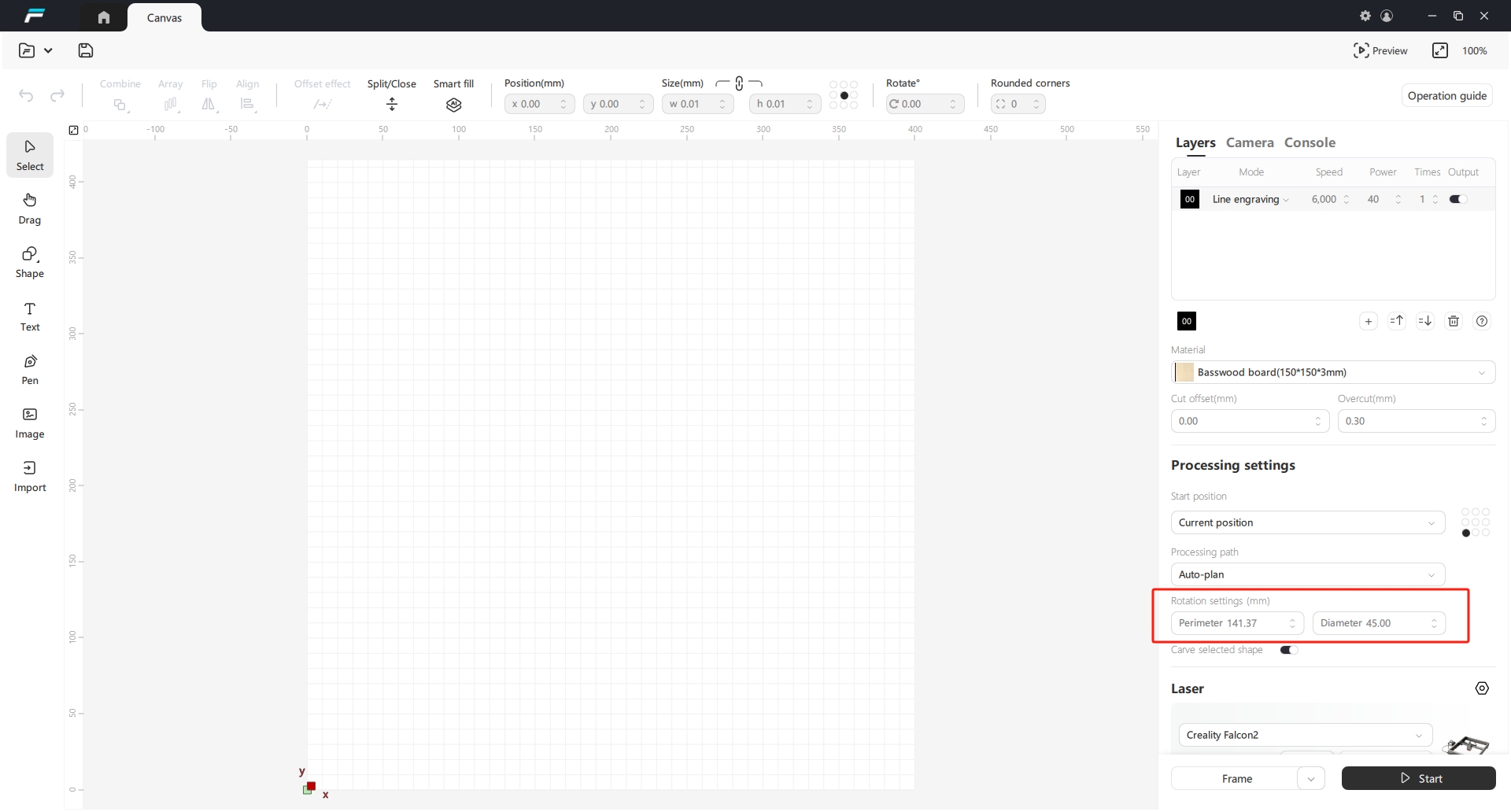
5. Typically works in Current Position mode.
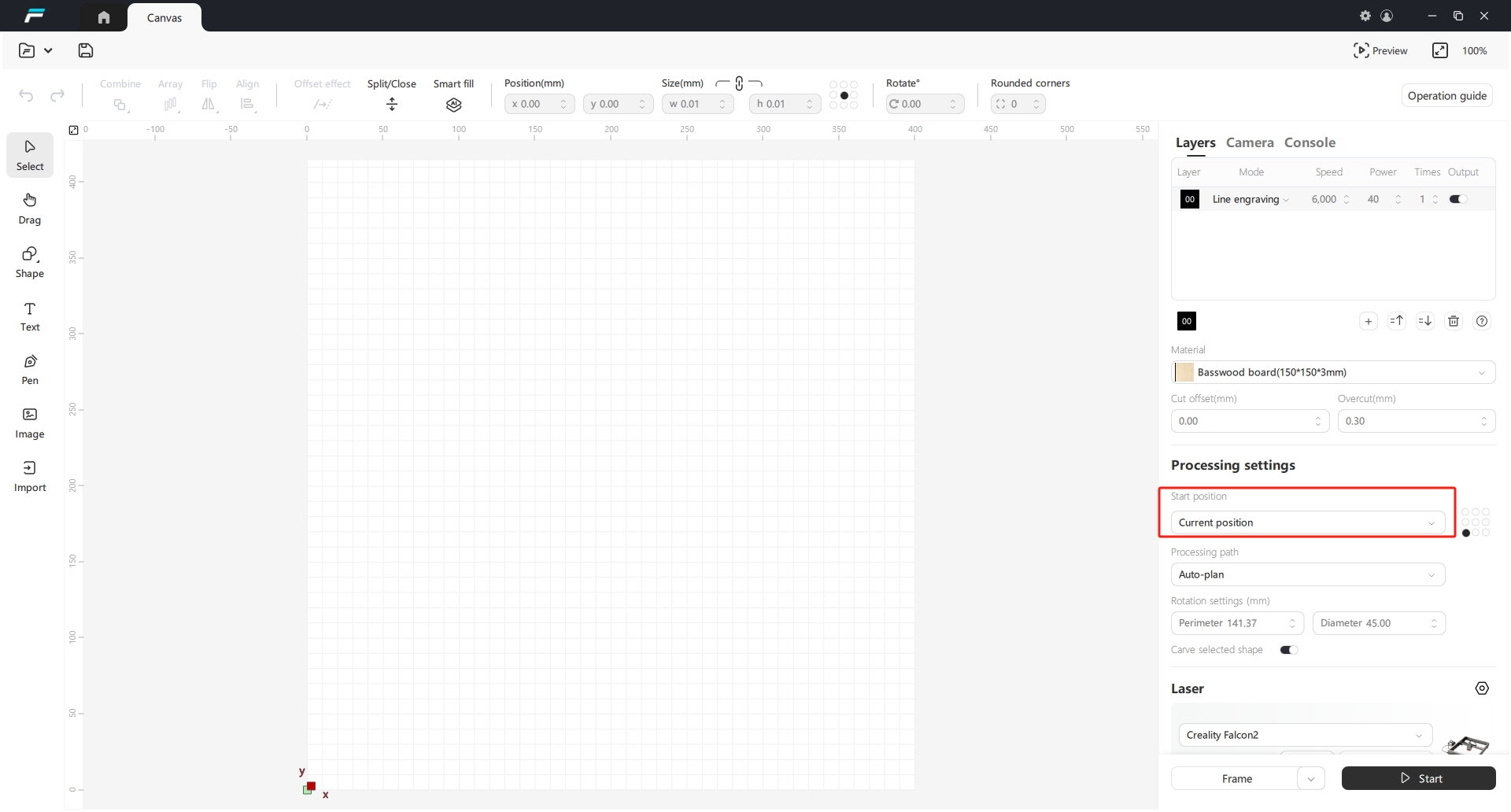
6. Draw a graphic, click the "Start" button, and perform rotary carving.
¶ Carve selected shape

Function description: When "Carving Selected Shapes" is notturned on, all contents in the carving canvas will be carved; When "Carving Selected Shapes" is turned on, if no objects areselected in the canvas, all the contents of the canvas will be carved. If certain objects are selected in the canvas, only the selected objects will be carved and printed; This feature is enabled by default.
¶ Laser
¶ Laser
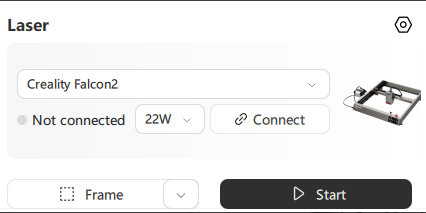
Device List: Show all laser engraving devices of Creative, users cian click the device list to select;
Connecting Device: after the laser device is connectedto the computer, it supports automatic connection and displays the current device type and laseer power. Early part of the product can not read the firmware information, does notsupport automatic connection, users need to manually select the device, click the "Connectt"button to connect the device;
Disconnect: after the device is connected, the " Connect "button will change to "Disconnect", and the connection status will change to "Not connected" after clicking;
Device Status: Unrenected, Connected, Walking in Borders, Working, Paused. When the device is in operation, display the printing time and stop button;
Frame: After clicking, the border will be triggered, and the device status will change to "border in progress". The text of the button will change to "sto,p border", which can be clicked to end the border status; Click the dropdown arrow to display the "Border Setting" pop-up window;
Start/Continue/Stop: Click the Start button to send a slicefile, trigger the print job, the button changes to "Pause" and displays the estimated printtime, progress bar, and Stop button. After clicking Pause, the print job stops, the button changes to Resume, and the print job will continue to start when the Resume button is clicked.When you click the "Stop" button, you exit the printing state and the print job ends.
¶ Equipment settings
Device Name: show the name of the device, does not support modification
Workbench Size: show the working size of the equipment, modification is not supported;
Exhaust fan control: control the machine's smoke exhaust fan;
Air pump control control the air pump airflow of the machnine;
¶ Frame Settings
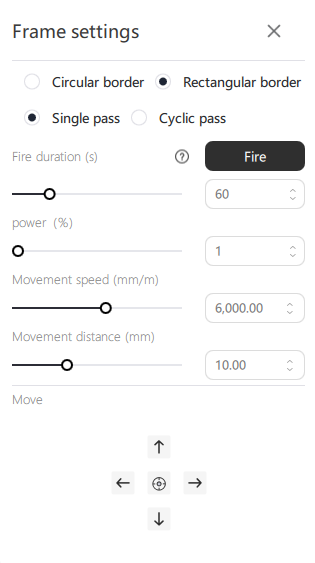
Circular border: Also known as “rubber band framing”, this draws a rubber band shaped path around your design. For hexagonal files, it looks like this:
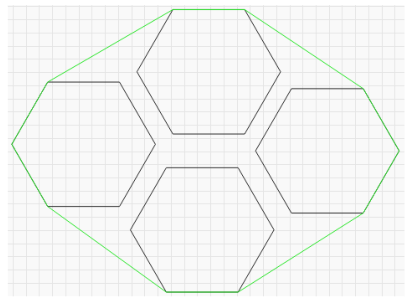
This is useful for arranging irregular shapes where a simple boxed outline would not be appropriate. For example, thin diagonal shapes or triangles.
Rectangular border: Also known as a “bounding box”. This is the smallest rectangle that will completely contain the shape you want to send to the laser.
If my current file is this four hexagons, the green rectangles around them will follow the path of the rectangular frame:
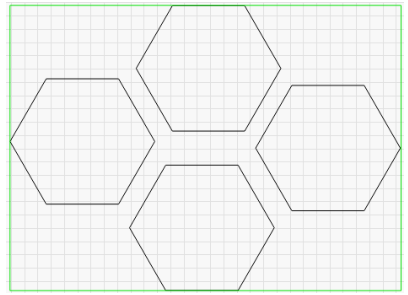
- Single pass: the border movement is executed once;
- Cyclic pass: the bezel movement is executed cyclically until it stops after clicking Reset, End or Start;
- Fire duration (s): after clicking the “Ignition” button, the laser head will emit light for a period of time, which can be set between 30~180;
- Power (%): the laser power of the laser and the light output power after clicking the “Ignition” button when walking the border, which can be set between 1~10;
- Movement speed (mm/m): the speed of the laser head moving when the move button is clicked once and the moving speed when walking the border, it can be set between 1000~10000mm/m;
- Movement distance (mm): the distance the laser head moves when the move button is clicked once, which can be set between 1~30mm;
- Move: Up (Y+), Down (Y-), Left (X-), Right (X+), Reset (0, 0) can be done here;
¶ Console
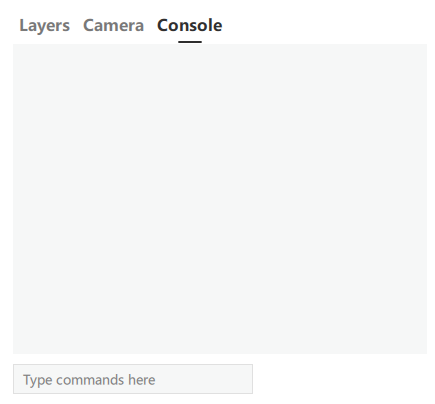
Functional Description:
- In the console window you can enter commands directly and view messages from the controller itself.
- You can enter commands into a text box, enter and the console will output the results.
¶ Material parameter library
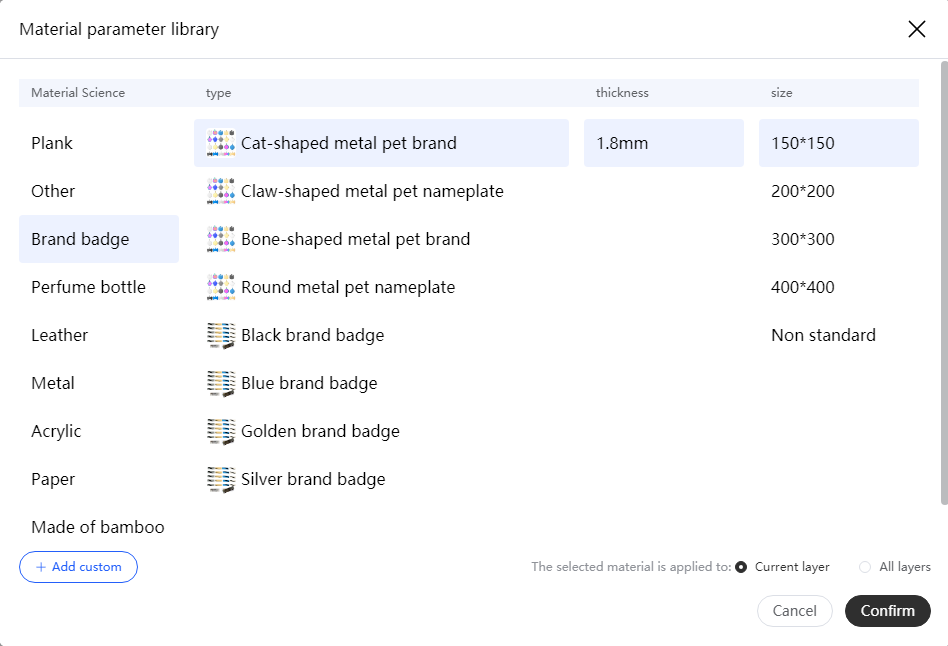
Functional Description:
- The material application method can be selected to apply to the current layer/all layers. After selecting the material, corresponding carving parameters are recommended based on the selected material, equipment power, and carving mode;
- All layers: Modify the default material in the system, and all current carving layers, newly added carving layers, and carving layers after adding new projects will be set to this material;
- Current layer: Only modify the currently selected carving layer material;
- Users can choose to print using the software's preset materials or new customized materials;
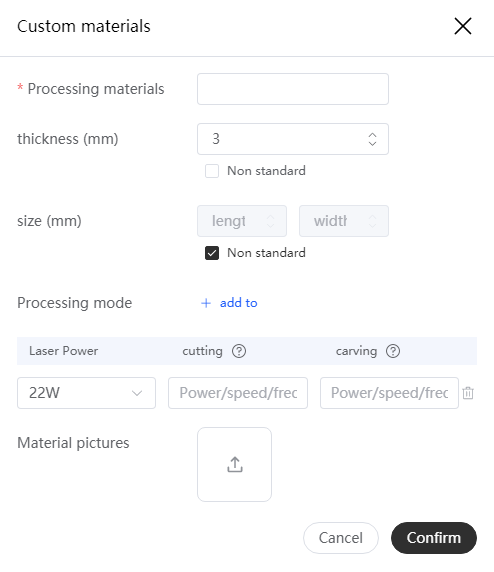
¶ QR code recognition material

Function Description:
After connecting the device to the camera, open the machine cover and place the material recognition QR code under the camera. The current material type will be automatically read and recognized, and all layers/current layers can be selected for application;
¶ Camera
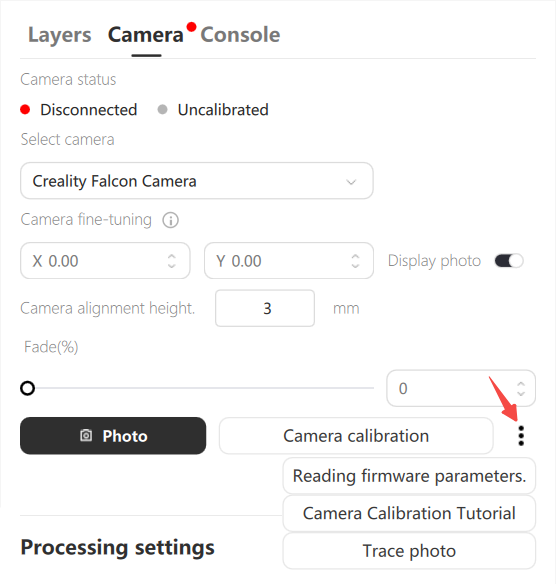
Functional Description:
- Camera status: disconnected, connected, uncalibrated, calibrated.
- Select camera: camera list shows the cameras connected to the current device, Falcon camera supports automatic connection, supports clicking the disconnect button, toggle the value None to disconnect the camera;
- Camera fine-tuning: move the position of the captured picture relative to the position in the canvas, fine-tuning compensation, X/Y axis movement.
- Display Photo: whether the captured picture is displayed in the canvas.
- Camera alignment height: Please fill in the correct camera alignment height before taking pictures. The camera calibration algorithm will automatically adapt to the height change without secondary calibration. Without honeycomb board, alignment height = material thickness; with honeycomb board, alignment height = honeycomb board + material thickness.
- Fade: Fade the display effect.
- Photo: take the picture taken by the camera and map it to the canvas.
- Read firmware parameters: Restore the camera calibration parameters to factory settings.
- Camera Calibration Tutorial: Jump to the wiki to view the camera calibration guide.
- Trace photo: After taking a photo, the contour shape on the photo can be identified and extracted through photo contour tracking, which is the same as image contour tracking.
- Camera calibration: Enter the "Camera Calibration" page and place the calibration card to obtain an image.
¶ Camera calibration
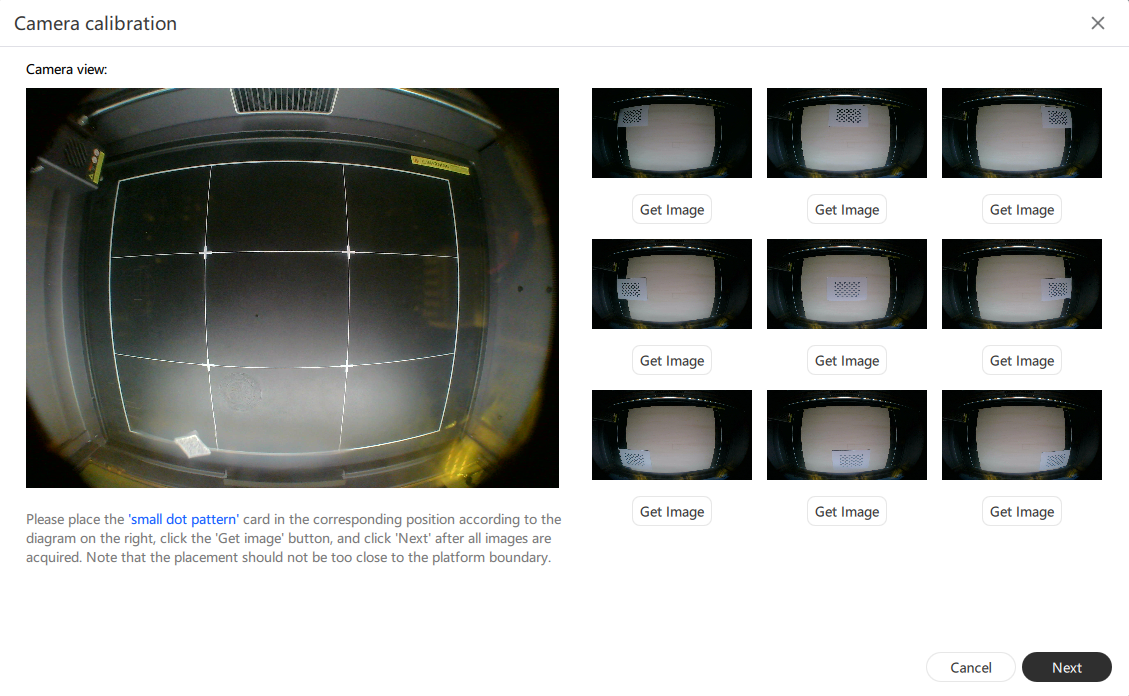
Functional Description:
1. Find the dot cardboard that came with the device, place it in the camera view as prompted, and then click the “Get Image” button to calibrate the camera. If the dot cardboard is missing, you can also download the dot card by clicking the “Dot Pattern” button and print it. Click the “Dot Pattern” button to download the dot card, print it and calibrate the camera;
2. Place the cardboard according to the position shown in the picture, and then get the images;
3. After the nine images are acquired, click “Next” to print the marking points;
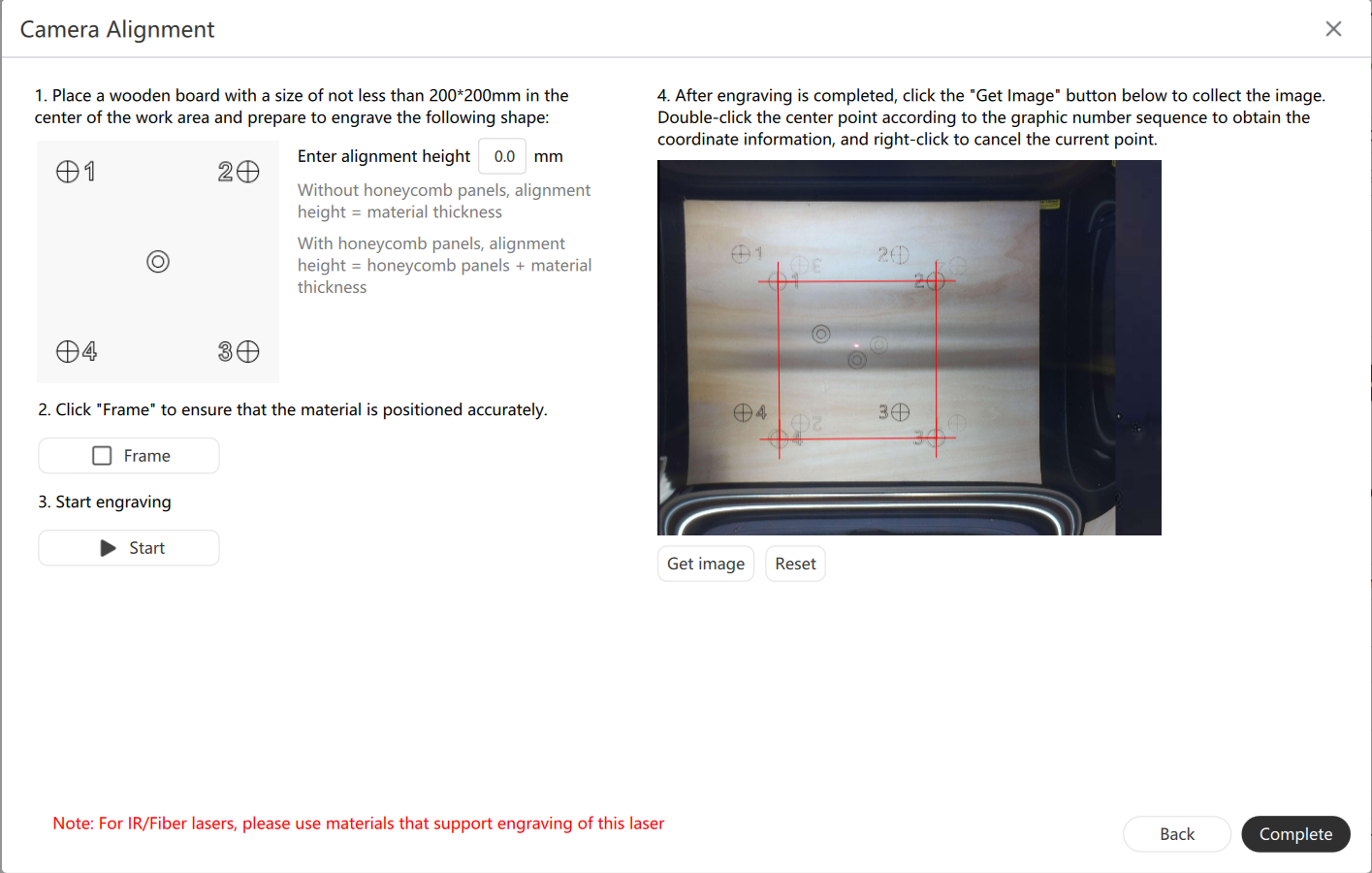
Functional Description:
1. Place a board of not less than 200*200mm in the center of the engraving machine.
2. Click on the “Rectangle” button to move the border test.
3. Click the “Start” button to start carving operations.
4. After the job is completed, click the “Get Image” button to get an image.
5. According to the mark on the image, double-click the mouse to obtain the coordinates of the four center points in turn.
6. Enter the alignment height
7. Click the “Finish” button.
Zooming the image by mouse wheel is supported. If the clicked position is wrong, you can cancel the previous information by the “Reset” button at the bottom and get it again.
¶ Design Space Settings
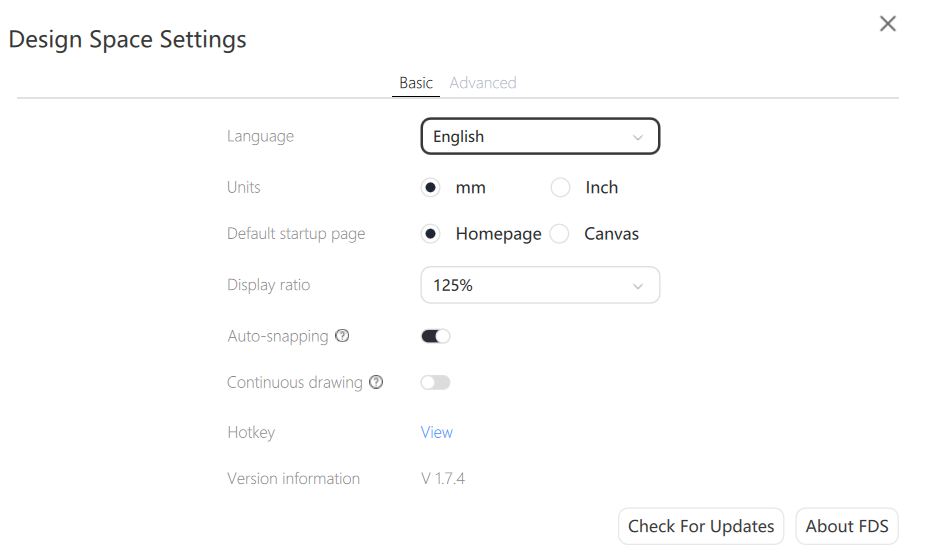
¶ Basic
- Language: switch the software display language, default get system language to match with preset language, and display English if it can't match;
- Unit: switch the display unit, support mm and inch;
- Default start page: Next time you open the software, it will automatically go to the home/workbench page.
- Display ratio: Adjust the size of the displayed page
- Auto-snapping: when enabled, when drawing shapes with vector tools, the shapes can be closed automatically, and when dragging shapes, the shapes will be adsorbed to other shapes automatically.
- Continuous Drawing: When enabled, you can draw shapes or lines continuously, and automatically restore the selection state after drawing one shape or line when closed.
- Hotkey: Click the View button to display the “Shortcut Keys” pop-up window to see all the shortcut keys in the software.
- Version Information: Display the current version number of the software.
- Check for Updates: Check the current version of the software;
- About FDS: Click the “About Software” button to display the About Software pop-up window, in which the basic information of the software is displayed;
¶ Advanced
- Cut Control: When the button is enabled, the settings of Overcut, Cut Offset and Overscan will be displayed in the “Engraving Layer” module; when not enabled, the settings will be hidden and set with default values;
- Enable Rotation: When the button is enabled, the rotation settings will be displayed in the “Machining Settings” module, which is used in conjunction with the rotation kit to enter the circumference/diameter of the engraved object in the circumference/diameter input box;
- Console: displays the console window, where you can communicate directly with the setup via the GRBL protocol;
- One-Click On: Controls the switching options for Notch Control, Enable Rotation, Console, Engraving Operation Guidelines, etc. Clicking on these buttons will enable all buttons, and “One-Click On” will change to “One-Click Off”;
- Grid Color: Set the color of the lines in the canvas, you can switch between light gray, dark gray, black, and no grid.
- Grid Interval: adjust the size of the grid interval in the canvas, the default is 10mm.
- Line Selection Range: Adjust the effective range of the selected objects, it will be easier to select the unclosed line shapes when the value is adjusted up.
- Shape Movement Increment: Set the move distance when moving through Ctrl+Arrow, Arrow, Shift+Arrow respectively.
¶ 4. External Rotary Kit Wiring Instructions
¶ Falcon2 pro
1.Disconnect the original Y-axis connection (the middle of the front fill light strip), and then connect it to the rotation kit cable.

2.Remove the isolation layer at the bottom and place the rotating kit in the center. Then adjust the height of the laser head from the engraving target (such as a log) by turning the screw on the right side of the laser module to avoid collision with it.

3.Then close the mask and the wiring is completed.
¶ Falcon A1
1.First, install the heightening supports at the four corners of A1.

2.Remove the bottom plate of Falcon A1 and place the swivel assembly in the center.

3.Connect one end of the A1 dedicated Rotary Kit adapter cable to the Rotary Kit cable, and the other end to the "Rotary Kit" port on the A1 device.

4.Adjust the height of the laser head from the engraving target (such as a log) by turning the screw on the right side of the laser module to avoid collision with it.

5.Then close the side cover and top cover, and the wiring is completed.