¶ Video Tutorial
K2 Plus Combo Multi-color Printing Operation Video
https://youtu.be/p2u88XqqR_U
¶ 1. CFS filament editing/filaments reading
¶ 1. Load/unload filament
Load the filaments: Put the filaments into the CFS, align the filaments head with the corresponding slots' teflon tube, and gently push them in. When you feel the tension, you can stop pushing. The filaments will be automatically loaded (extruded).
Unload the filaments: First of all, ensure that the filaments are not in the extruder, and directly pick up the filaments and pull them out.
If inside the extruder, you can first click the "Retract" and wait for the filaments to return to the CFS before removing it.
¶ 2. Edit filament
-
When the RFID filaments are loaded, the printer will automatically read the filaments information without editing. At this time, the button "
" is below the filaments, and there is no button "
".
-
Load ordinary filaments. After receiving the information of the printer automatical tension, the interface displays '? ' and activates the button "
".
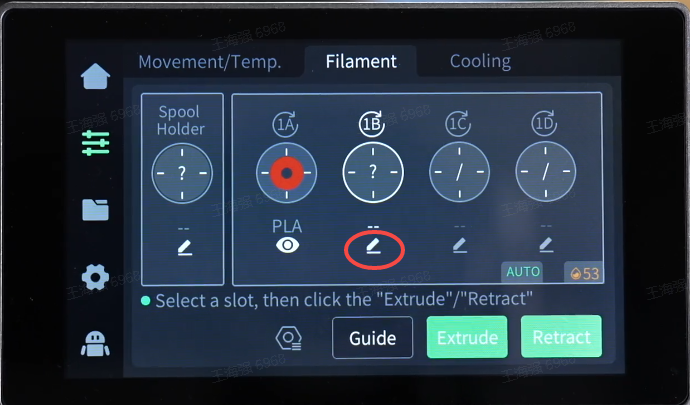
- Click the button "
" , select Brand -Type - Name -Color, and click OK
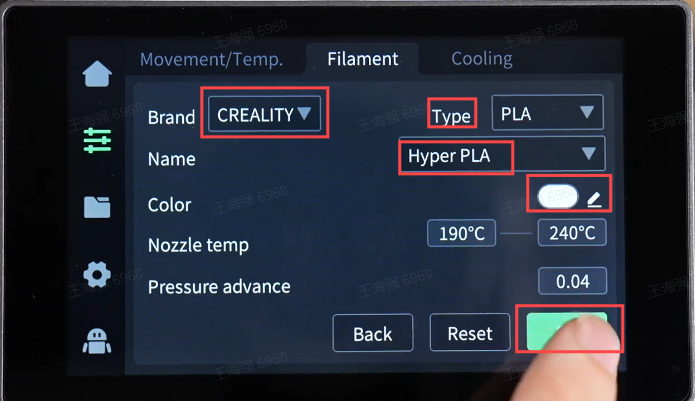
¶ 3. Overview of the filament management interface
The filaments management page is divided into two parts: external rack [left] and CFS [right]
The number above the filaments in CFS, such as 1A, indicates the silos number
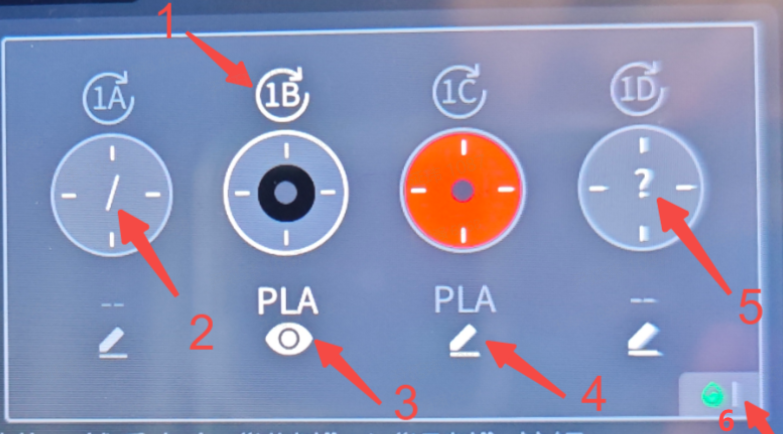
1 is the pre-feeding button. It can be clicked to read the filament. If read successfully, the screen will display the rest and the color of filament. If fail to read, the screen will display the filament editing button, at this time, the filament will show "?".
2 is for the empty slot state. It displays as "/", which cannot support editing.
3 is for RFID filament have been read. The eye icon "" is for the view of filament information. RFID filaments can only view instead of editing; e.g. This screen is RFID. If you need to use non-RFID next time, you need to click on the pre-feeding button, wait for the completion of the reading and then click on the filamemt edition button "
".
4 is for ordinary filaments that support edition.
5 is for RFID (Unable to read state). The screen shows "?". You need to click the Edition button to manually edit the filament information.
6 is for the CFS humidity status. Green indicates appropriate humidity. Orange indicates slightly high humidity. Red indicates very high humidity, and you probably need to replace the desiccant.
¶ 4. Set CFS
Click the Settings button to enter the page.
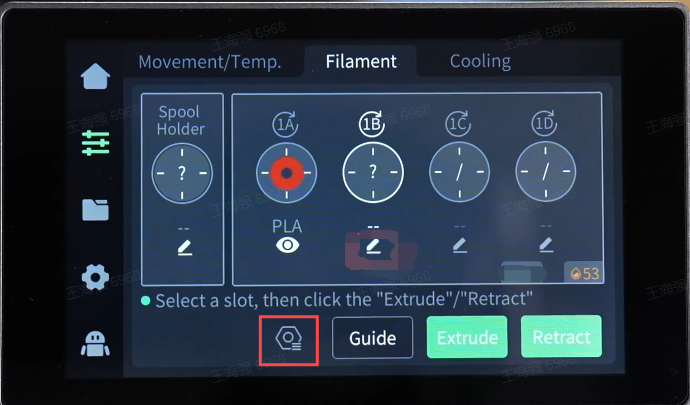
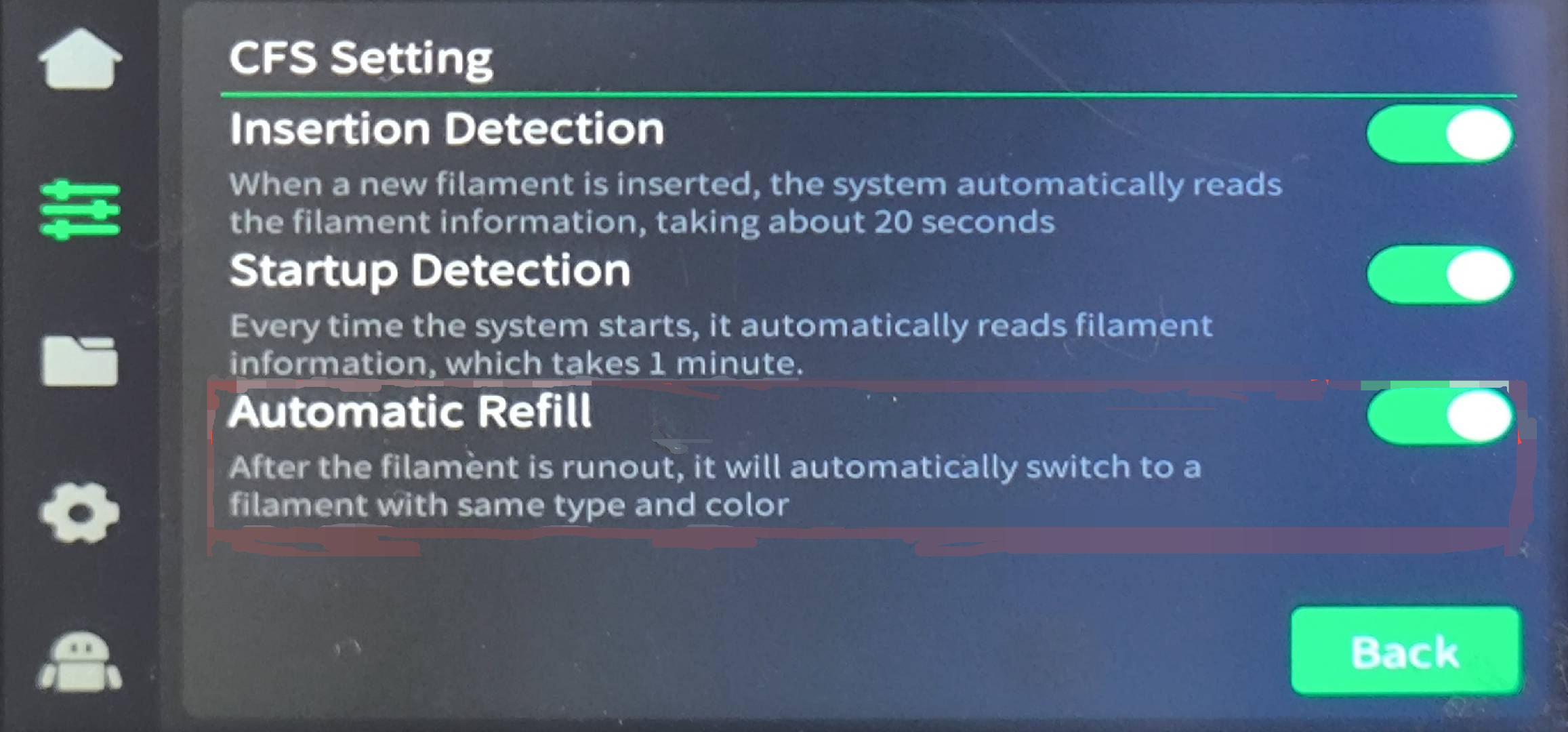
1 Insertion Detection is the function of RFID filaments reading , and this button can be turned off if ordinary filaments are used.
2 Startup Detection indicates that when the printer is powered on, it will read the RFID function in turn.
3 Automatic Refill Filament functions as: The same color, the same type of filaments are used up, but the silo still has the same filaments, it will activate Automatic Refill Filament, and the filaments will not remind you to renew.
¶ 2. How to start printing on Screen
Before printing, you need to verify that the filaments page corresponds to the color of the filaments in the CFS.
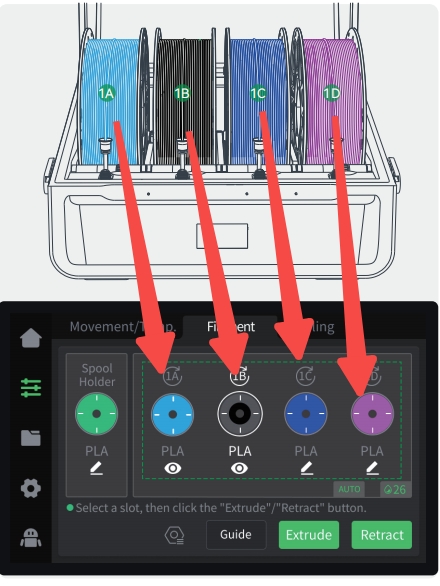
- Click File on the screen, confirm the filaments mapping status, and click "Print"
Area a in Figure 1 shows the color and type of filaments contained in the file. As shown in Figure 1, the white background PLA indicates that white PLA is required.
Area b is the state after the mapping from the file to the filaments silos is completed. As shown in the figure, there is no green PLA in the filaments silos, and blue PLA is automatically selected.
When the mapping fails, '--' is displayed, requiring the user to manually select the filaments.
If CFS is enabled, CFS filaments are used to print, otherwise rack filaments will be used to print, and multi-color files will be treated as single-color files.
Print calibration will perform automatic leveling, AI calibration and other functions.
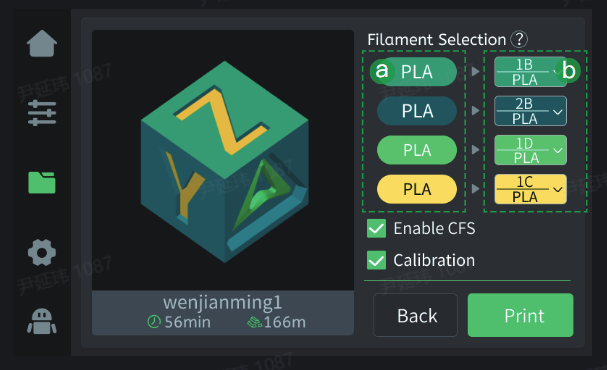
- After clicking print, CFS will automatically load filaments to print without manual operation.
¶ 3. Where to find multi-color models?
¶ 4. Slice
-
Download the 3MF file and drag it into the slice
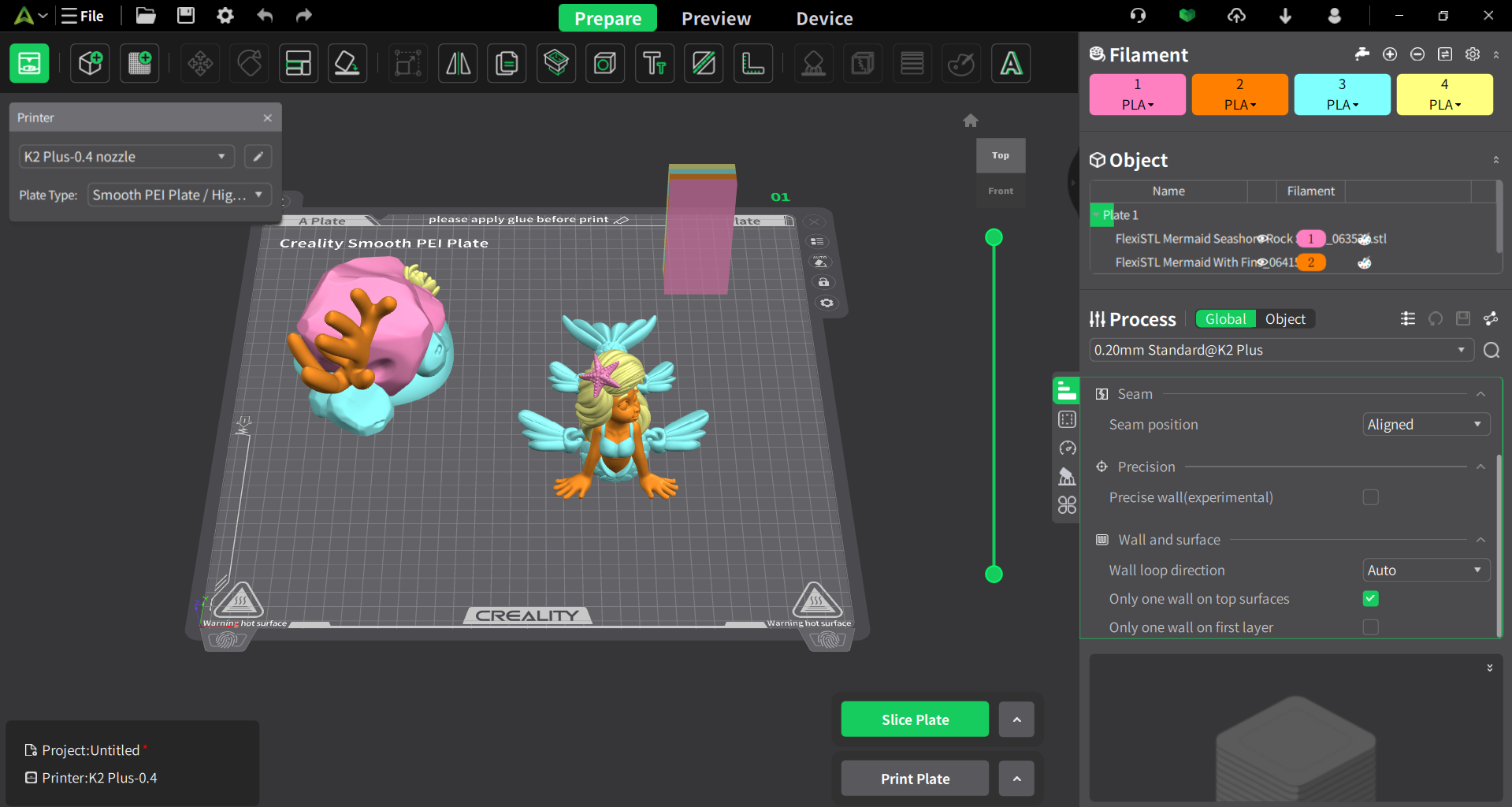
-
Change the printer to K2 Plus
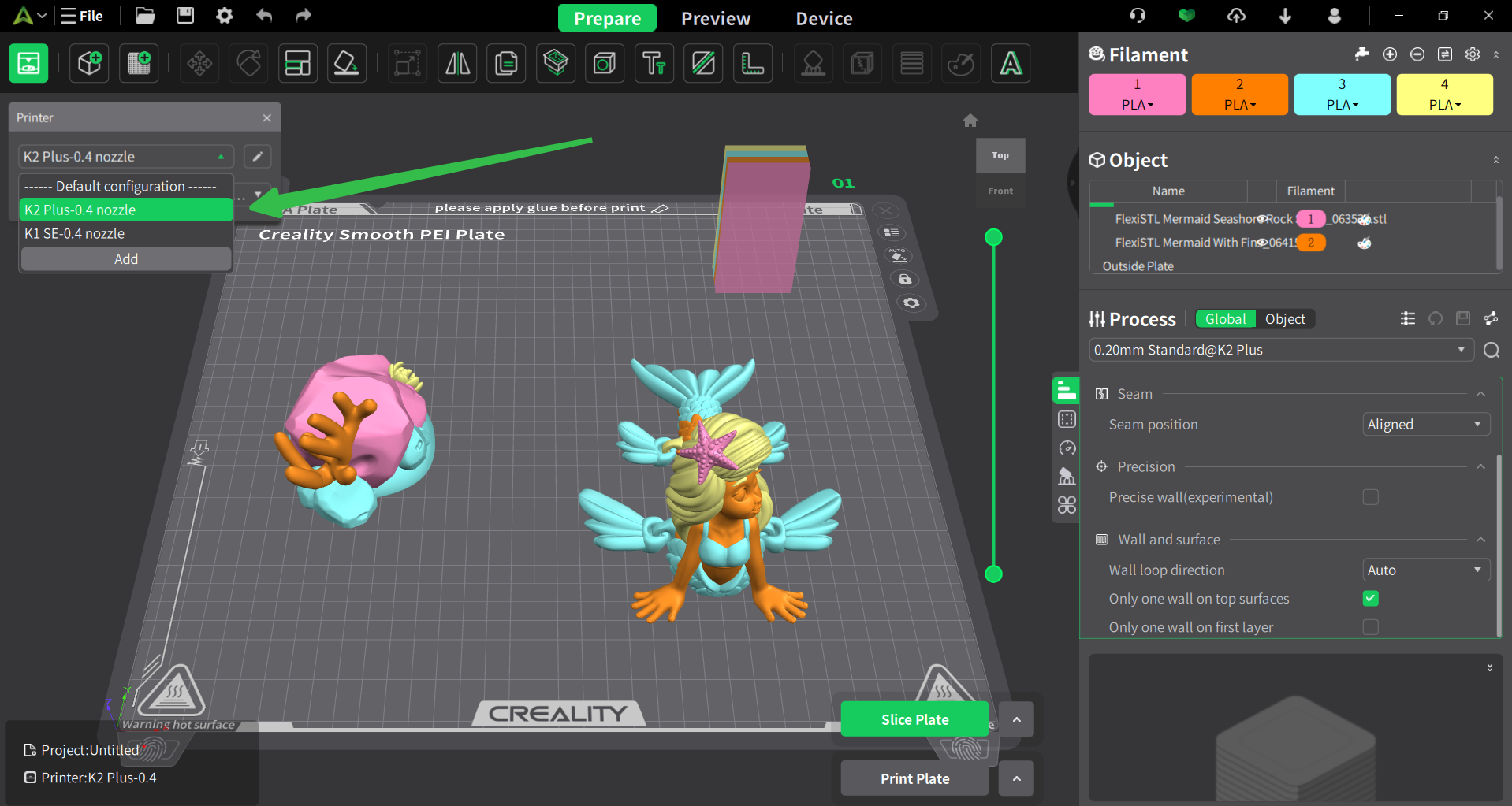
-
Change the filament to HyperPLA or others
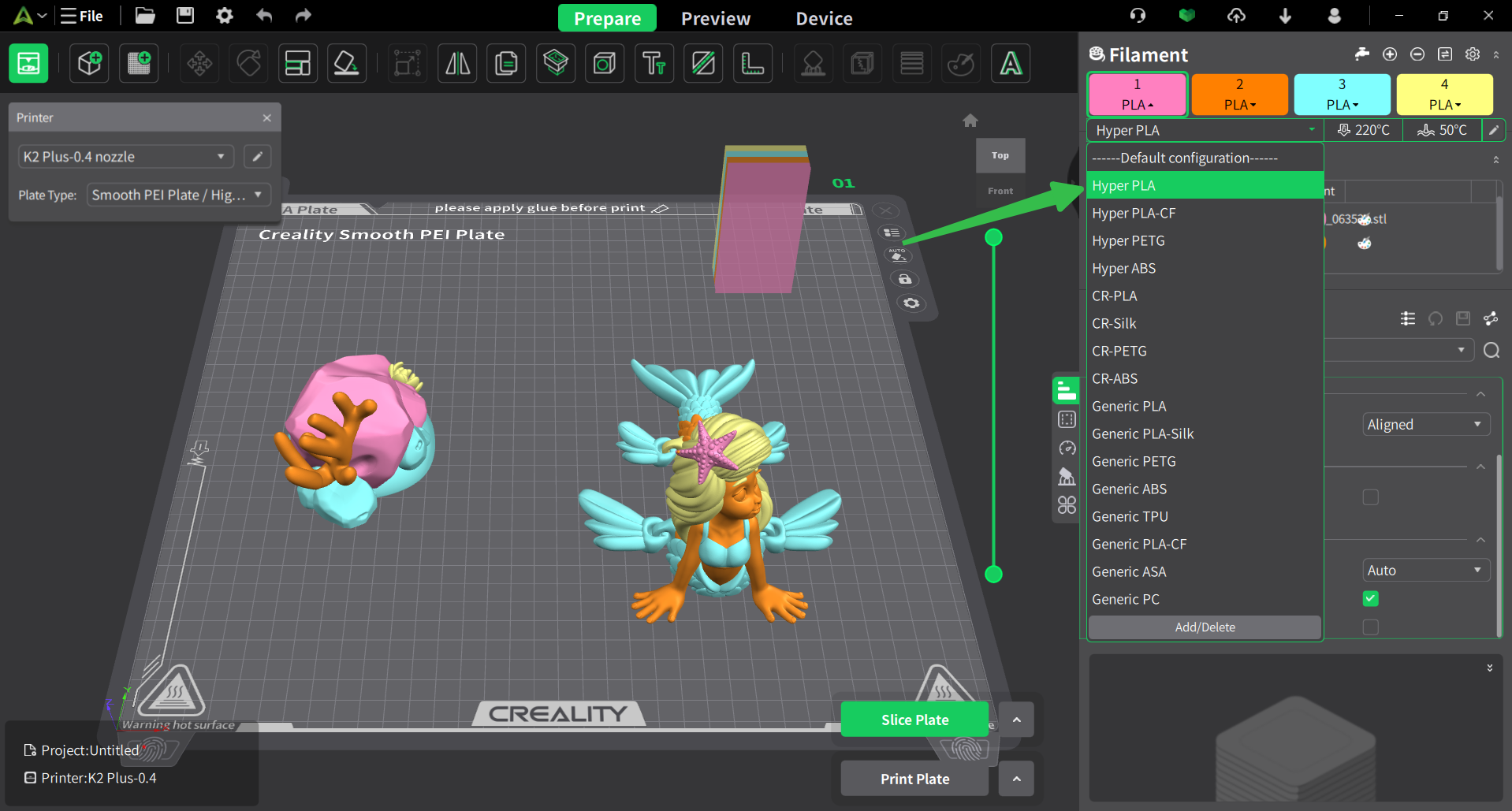
- Start to slice the model
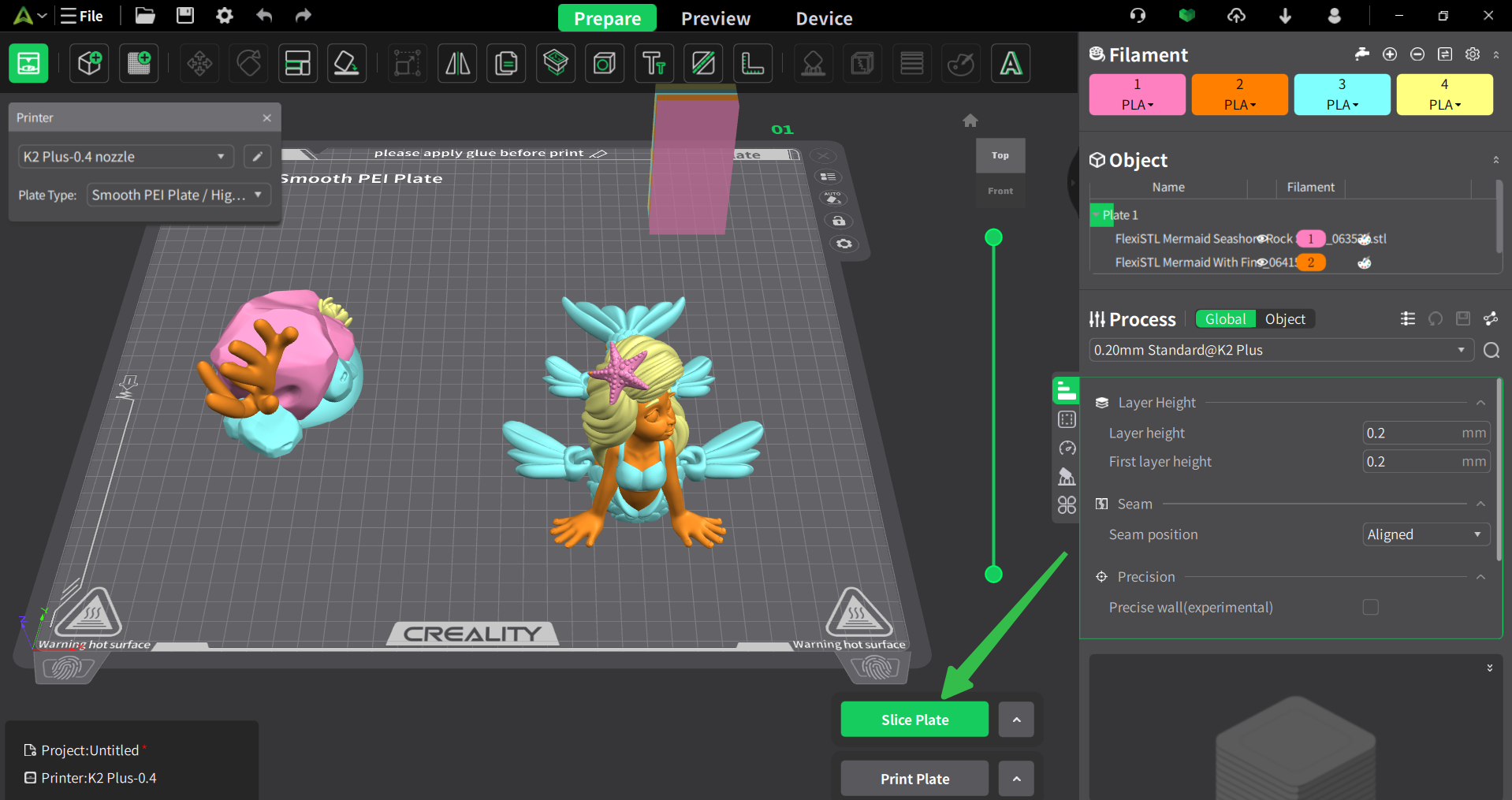
- Slice and select the printer, and check whether the mapping of the filaments is correct
[The printer that is printing only supports to send gcode instead of printing; Printer that fails to connect to CFS and non-multicolor printer do not support filament mapping]
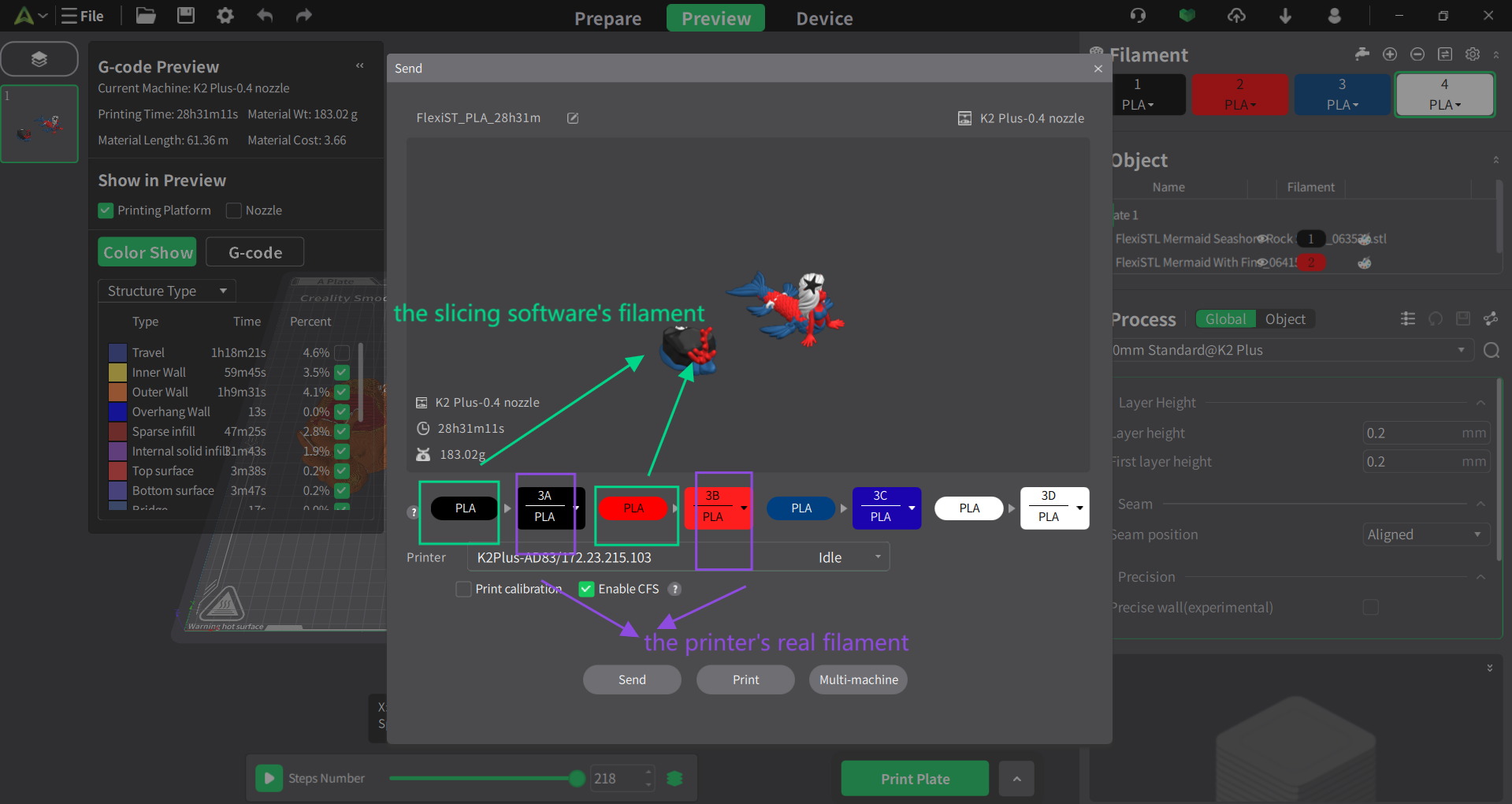
The filaments at slicing time automatically correspond to the filaments of CFS. This process is called automatic mapping.
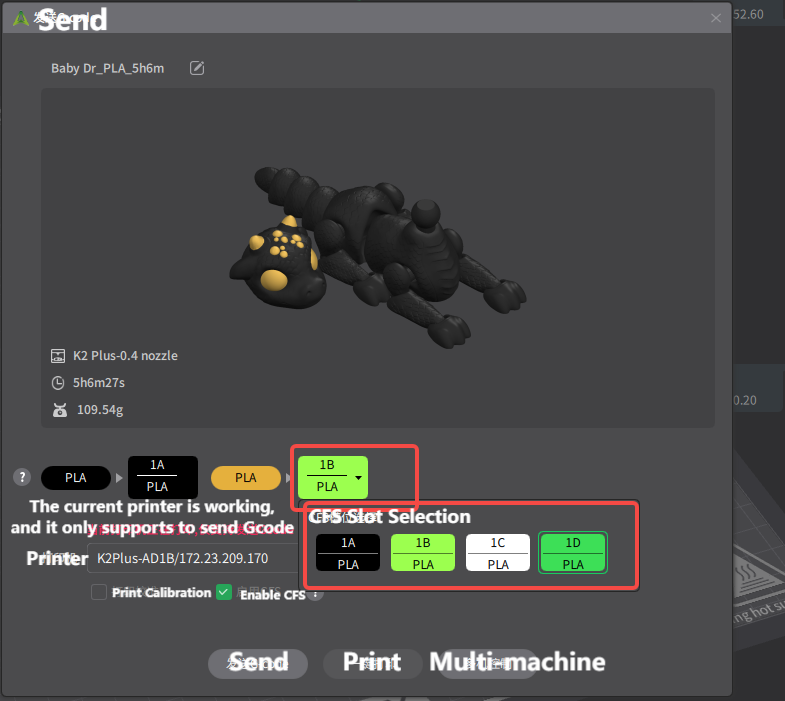
If you are not satisfied with Automatic mapping, you can manually select the filaments. This process is called manual mapping.