¶ 一、 Driver installation
Driver and burning tool download address:https://github.com/CrealityOfficial/CR-10SE_Annex
- Unplug the cable between the screen and the printer, and use a Phillips screwdriver to disassemble the screen casing.
- Use the MircoUSB cable (as shown in the picture) to connect the computer and the motherboard's MircoUSB interface, press the "start button" and "reset button" on the motherboard side (as shown in the picture) at the same time, then hold for 3 seconds, and then release the "reset button" ” and then release the “start button”. At this time, the system is in the state of being flashed.


- Check the device manager [Desktop -> This Computer (right click, manage) -> Device Manager)] and find the "Ingenic USB BOOT DEVICE" prompt mark (the icon has an exclamation mark and the driver needs to be installed)
Note: MircoUSB cables have two specifications: one can only be used for power supply; the other is a signal cable for both communication and power supply. If you follow step 2 and the device manager does not pop up the driver information with a yellow exclamation mark, it may be that the MircoUSB cable used belongs to the first type of cable and can only be used for charging. In this case, you need to change to the second signal line, and then follow steps 2 and 3 again.
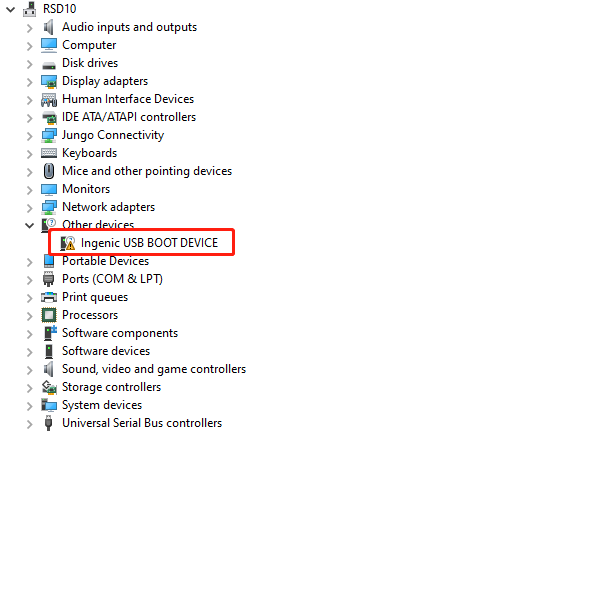
- Select "Ingenic USB BOOT DEVICE" -> Right-click and select Change Driver -> Then select "Browse my computer for driver" -> Then find the "cloner-win32-driver" file in the software package and click In one step, the system automatically installs the driver.
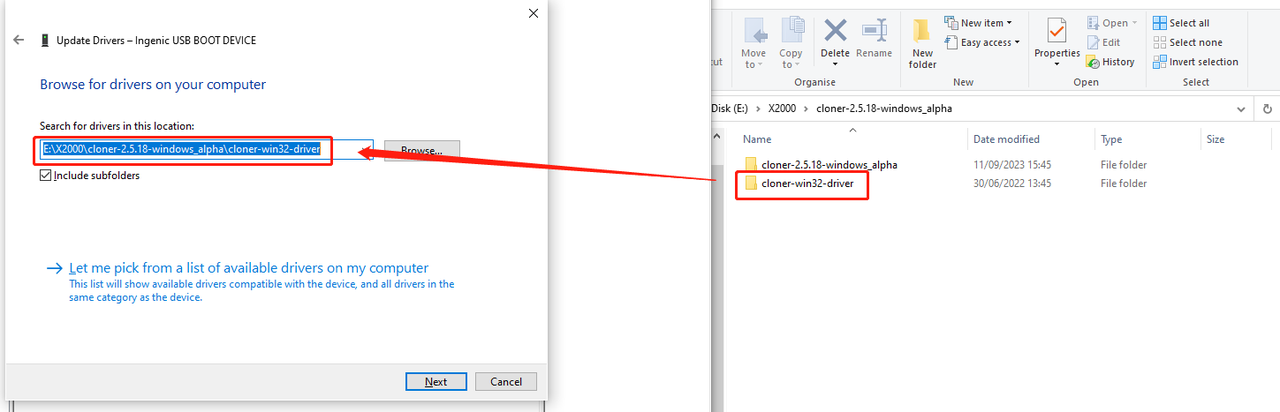
¶ 二、Use of burning tools
- After the driver installation is completed, double-click to open the burning tool in the software package (as shown in the picture).
Note: If you encounter an error as shown in the picture, please check the box as administrator.
- Click the "Load Image" button, select the file in the image package of the required version (note that it is an .ingenic extension file) and click "Open".
Online brush package download link: https://github.com/CrealityOfficial/CR-10SE_Klipper/releases
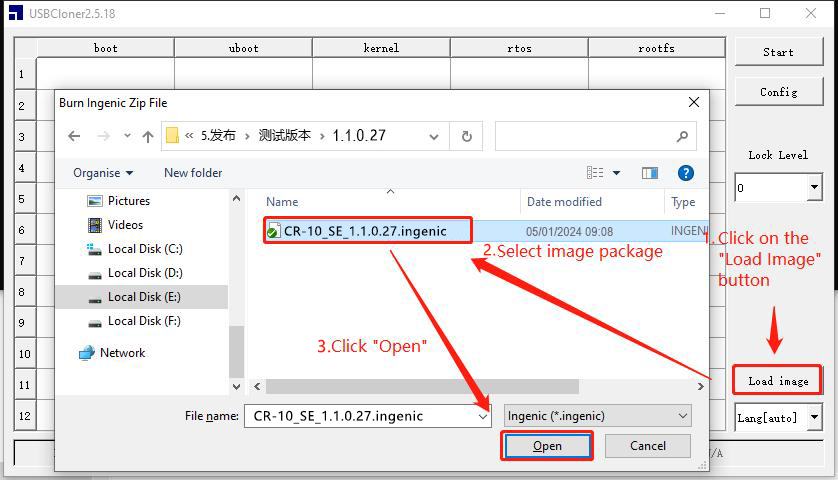
- Choose to click the "Start" button. Then press the "reset button" and "start button" on the motherboard at the same time. Same as the above steps, first release the "reset button" and then release the "start button".
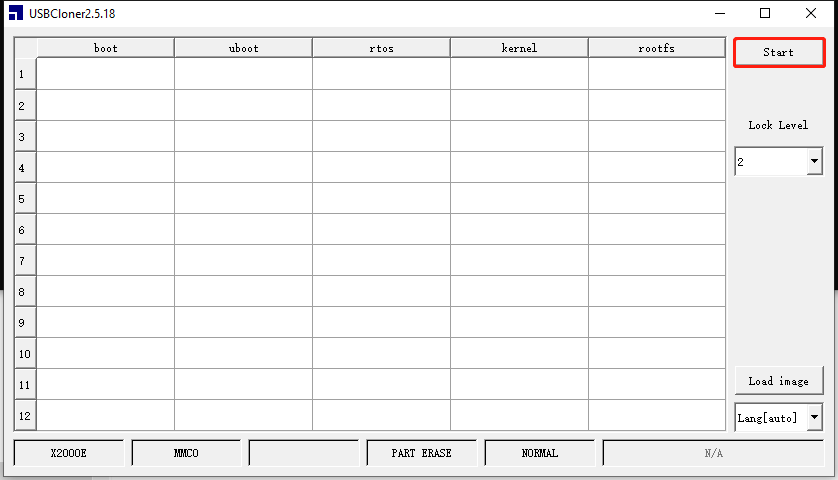
- At this point, the program starts to burn automatically, and you can check the latest burning progress through the progress bar.
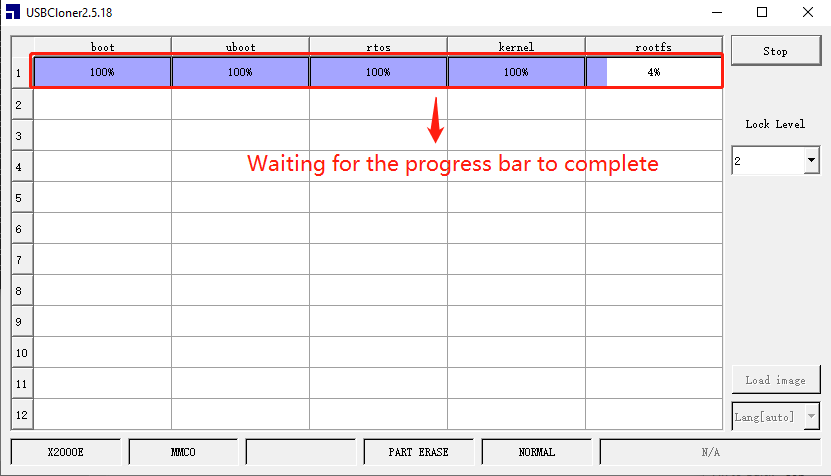
- The progress is 100% completed and the burning is successful.
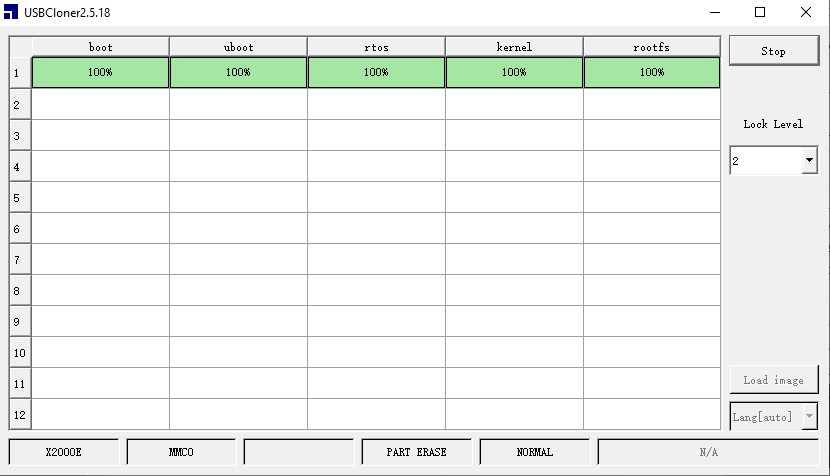
¶ 三、 Reinstall the screen casing, connect the screen to the printer, and then turn on the printer power.