¶ CR-Scan Ferret 3D Scanner
.jpg)
¶ Dear Users
Thank you for choosing our products. For the best experience, please read this User Manual carefully and strictly follow the instructions to operate the scanner. Our teams will always be ready to provide you with the best services. Please contact us via the phone number or e-mail address provided at the end of this User Manual when you encounter any problem with the scanner. For a better experience in using our products, you can also learn how to use the scanner in the following
ways:Accompanied instructions: you can find the relevant instructions and videos in the USB flash disk.
You can also visit our official website (https://www.creality.com) to find information regarding software, hardware, contact information, device instructions, device warranty information, and more.
¶ 1. Introduction
CR-Scan Ferret is a revolutionary 3D scanner that offers versatility and convenience. Using it with the mobile APP or desktop software, the scanner will provide you with a high-quality model under both indoor and outdoor lighting conditions. The scanner comes equipped with a special depth calculation chip developed by our company, reducing the computational requirements for both mobile phones and PCs. As a result, scanning becomes a smoother experience. Due to its small size and portability, this scanner is perfect for carrying around. It can quickly scan objects such as large and medium-sized furniture while completing figurine with high precision. The scanner is also equipped with a high-resolution RGB camera that supports color scanning. The resulting models can be directly used for 3D printing without any further processing.

¶ 2.Specification
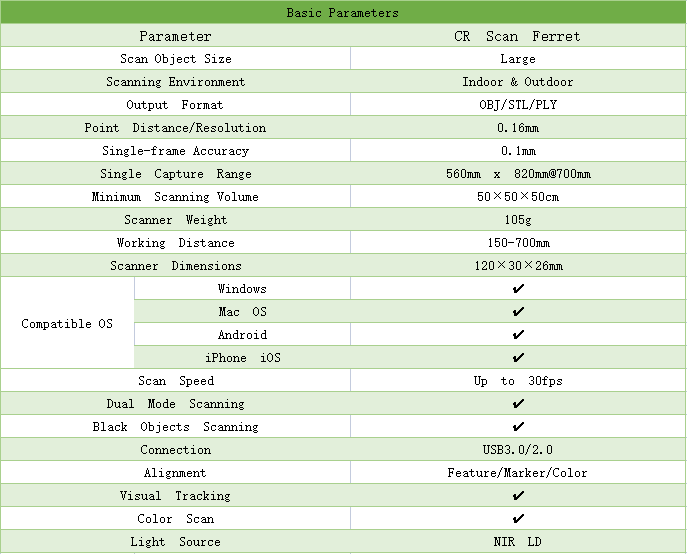
¶ 3. Packing List

¶ 4. Hardware Connection
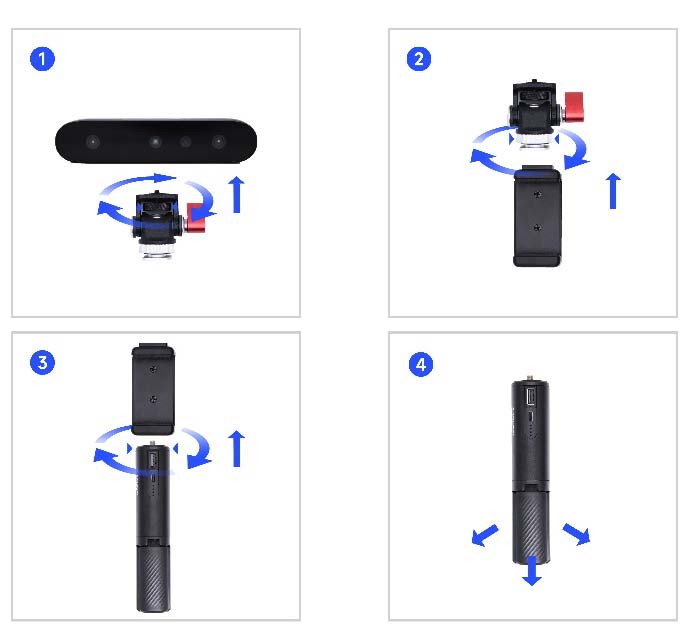

¶ Smart phone connection
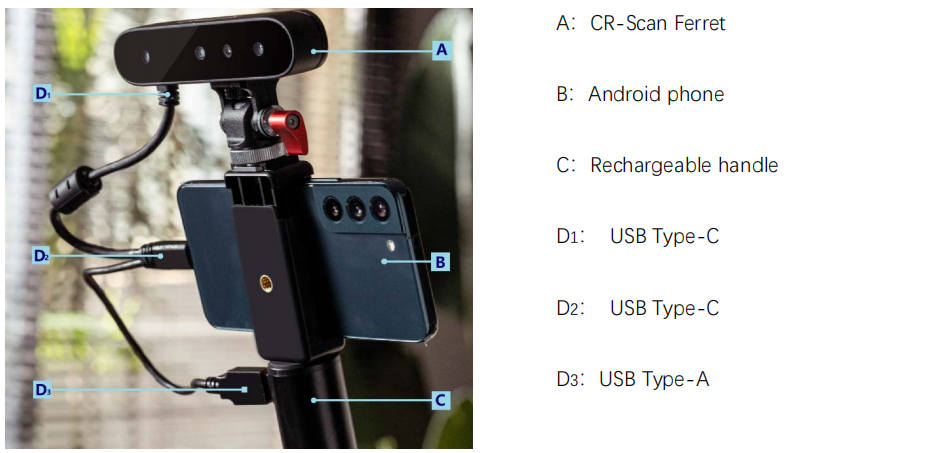
¶ Computer Connection
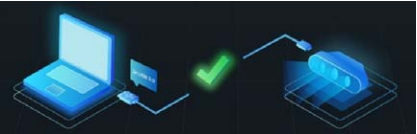
CR-Scan Ferret can be driven directly by computer.
Make sure the scanner is connected to a USB 3.0 or
above port, because USB 2.0 will not supply sufficient
operating current.
¶ 5. APP&Software Installation
¶ System Requirements
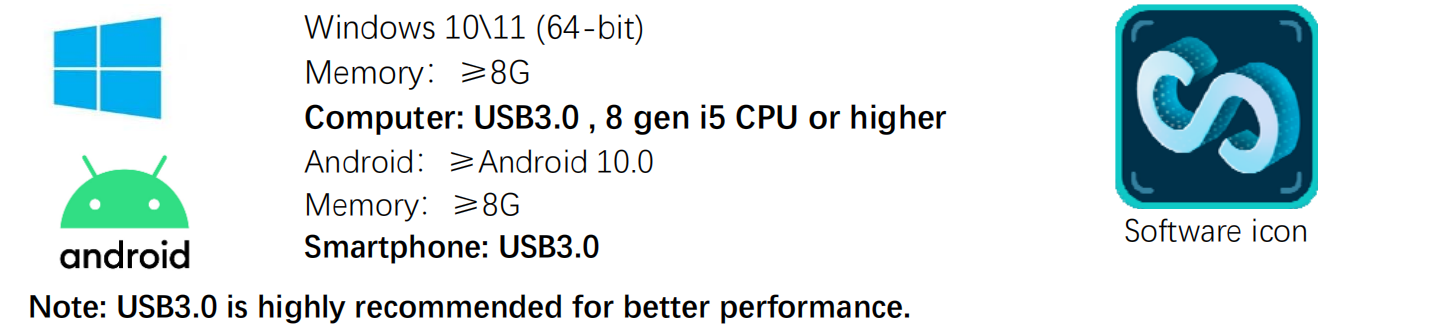
¶ Recommended smartphone
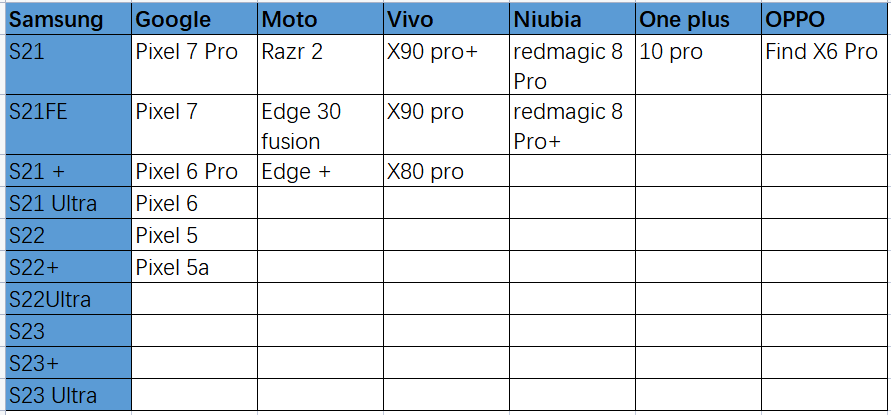
¶ 6. Workflows
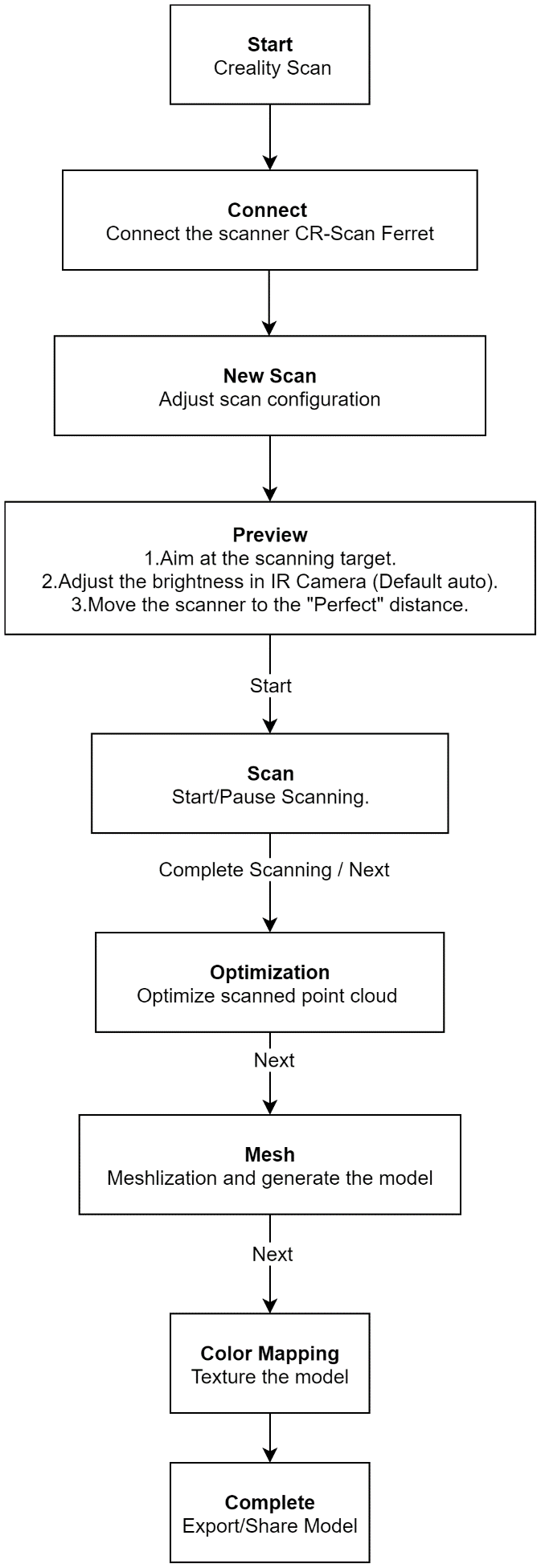
¶ 7. Operation Guide
¶ Scan objects
In order to ensure model quality, the scan-suitable objects are divided to 5 types according to their dimensions shown as the table below.
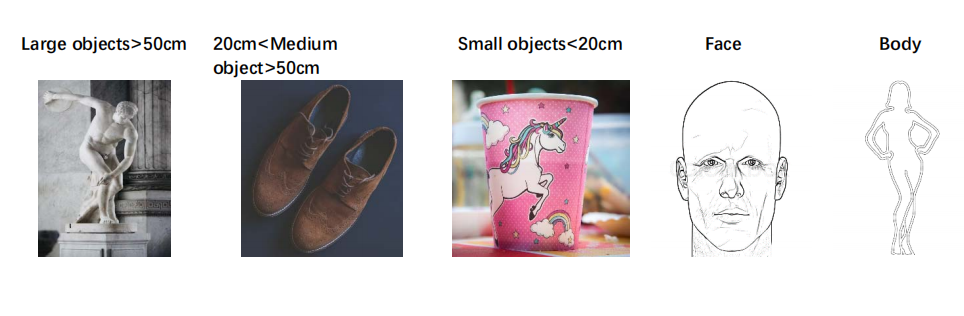
¶ Feature type
¶ ○ Geometry:
This scanning mode is ideal for capturing objects with intricate geometric details and irregular shapes. However, it may not be well-suited for objects with many planes or circles. This mode is particularly recommended for scanning materials such as plaster portraits and handmade items.
¶ ○ Texture:
This scanning mode is best suited for objects with rich texture features and intricate color patterns. However, it may not be effective when scanning objects with solid colors or repetitive textures. It is highly recommended to use this mode when scanning objects such as tables with wood texture.
Texture mode is very useful because it can be used to scan various object when it is allowed to affix or draw markers on the surface of the objects.
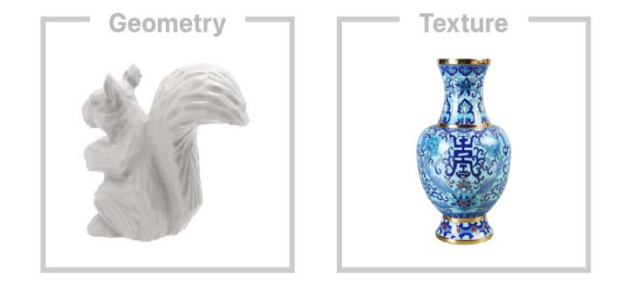
It is not recommended to highlight reflective (metal or plated surface), translucent and transparent (glass cup, glasses) objects. Such scanning objects need to be dusted (liquid foundation, flour, dry cleaning shampoo, developer) and then scanned. It is not recommended to scan objects that are easily deformed (such as soft bags, animals).
¶ Not recommended object
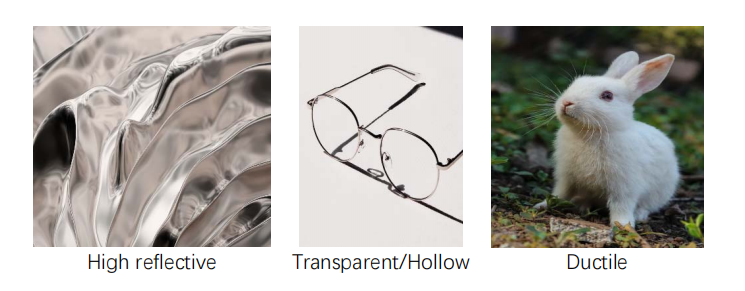
¶ Optimization mode
○ Fast: Faster scanning, but the accuracy in this mode is relatively lower than with Hi-Quality
scans.
○ Hi-Quality: Added to meet users' needs for higher-precision data capturing. In Hi-Quality
mode, the processing time for point cloud fusion/mesh/texture operations will be relatively
longer.
¶ Color map
○ Map/Color: The final processed result of the model is attached with a color map (Creality Scan can only export color objects in the .PLY & .OBJ file formats).
○ No map/No Color: The final processed model appears as a solid color without any color information, only the shape information is captured.
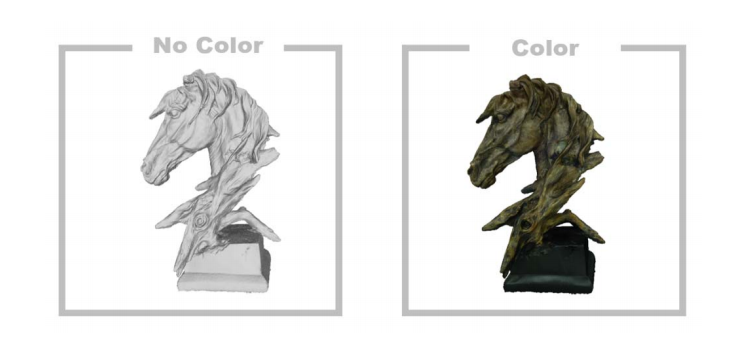
¶ Android gesture
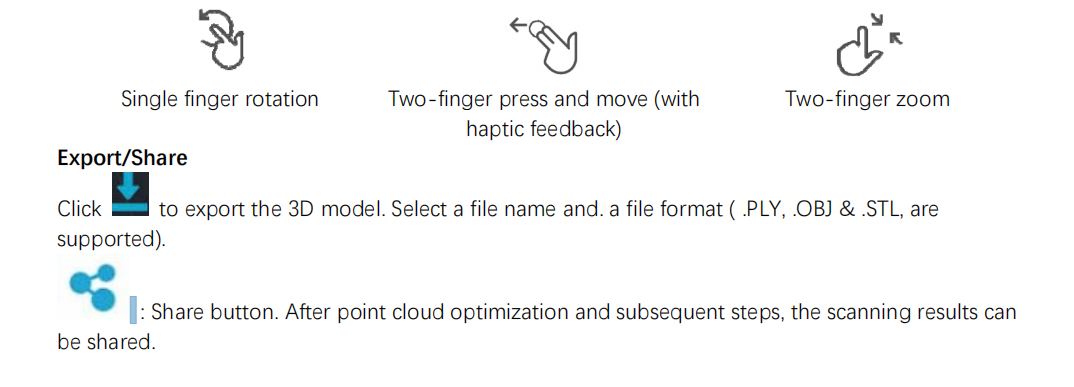
¶ 8.Tips
- Scan targets
Suitable object: face, parts, sculpture, cultural relic, garage kit, toy, shoes, body.
Unsuitable object: superlarge object such as wall, room; micro parts like jewelry; ductile objects; Special treatment objects: transparent objects, metals, high reflective objects - Target size
Typical size: 5cm×5cm×5cm ~ 150cm×150cm×150cm
If you are experienced in scanning, you can challenge scanning larger or smaller objects. - Scan distance
Move the scanner at a perfect distance to your target according to the prompt. - Scan background
Less objects are expected in the view of the depth camera except your target. - Tracking lost
When tracking lost, aim the scanner at the scanned part of the target according to the prompt. - Exposure
If you want to obtain a better model, you should adjust the exposure yourself to avoid red or blue part
appearing in IR image which means overexposure or underexposure respectively. - How to obtain a high quality model?
Hi-Quality mode should be chosen;
Move your hand or rotate the dial slowly during scanning;
Keep perfect distance according to the prompt during scanning;
Adjust the exposure yourself to avoid red or blue part appearing in IR image;
Keep scanning until all the parts you want are adequately scanned (the quality map turns green in quality
mode);
Set smaller resolution when optimize the point cloud.
¶ 8. FAQs
- Can the scanner be powered directly by a mobile phone, without using a charging handle?
If the mobile phone supports USB3.0 Type-C port, then it can power the scanner directly. However, this consumes a lot of power and we recommend using the charging handle for a stable power supply. - How to avoid tracking loss?
Return the scanner to the previous correct position and hold on for 2s to retrieve the image. - What is the scanning frame rate of the scanner?
The scanner provides depth images of 30fps, supports a scanning frequency of 30 fps theoretically.
However, the actual scanning rate depends on the calculation power of the mobile phone or PC
involved in the process. In practice, the scanning frame rate can be lower than 30 fps. We recommend
using a device with high calculation power to achieve optimal results. - What system configuration is recommended for the scanner?
For mobile phones, it is recommended to use smart phones with USB3.0 interface and running memory
of more than 8G, such as Samsung S22, S23, etc. For computers, it is recommended to use i5 or above
with USB3.0 interface. - Does CR-Scan support USB2.0?
The scanner supports USB2.0, and the scanning frame rate will be limited by the lower data transmission rate.
In order to adapt to USB2.0, the scanning accuracy will also be reduced. - How long can the charging handle support continuous scanning?
It can support more than two hours of continuous scanning by directly using the charging handle. Generally
speaking, the scanning time of small and medium-sized objects is within 5min, that is, the charging handle
can support 20 to 30 small and medium-sized objects. - How to restore the connection when the mobile phone scanner is disconnected?
Plug the USB cable on the handle of the rechargeable battery again. - Some Android phones show disconnection when they are disconnected from the scanner for a
certain period of time. How to restore the connection?
If the device is disconnected for more than a certain time (for example, 10 minutes), some Android systems
will automatically turn off the OTG connection, and the device status is always offline. The device can be
connected only after the OTG switch is turned on in the Android system. - What are the influences of scanning effect?
① The model itself is too thin or too narrow with holes. There are reflective and transparent parts on the
model. ② If there are other objects around during preview, remove the obstacles and rescan. - What are the limitation of scanning frame rate?
① The configuration of computers and mobile phones is too low, ② USB3.0 interface is recommended. - What do we do if “few point clouds" is showed?
If the exposure time is too long or too short, you need to cancel the automatic exposure and manually adjust the exposure time. - The USB2.0 is detected while USB3.0 was connected.
Usb3.0 is compatible with USB2.0 and has four pins in common. If the usb3.0 is plugged in slowly, the four common pins are detected before the additional pins of usb3.0, the PC or smartphone will recognize the connection as usb2.0. The solution is to plug in usb3.0 quickly again. - How to deal with the warning "Invalid data" ?
If the "Invalid data" warning constantly appear, please check the scan objects setting. While the medium objects are being scanned on a turntable and large objects option have been chosen, the scanner will give the warning. We suggest you resan the target using medium objects option and aim the scanner at the prominent part of the target texture or slow down the speed of scanning.