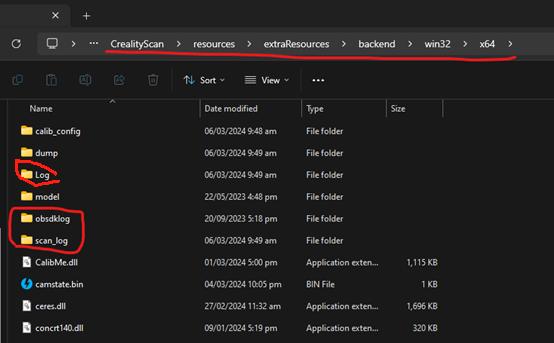¶ Symptoms
1.When you use Creality Scan software at the beginning, the software homepage shows that the device is disconnected.
2.Device shows a disconnection message in the middle of the scan.
Please do a quick check:
(1) Power supply: Please use the 12V power supply included in the package, and the scanner indicator light is green; if you use a laptop, make sure the laptop is connected to a power source.
(2) Make sure the software and hardware configuration meets the recommended system requirements:
¶ A. Recommended system requirements
Windows 10/11 (64 bit)
CPU: i7-Gen7
GPU: Nvidia graphics card (6GB VRAM)
RAM: 16GB or higher
macOS: 11.7.7 and above(Big Sur/Monterey/Ventura)
CPU: Apple M1/M2/M3 series processors;
RAM: 16GB or higher
¶ B. Software version
Make sure to use the latest version of the software: 3.1.40 (Windows), 3.1.30 (macOS) and above. Software download link: https://www.creality.com/pages/download-cr-scan-raptor
(3) Connection
Make sure that the computer USB port is USB3.0 or above and the scanner is directly connected to the computer; please avoid using unofficial adapter or USB Hub.
①. If using a desktop computer, it is recommended to use an USB port with sufficient power supply capacity on the back.
②. If the computer has a Type C port, please try to use the USB A to Type C adapter included in the box to connect the scanner;
Steps for changing the USB port:
①Disconnect the scanner's 12V power supply
②Restart the software and changing the USB port
③Connect the scanner's power supply, thus to make sure the USB port is completely reset.
(4) Windows: If all the above steps have been completed and it is still disconnected, check Windows -> Device Manager -> Camera to make sure you can see the CR-Scan Raptor xxx Camera; and make sure the privacy permissions allow the desktop apps to access the camera.
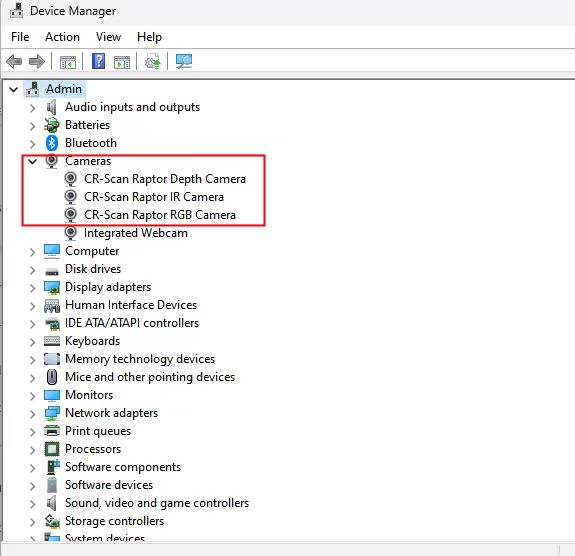
Fig 1
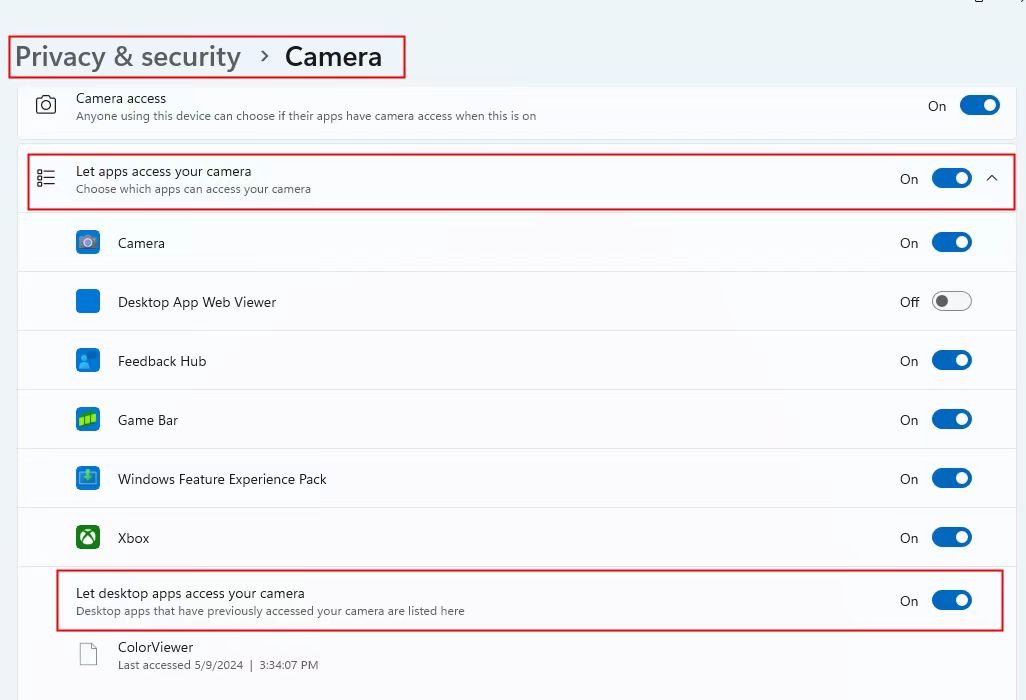
Fig 2
(5) If you have another computer that meets the recommended configuration, please try connecting the scanner for testing.
(6) If you have a passive USB3.0 hub, please try connecting with it. The reference USB hub is as below:

Fig 3 Recommended USB 3.0 Hub
If it still cannot connect normally, please check the following situations:
¶ Further troubleshooting solutions
¶ Situation 1: It shows disconnected, and the device cannot be seen in the device manager.
This issue is probably caused faulty USB data cable or insufficient USB port driver of your PC.
If you have a passive USB3.0 hub, please try to connect it with a passive USB 3.0 hub (Fig 3).
If you still cannot connect and need to replace the cable, please send an email to cs@creality.com and provide the following information:
A. Computer configuration: Window or macOS system? CPU: GPU: and RAM
B. Scanner SN:
C. Invoice/order screenshot:
D. Fault picture/video:
E. Country and city:
F. Detailed description of the problem:
¶ Situation 2: The software still shows that it is not connected, but the device can be seen in the device manager.
Or the software shows that it is connected, and the device can be seen in the device manager, but it is disconnected during scanning.
This issue is probably caused by unstable USB3.0 signal transmission, and it is recommended to replace the cable.
If you have a passive USB3.0 hub, please try to connect it with a passive USB3.0 hub first (Fig 3).
If you still cannot connect and need to replace the cable, please send an email to cs@creality.com and provide the following information:
A. Computer configuration: Window or macOS system/CPU/GPU/RAM
B. Scanner SN
C. Invoice/order screenshot
D. Fault picture/video
E. Country and city
F. Detailed description of the problem
¶ Difficult Troubleshooting
It works fine at the beginning. After using it for a while, it disconnects.
A. Make sure to use the latest version of the software: 3.1.40 (Windows), 3.1.30 (macOS) and above.
B. Have you upgraded the firmware? If so, was the upgrade successful? Please try to update the firmware manually.
Download link: https://www.creality.com/pages/download-cr-scan-raptor
C. Is it a permanent or intermittent issue?
Permanent means no longer be recognized by the software: please refer to question 1.
Intermittent means that it can scan occasionally, but it cannot scan after a long time or after scanning, and it works normally after plugging and unplugging the USB: please send an email to cs@creality.com and provide the following information:
A. Computer configuration: Window or Macos system version/CPU/GPU/RAM
B. Scanner SN
C. Invoice/order screenshot (order number is required):
D. Detailed description of the problem
E. Fault picture/video:
F. Provide log, three folders: Log, obsdklog and scan_log.
Log path:
[Installation directory]\CrealityScan\resources\extraResources\backend\win32\x64