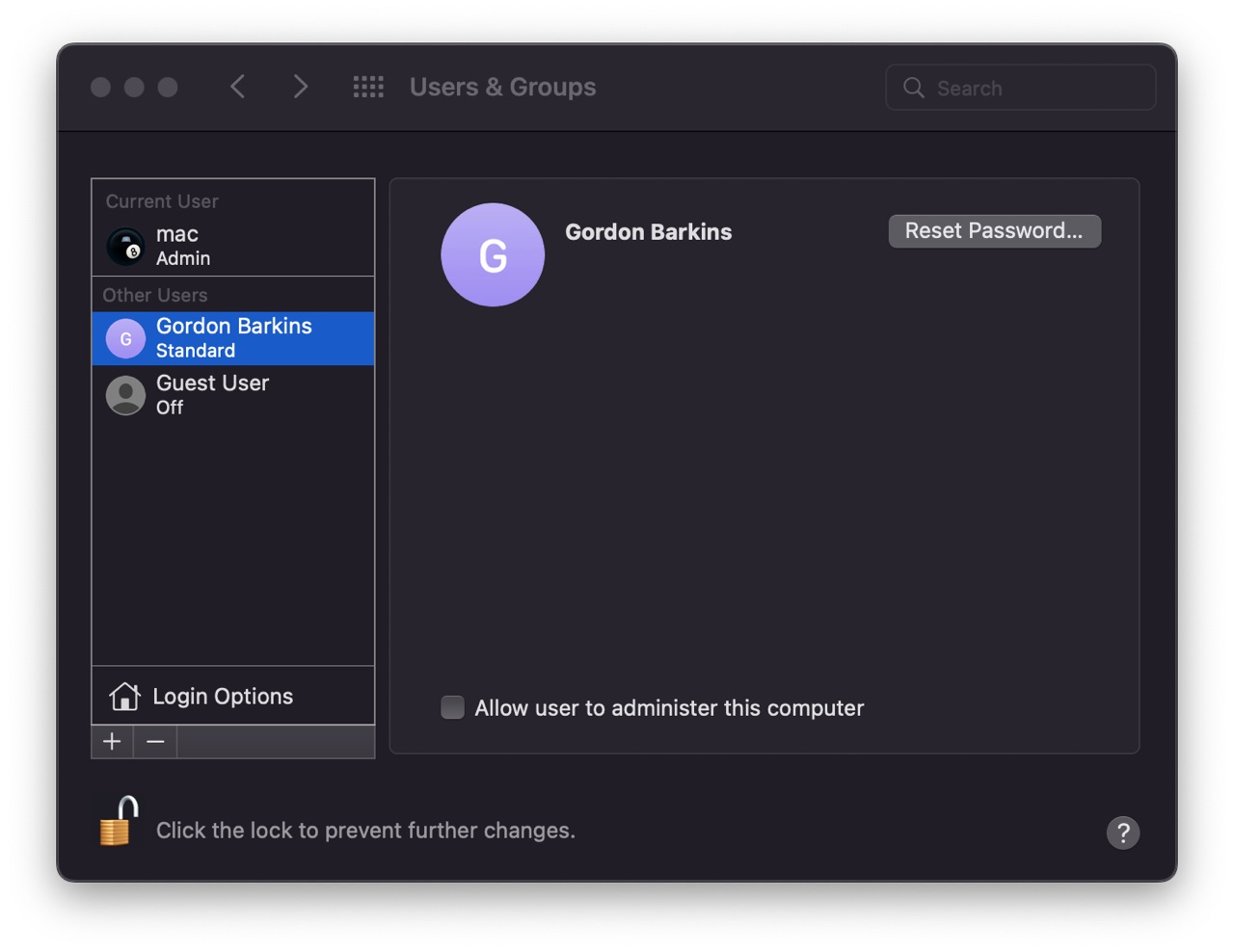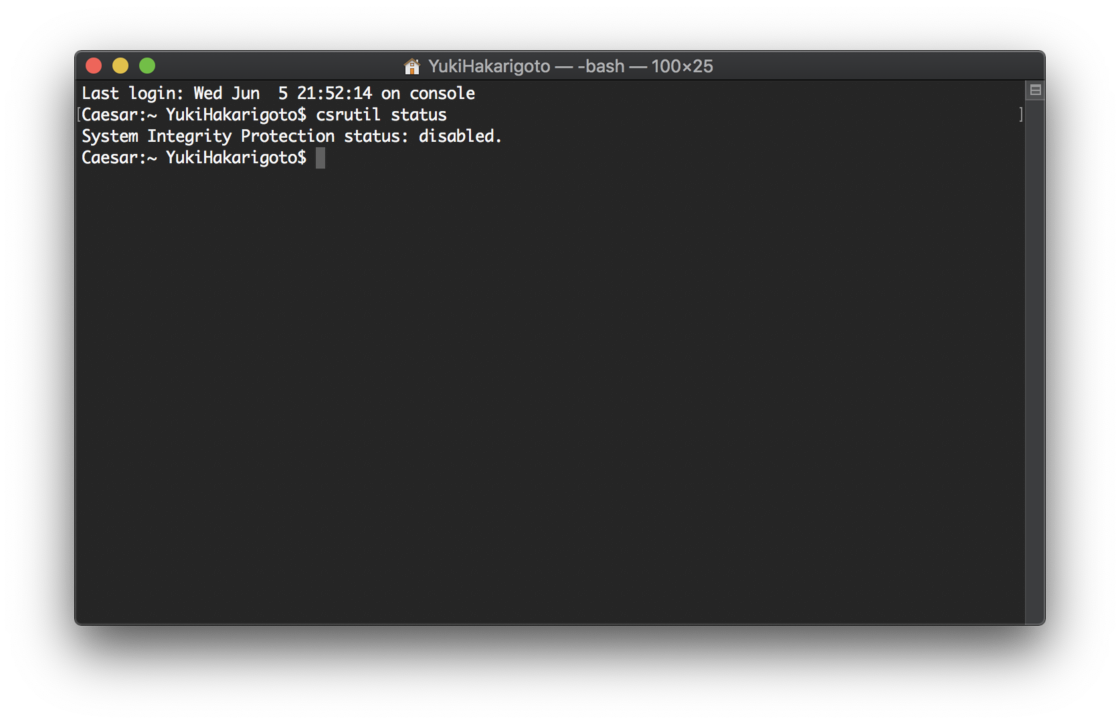¶ About Connectivity
¶ Computer cannot recognize connected scanner. #windows
- If you are using a desktop computer, it is recommended to connect to the USB 3.0 interface on the rear side. The USB interface on the front of the chassis may not provide enough power and the scanner may not be recognized or not function properly.If there are USB 3.1/3.2 Gen1 and Gen2 ports, please use the Gen1 port.

② Confirm that the customer is using a Windows 10/11 64-bit system.
③ Scanner software CREALITY Scan installation path should be under the path of all-English characters.
¶ Cannot see preview stream in PC application after connecting scanner. #windows
- Open the Windows Device Manager to confirm if the scanner is connected;
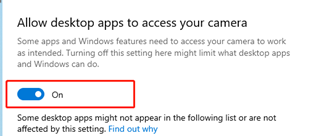
- Open Windows Settings - Privacy - Camera to confirm if camera permissions have been turned on, and if desktop applications have permission to access the camera;
- It is required to install the software in an all-English path.
- Make sure the scanner is pluged to the USB 3.0 ports and the power supplement is sufficient.
- Make sure there is no other software which is using the CR-Scan Ferret cameras.
- Update the firmware of the scanner to the latest version;
- Restart the software, Check the Accuracy mode in the scan configuration and try "Fast" Accuracy to preview;
- If "Fast" is correct for preview while "Hi-Quality" is incorrect, check whether the graphics card support OpenCL,and completely remove the graphics card driver and then update it to the latest version.
AMD Graphics Card Cleaner Tool:https://www.amd.com/en/resources/support-articles/faqs/GPU-601.html
Reinstall the NVidia graphics cardthrough a clean installation.:https://nvidia.custhelp.com/app/answers/detail/a_id/10/kw/clean
Reinstalling Intel graphics card through a clean installation method.: https://www.intel.cn/content/www/cn/zh/support/articles/000057389/graphics.html
For AMD graphics card, use AMD Cleanup Utility as below:
https://www.amd.com/en/resources/support-articles/faqs/GPU-601.html
For NVidia graphics card, please follow the link below:
https://nvidia.custhelp.com/app/answers/detail/a_id/10/kw/clean
For Intel graphics card,please follow the link below: https://www.intel.com/content/www/us/en/support/articles/000057389/graphics.html
¶ After connecting PC with the Ferret Pro wireless bridge, the device cannot be connected
Phenomenon : PC can be connected to the scanner through a USB cable, and the phone can be connected through a wireless bridge, but it prompts no connection on the PC.
Reason :
Ferret Pro is being occupied by other devices.
(2) Wire or power supply reasons.
There are multiple network connections on the PC at the same time, and the software cannot find the network corresponding to the wireless bridge.
Troubleshooting :
(1) Confirm that the mobile phone and other devices have exited the CrealityScan scanning application and disconnected the WiFi connection with the wireless bridge.
(2) Confirm that the battery of the wireless bridge has enough power and cannot be used for scanning while charging.
(3) Use the cable available on the PC to replace the connection cable between the wireless bridge and the scanner head, restart the wireless bridge and try wireless connection again.
In rare cases, there may be a special virtual machine network interface card on the PC that causes the device to not recognize it. If (1) - (3) troubleshooting can be met, you can try disabling the virtual machine network interface card.
¶ Cannot see preview stream in Mac application. #Mac
- Update the firmware of the scanner to the latest version (≥ v1.1.6).
- Use a standalone USB Type A to Thunderbolt or USB 3 adapter, do not use the multifunctional / multi-device USB C adapter.
- Install the CrealityScan app to the App folder but not the sub-folders under App.
- Make sure there is no other software which is using the cameras of the Ferret scaner.
- Check if system integrity protection (SIP) is enabled. If it is disabled, it needs to be enabled (usually it is default enabled).
Checking SIP Status in Terminal with command: csrutil status.
Follow the official tutorial to Disabling and Enabling SIP:
https://developer.apple.com/documentation/security/disabling_and_enabling_system_integrity_protection
¶ Is the Windows computer unable to connect to the scarnner via the USB cable?
If using a desktop, it is recommended to connect to the USBport at the back of the computer. Ensure that you are using a Windows 10/11 64-bit system. The installatioin path of the Creality Scanner software must be in a completely English directory. Check in 'Device Manager -> Cameras'to confirm that three devices starting with CR-Scan Ferret are visible."
¶ How to handle being recognized as USB 2.0 when using a USB 3.0 interface? #windows
USB 3.0 on a PC is compatible with USB 2.0, so the four pins are the same. When the device is slowly inserted into the USB cable, it will be recognized as USB 2.0. The solution is to unplug and then quickly reinsert the USB cable.
Another solution is to connect the USB cable to the USB 3.0 interface on the PC rear side first, and then plug in the USB type-C port of the scanner side.
¶ How to recover from phone disconnection? #Android
First check if the cable end is intact. Ensure that the interface is plugged in tightly, then re-plug the USB Type A port on the charging handle to restore normalcy. When unplugging, you need to ensure that the interface is completely out of contact and fully discharged.
If the phone disconnection prompt keeps appearing when the above connection is intact, it may be that the configuration of this phone does not meet the requirements and the USB2.0 bandwidth is not enough, resulting in repeated disconnection and recognition by the scanner. It is recommended to use other smart phones for scanning.
¶ Some Android phones which connect to scanner with Y-cable show disconnection after being disconnected from the scanner for a certain period of time, how to reconnect? #Android
After the device is disconnected for a certain period of time (some phones set it to 10 minutes), the Android system will automatically turn off the OTG connection, and the device will remain offline. At this time, you need to find the OTG switch in the Android system settings and confirm that the OTG function is turned on to connect the device.
¶ Can the scanner be powered directly by the phone without a charging handle? #Android
If the phone supports the USB 3.0 type-C port, it can be powered directly by the phone, but it consumes phone power quickly, so it is not recommended to use the phone to power the module. Use the charging handle to power the scanner during scanning.
¶ Can I use the powerbank handle when it was re-charging? #Android #FerretPro
It's not recommended to use the powerbank when it is re-charging. The scanner might stutter or disconnect due to insufficient power supply.
¶ How to make the scanner work via Wi-Fi if it is disconnected or the display isn't refreshed (≥20s)? #FerretPro
(1) Check whether the indicator light of the Wireless Bridge is on and blue. If it is not blue, you need to power off the Wireless Bridge and then power it on again, and then reconnect to the corresponding hotspot.
(2) Check whether the connected WLAN is the hotspot of Wireless Bridge. If not, please connect to the Wi-Fi whose SSID is "Ferret-XXXXXX".
(3) If the connection to the corresponding hotspot is still abnormal, try to end the APP in the background and restart it.
(4) If there is still an abnormality after the above checks, you need to power off the Wireless Bridge and then on again, and then reconnect to the Wi-Fi with the SSID of "Ferret-XXXXXX".
¶ Can I connect multiple devices to the WiFi Bridge and scan? #FerretPro
The WiFi Bridge can connect to multiple phones and computers, but only 1 device can occupy the scanner for scanning. When the scanner is occupied by one device, the other devices will find it as "disconnected" in the app.
¶ Why the device cannot connect to public network when I am using Ferret Pro via the WiFi Bridge? #FerretPro
The WiFi Bridge provides a hotspot for your cell phone to connect wirelessly to the Ferret Pro scanner, and your cell phone's WiFi needs to be connected to the WiFi Bridge. The WiFi Bridge does not have a public network configued, so you will be disconnected from the Internet when using the WiFi Bridge. Some cell phones can use both WiFi and a mobile network to remain connected to the Internet.
¶ Does the scanner support USB 2.0? #windows #Android
The scanner can be connected using USB 2.0 port, but due to the need to transfer a large amount of data during scanning, some functions of the scanner may be limited and the accuracy may be reduced when using USB 2.0 mode.
Because of the specification is for from the requirement of the scanner, some mobile phones keep prompted the connection request of scanner from time to time, then we suggest use PC or other phones. (Samsung A52 and OnePlus 7 for example, suffers from such problem.)
Using USB 2.0,PC software versions 1.0.10 and earlier do not support hi-quality mode, and which is supported in version 1.0.13 and later.
The App version 1.2.2 supports use Hi-Quality Accuracy with USB 2.0 on Android phones.
If the phone supports WIFI6, you might also try using Ferret Pro for wireless connection and scanning.
¶ My phone connects to the WiFi Bridge hotspot with the VPN on, but Creality Scan shows that the scanner is not connected? #FerretPro
Some VPN software takes over all network connections globally and therefore can cause this. Please deactivate the VPN software while using WiFi Bridge.
¶ After iPhone connected the Ferret Pro Wireless Bridge hotspot, shows the scanner is not connected
Phenomenon : iPhone open the CrealityScan software, after connecting the scanner, it prompts that the scanner is not connected.
Reason :
(1) iPhone only supports WiFi connection to the scanner via the wireless bridge. iPhone 15 does not support Y-line connection to the scanner.
(2)CrealityScan has not searched for the scanner.
(3)The scanner did not detect the wireless bridge and the wireless bridge has power supply issues.
(4)The external software such as VPN has an impact.
Troubleshooting :
(1) Confirm that the scanner and the wireless bridge are connected, the battery handle is fully charged, and the charging cable is not connected while charging.

( 3)If the hotspot with the corresponding SSID of "Ferret-XXXXXX" connected to the scanner on the phone is still abnormal, try ending it in the background and restarting the app.
(4) If after the above check, it was still abnormal, try to close the APP in the background of the mobile phone, power off the wireless bridge, power it back on, reconnect to the Wi-Fi with SSID "Ferret-XXXXXX", and then open the APP.
(5)If VPN was on working, please disable it when using wireless scanning. Some VPN software will take over all network connections globally, which may cause the device to be undetected.
(6)If the above checks had done and still failed, please try using another phone (Android phone is recommended) or computer for wireless connection scanning. Each time you try to change devices, ensure that only one device enters the scanning application, and other devices need to exit the application and disconnect from the hotspot connection of the wireless bridge.
(7) If the mobile phone or computer wireless connection didnt work, please try to use the computer or mobile phone to scan through USB connection, confirm whether the scanner can detect and work normally, and provide the log of wireless scanning, submit it according to the feedback template.
¶ The S23 Ultra phone frequently drops out when connected to Ferret via a Y-shaped cable
Issue: The customer uses a Samsung S23 Ultra phone, connects the Ferret head through a USB Y-shaped cable, and starts scanning after the camera start detecting the disconnection/repeatedly recognizes the disconnection
Reason : Samsung S23 Ultra phone has higher requirements for USB communication quality than general standards, Ferret/Ferret Pro some cable connections are unstable
Troubleshooting:
Confirm whether the connection is abnormal due to wire issues. If it is confirmed to be a wire issue, the customer needs to replace the Y-shaped data cable.
The customer scanner can recognize and scan normally on the PC.
(2) Whether the customer can recognize and scan the phone and scanner normally by using the original USB 3.0 C to C cable of Samsung S23 Ultra.
The above two can be satisfied at the same time, indicating that it is a wire problem. Please contact the after-sales customer service and send an email to the cs@creality.com to submit the problem. The submission content is the same as before.
¶ iPhone 15/16 series mobile phones do not recognize Ferret scanners when connected via USB Type C cable.
Reason : Currently not supported. Apple phones only support Ferret Pro, which wirelessly scans through Wireless Bridge.
¶ About Usage
¶ What kind of objects are recommended for beginners to scan successfully? #windows #Android
Objects with rich geometric features and medium size (over 20cm). For example, sculptures of horses s shown in the offcial unboxing video or a teddy bear, etc.. You can also scan faces. When scanning faces, make sure that the person being scanned does not move the body, their expression is normal, they look at a distant point with slightly raised eyes, and do not wear glasses, jewelry (glasses, earrings necklace, etc. will reflect, affecting the quality of scanning). Move the scanner mainly. When scanning faces, hair, beard because of the material is difficualt to be scanned, it is recommended to wear a hat or spray powder scanning.
New customers usually scan with the default Geometry Mode to scan objects with a single geometry such as cardboard boxes, mugs, or long thin workpieces, which is not suitable for such mode and tends to fail. It is recommended that customers use the texture feature mode to scan such objects and watch the user guide at the beginning of the software and the tutorial videos on YouTube.
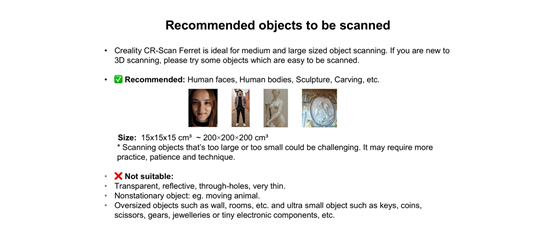
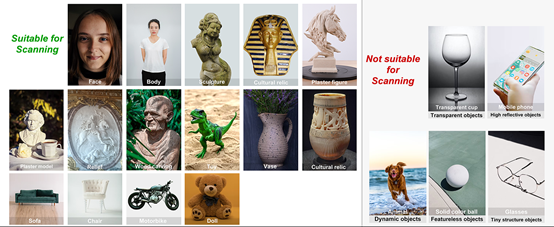
¶ How to obtain better model details? #windows #Android #MacOS #iOS
- Choose "high quality" mode for scanning.
- Durng the scanning process, keep the scanner at "Perfect" distance from the target based on the distance prompt bar. Tri-pod holder is recommended than hand-held to keep the scanner steady to get better detail.
- When optimizing the point cloud, choose a smaller resolution (such as 0.3mm, the smallest is 0.16mm).
- When meshing, choose a larger number of faces (such as 2 million faces).
- It will consume more time to process the high-quality model.
¶ Some areas are difficult to scan during scanning, resulting in holes in the generated model. How should this be handled? #windows #Android #MacOS #iOS
① When scanning, aim at the area with holes in the preview window, and slowly move the object with your hand so that the area with holes that is blocked by other areas can also be scanned;
② When scanning, pause and use two fingers (or a mouse on a PC) to rotate and view the model's completeness;
③ After the model is scanned, select the "Hole Filling" option during optimization;
④ Avoid scanning narrow or overlapping objects.
¶ How to use "Texture Mode"? #windows #Android #MacOS #iOS
CR-Scan Ferret has an advanced texture scanning mode.
It is recommended to use the texture mode for scanning when the surface of the object has rich texture features (such as rich colors or obvious brightness and darkness changes).
When you are tring to scan some object which has neither geometric nor texture features are rich on the surface, you can paste or hand-draw markers on the surface of the object, and then use the texture mode for scanning.

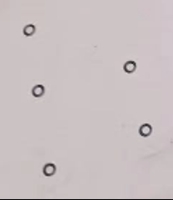
Hand-drawn marker points can be scribed or crossed.
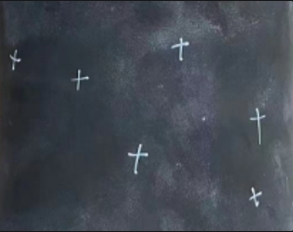
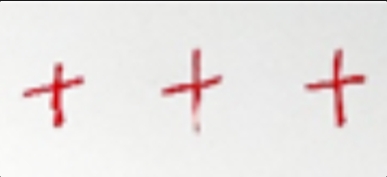
Using markers and texture mode, it is easy to scan large objects.

¶ How to save an obj file on PC? #windows
After clicking "Export", the "Save as type" menu can select the obj format.
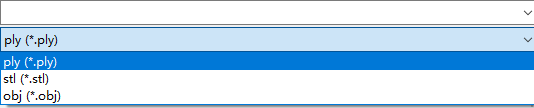
¶ What is the reason for losing tracking? #windows #Android #MacOS #iOS
The scanner or object moves too fast, causing the previously scanned frames failed to match the current frame. Move the scanner to a previously scanned area and keep it still for about 2 seconds to regain tracking.
If the tracking is lost frequently with an eletronic turntable, here is the advise: (1) Turn on the turntable after the "start" button is clicked and the object is tracked (turn green on the screen) and slower the speed;(2) use Lazy Susan instead.
¶ Why is the scanning effect not good? #windows #Android #MacOS #iOS
For the first scan, it is recommended to try something easy to be scanned, such as medium objects over 20cm, like sculptures, teddy bears, etc. Use the following configuration: Scan object as "Object", "Middle" object, texture feature, fast mode, color mapping for scanning.
Before scanning, it is necessary to confirm whether the object is suitable for scanning; some objects need to be pre-processed before scanning; use devices that meet the recommended requirements; scanning in a suitable environment, and practice scanning techniques multiple times to obtain better scanning results.
① Most consumer-grade scanners cannot handle the following items well, such as objects that are too thin, have holes or narrow gaps, transparent objects, strongly reflective objects, furry objects, or nonstationary animals.
② Some objects need special treatment to be scanned well, such as cylindrical or spherical objects without geometry and texture features, or large furniture such as sofas. At this time, you may need to spray developer or stick on mark points to scan.

③ Remove obstacles around the scanning environment and re-scan.
④ Use devices that meet the recommended performance requirements, and select the appropriate settings for scanning depending on the characteristics of the scanned object.
⑤ Insufficiant scanning frames will affect the quality of scanning. Before completing the scan, pause the scan and view the mass chromatogram of the model to confirm that the chromatogram has turned green.

Diagram of insurficiant scan

Diagram of sufficiant scan
⑥ When you finish all of the above, you can practice scanning more or use tools such as turntables to scan at a distance between "Good" and "Perfect", and you'll end up with a better model.
¶ Can the scanner scan small objects? #windows #Android #MacOS #iOS
It is recommended to scan objects from 15cm-200cm. If you have extensive experience in scanning and high-end equipments (PC or smart phones), you can try to scan such objects.
¶ Does this scanner need supplemental light? #Android #Windows #MacOS #iOS
If you are using Geometry feature and don't need Colored mappings, then you don't need supplemental light.
If you need Texture Feature, and you need Color Mapping, then it’s better to scan in a place with sufficient light. If there is insufficient light, then you need external penal LED white light supplement. You can adjust the exposure of RGB stream manually during scanning, especially scanning small objects, to obtain better texture.
¶ How to export projects on an iPhone? #iOS
- On the home screen of Creality Scan, click on the Share button of the model which you want to share and find the option to share the project.
- Using the File App, click Browse, click "On My iPhone" from Locations, find the "Creality Scan" folder, select "Projects" and choose the project you want to export, long press to share.
¶ How to import historical project? #Windows #MacOS
Click Scan in the software, find Import historical project and select the .obp/.obscan from the historical project. (If the project is created before 1.0.14 version, import .obscan file, otherwise import .obp file).
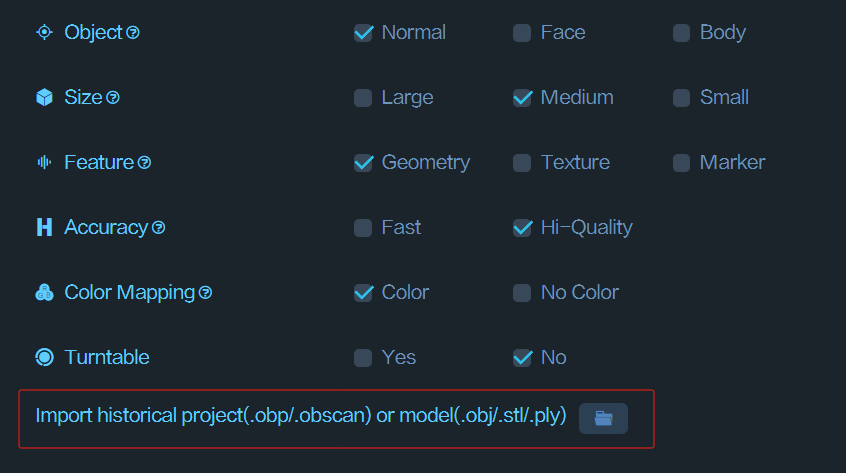
¶ The password of my Mac is empty and what can I input when the password is required in the app #MacOS
The application doesn't accept an empty password. Kindly try to remember and use the password that was established during your Mac's initial setup.
¶ About Troubleshooting
¶ After scanning is completed, the program is stuck on "Processing" after clicking on “one-click processing”. #Android #Windows #MacOS #iOS
After scanning is completed, there are two places where "Processing" will appear. The first is after Optimizing, Meshing, and Color Mapping, then it will enter post-processing. The second is during the export of the model.
If it is stuck on "Processing" during the export stage, it may be a path problem or the computer went into sleep or lock screen mode, which interrupted the processing. In this case, you can exit the application, reopen the project folder in the software and export again.
During post-processing, the device must also remain active and not go into sleep or lock screen mode, otherwise it may cause abnormalities and continuously prompt "Processing". In this case, the model may be damaged, and you can try to open the model in the project folder to confirm.
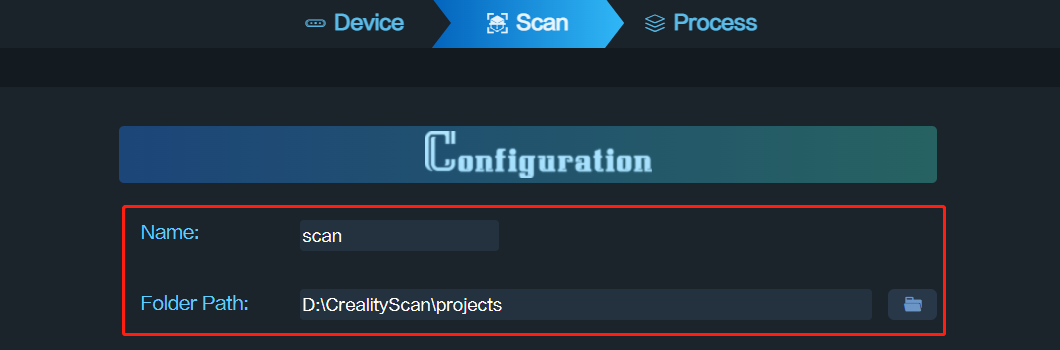
¶ After building the model, it quickly saves successfully but the saved file cannot be seen when saved to a non-English path. #windows #Fixed
This is a bug in version 1.0.4 of the PC client. It was fixed in the next version 1.0.10. Customers are advised to temporarily save to an all-English path.
¶ Google Pixel phone cannot use hi-quality mode. #Android #Fixed
A newer version has been released to solve such problems please download and update your app to version 1.1.1 and later or get the latest app from Google Playstore.
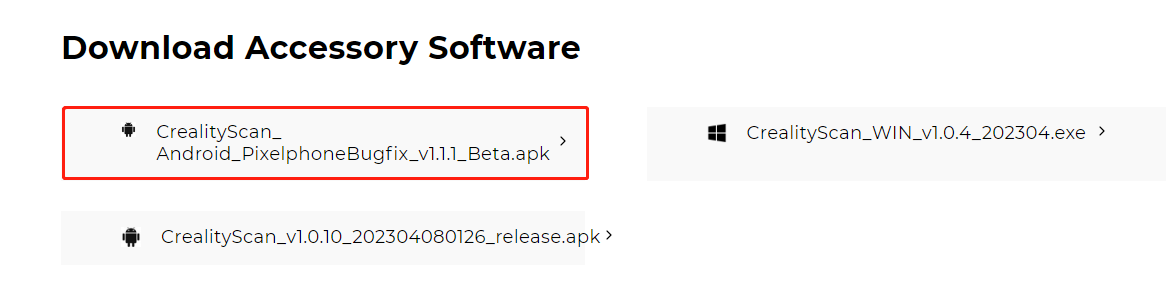
¶ How to deal with "sparse point cloud" displayed by the software? #window #Android #MacOS
Please confirm that you are using a device that meets the recommanded requirements and is connected to a USB 3.0 interface.
Sparse point clouds are usually due to exposure, overexposure or underexposure can cause sparse point clouds.
First of all, make sure there is a good scanning environment, if the light is too strong, it will affect the point cloud imaging of the scanner, and secondly, keep the scanning distance within the "Good" and "Perfect" distance. If all of the above can be met or prompt point cloud scarcity, it is recommended to turn off the automatic exposure, open the manual exposure adjustment. If overexposure, the preview screen will have a red dot, you need to adjust the exposure bar to the left to reduce exposure; if underexposure, the preview screen will have a blue dot, you need to adjust the exposure bar to the right to increase exposure.
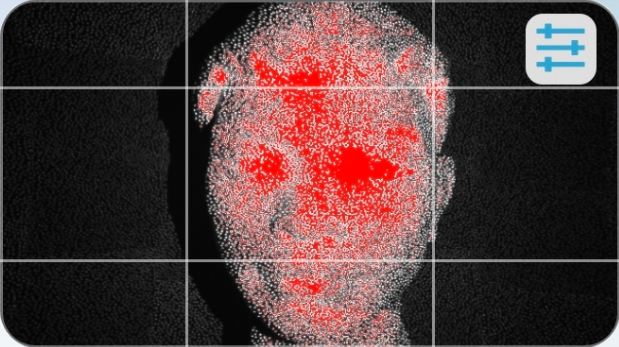
Diagram of over exposure
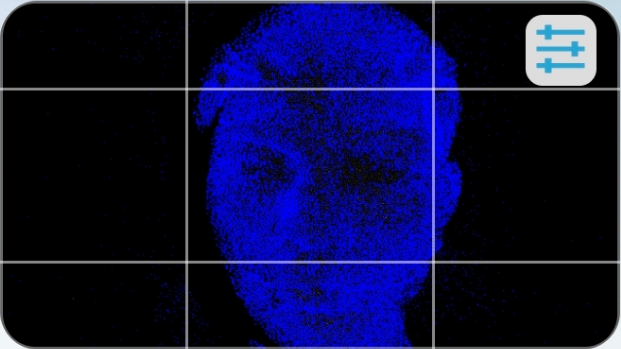
Diagram of lack of exposure
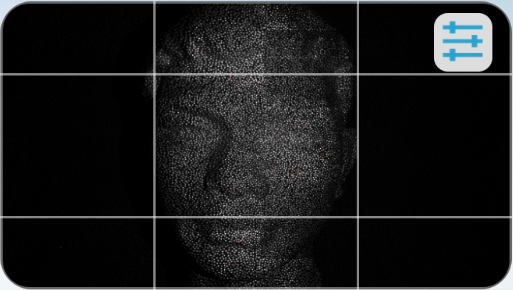
Diagram of normal exposure
¶ How to deal with continuous reminders of "invalid data" during scanning? #windows #Android #MacOS #iOS
Please ensure that the distance is suitalbe and preview window is tracking the part with significant features of the scan target. Stabilize the scanner before moving slowly in a straight line (moving up and down, left and right) for scanning.
If there are continuous reminders of "invalid data," please check if the object being scanned is smaller than the size configured for large objects, and if the scanner is based on a turntable scan (i.e., the scanner does not move). In this case, exit and reconfigure the scan object size as medium/small and restart the scan. If the configuration meets the requirements of the scanning target, please aim the scanner at the significantly featured part of the target or slow down the speed of moving the scanner.
¶ Why I get the message that the scanning hit the limitted "Ceiling reach!" #Android
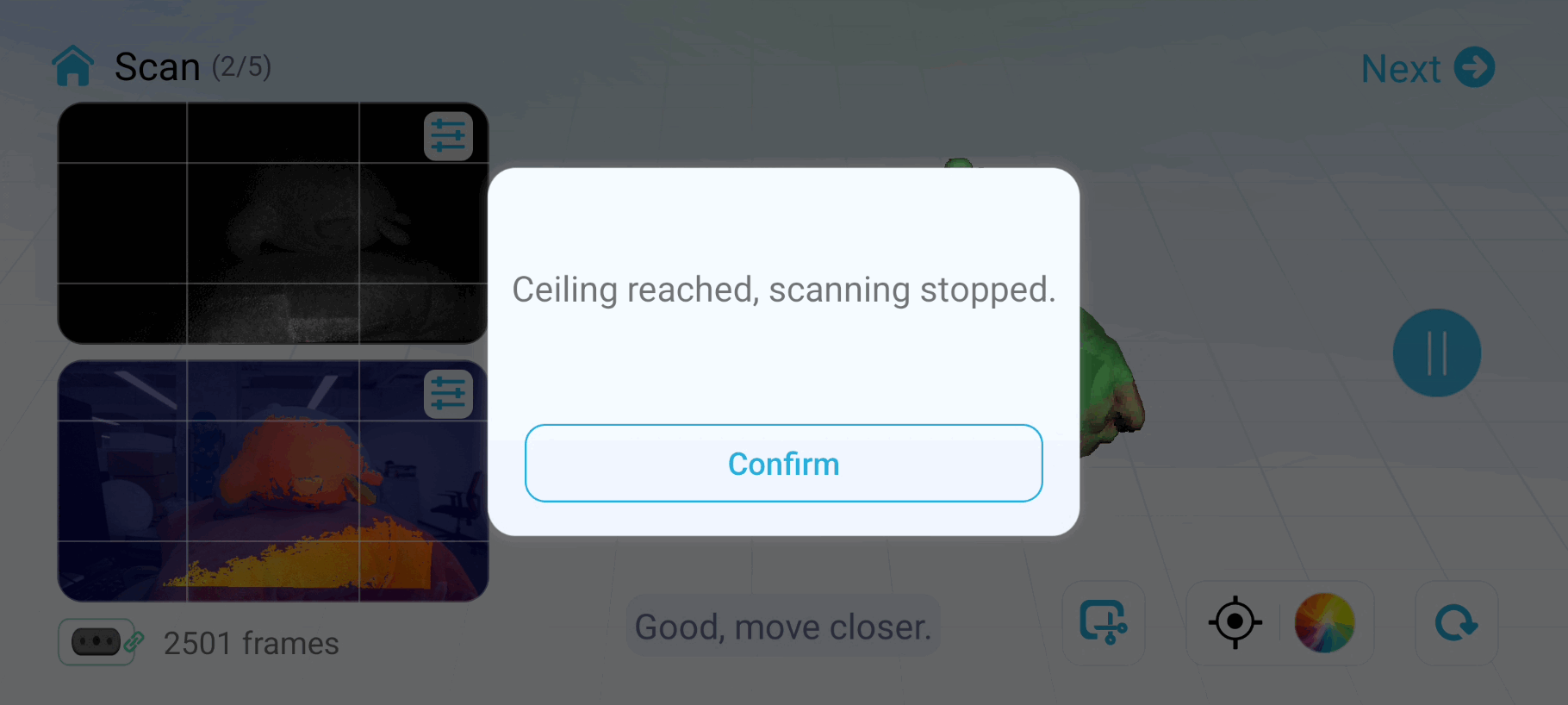
The ceiling(upper) limit of the scanning frame is dynamically adjusted according to the remaining RAM of the phone. If there is insufficient RAM remaining, this prompt will be showed. If you want to scan more frames, you need to kill some background apps to free RAMs before use.
¶ How to make the scanner work if it is disconnected or the display isn't refreshed (≥ 10s)? #Android
① remove USB cable from handle and the smart phone.
② replug in the handle.
③ reconnect the scanner to smart phone.
¶ My Mac is running Big Sur and later OS, but I cannot install the app. #MacOS #Fixed
The software version 1.0.12_beta only supports Apple's M1, M2 series SOC, Big Sur and later operating systems, and requires more than 8G of RAM. The next version 1.0.13 supports Apple's M1,M2 SOC and Intel CPU. Please use the latest version and try again.
¶ Why I cannot find my scans after import a historical project? #Windows #Fixed
This a display issue in software version 1.0.14. The scanned data will not be demaged. It is fixed in the later version.
¶ About Scanner Specification
¶ What is the scan frame rate of the scanner? #windows #Android #MacOS #iOS
The scanner supports 30fps depth image acquisition (in fast mode), but the actual scan frame rate is often lower than 30fps, depending on the scanned object, the device (phone, PC) used to run the program, and the speed of the transmission interface. For best results, customers should use devices that meet the recommended performance requirements.
¶ What system configuration is recommended for the scanner? #windows #Android #MacOS #iOS
¶ How long can the charging handle support continuous scanning? #Android
After being fully charged, the charging handle can support about two hours of continuous scanning in general working environments. Generally, the scanning time for small and medium-sized objects is within 5 minutes, which means the charging handle can support scanning of 20-30 middle objects.
¶ The frame rate is very low during scanning? #windows #Android
During scanning, the frame rate depends on the configuration of the device (phone, PC) used to run the program, the object being scanned, and the speed of the interface used for data transmission. For example, USB 2.0 will be slower than USB 3.0, so the scanning frame rate can be fast or slow.
¶ About Software Update
¶ Why I get two desktop shortcuts after I installed the new software version 1.0.10 #windows #Fixed
Because the exe of version 1.0.10 is signed, so both shortcuts from previous versions and current version are retained by the windows system. The signature of future version will be the same as the 1.0.10 version to prevent this problem.
If the customer is installing to the path of the previous version (1.0.4), then the two shortcuts are both for the exe of1.0.10. The user only need to delete either one of the shortcuts.Do not uninstall the 1.0.4 from "Applications and Features" in the windows control panel. Otherwise the new 1.0.10 version and previous user data 'Projects' will be uninstalled as well.
If the customer is installing to a new path and wants to delete the previous version, please note that the previous scanning data in the 'projects' directory in the path of previous verison should be backed up before uninstall the previous version, or the data will be deleted.
★ Suggested update method for customers: (1) backup the scanning contents of 'projects' in the folder of 1.0.4 , (2)uninstall 1.0.4, and then (3) install 1.0.10.
¶ Why I get two icons of CrealityScan on my screen after I installed the new version from Google Play store. #Android #Fixed
The latest version has some major adjusts to meet the requirements of Google Play Store, which can cause this problem. You can simply uninstall the previous version of the app. Subsequent version updates will not have this problem again.
The latest version of the app has tips about version data migration, you can backup your scanning data from the suggested directory.
¶ Can I rollback to the previous firmware in Firmware feature? #windows #MacOS
In PC, you can rollback to the previous firmware in the firmware feature if you have the bin file of the previous version.
In Mac, you cannot rollback in current version (1.0.12 beta)
¶ The scanner is disconnected in the Device page after a power-off in accident, what can I do? #windows #MacOS
Just pull and re-plugin the scanner to your PC and restart the Firmware update feature. Please keep the power supply stable, USB cable connection stable and don't power-off the scanner before the Update successful prompt. Please follow the instruction to pull and plug the scanner if there is some prompt during the second update procedure.
Special Caution:The Mac app (1.0.12 beta) might not be able to re-update the firmware of the scanners which was failed to update the firmware because of power-off or other reasons. In such circumstance, you might update the firmware in Windows app (1.0.13) to restore the scanner to normal.
¶ I installed a newer version of CrealityScan App in the location other than the existing App. Why I still get the older version when I open from the shortcut in App launcher? #MacOS
Because dmg file installation is just copying files from mounted images to disks of your Mac. So it cannot create a new shortcut to overwrite the existing one with the same name. We recommended you to install the dmg file to the same location so that to overwrite the existing App and shortcut. If you do need to move the a new loaction, you can uninstall the existing one and install a new one to the new location.
¶ My Mac is using Apple M2 SOC, why it failed to update the firmware from the USB type A port? #MacOS #Fixed
It's a known issue that scanner with firmware version 1.0.52 cannot be upgraded via USB typeA port but can be upgraded via the Trunderbolt ports. The subsquent versions (1.1.6 / 1.1.7) can be upgraded via both USB typeA and Trunderbolt ports.
¶ What precautions should be taken when upgrading the firmware of the Wireless Bridge? #FerretPro
Please ensure that the remaining battery is more than 50% (with at least 2 lights on) of the rechargeable handle which is providing power to the Wireless Bridge before performing the firmware upgrade. It is important to avoid power interruptions during the firmware upgrade process, as it can lead to damage of the Wireless Bridge.
¶ Other related software issues
¶ Why I get a 10X scale of my models when I open the model file on Fusion 360? #windows #Android #MacOS #iOS
It's because of the measurement of Fusion 360。
If you import your obj or mesh files by this way:"INSERT","Insert Mesh", then the measuerment is correct。
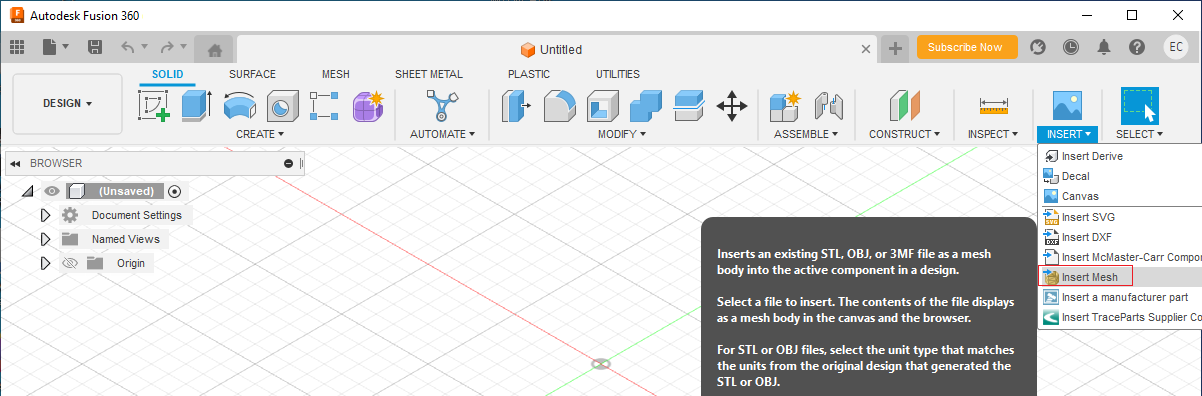
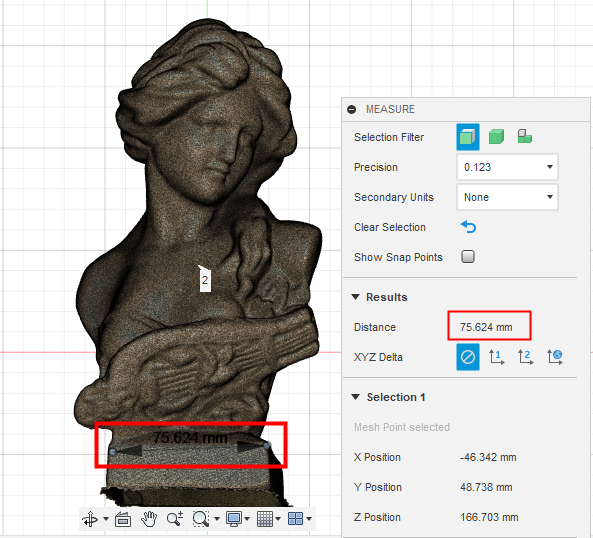
If your import your model from "FILE"."open...","Open from my computer", then the measurement is 10X.
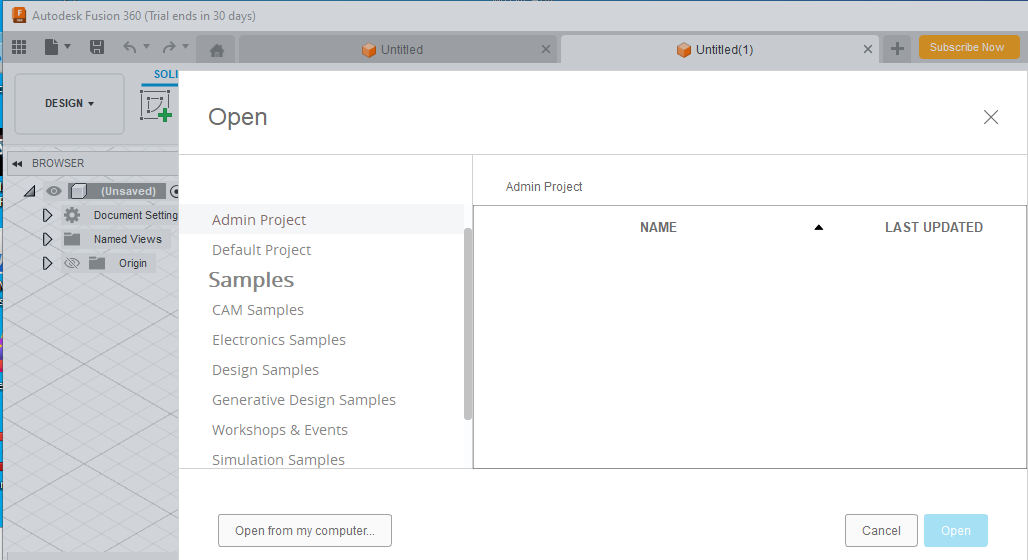
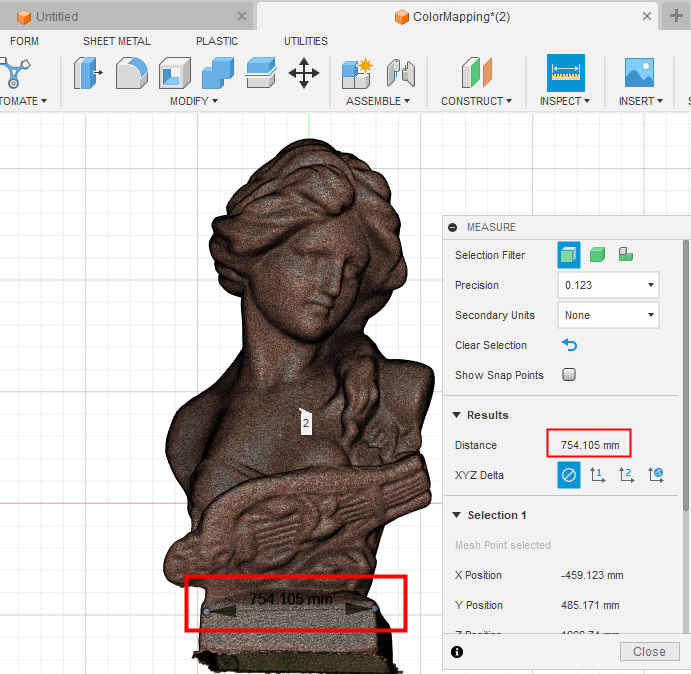
You may also try MeshLab or Geometry Studio, which measurement is correct.
¶ Why I get a different orentation of the model in other software? #windows #Android #MacOS #iOS
Because each scanners or softwares have different default coordinate systems. When using other tool software to open the model, you can rotate the model manually.
Here is the default coordinate of Ferret:
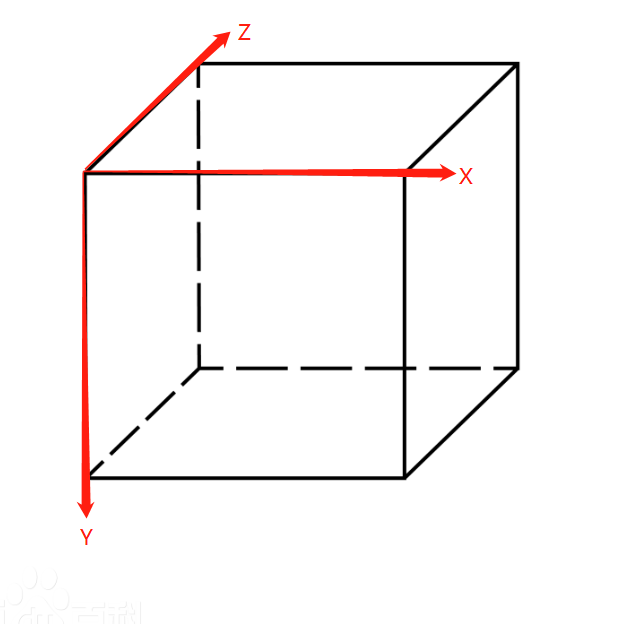
¶ Does the scanner get power from my phone? Why the phone gets hot and consumes much power during scanning? #Android
① The scanner can only be powered by the tripod powerbank by the design, so it cannot get power from the phone if using the official Y cable and tripod powerbank. The powerbank can support about 2 hours scanning after being full charged in general environment.
② During a scanner task, the scanner to generate gigabytes of data per second and then the app allocates a lot of system resource (such as CPU, GPU and RAM) to handle the data in order to get accurate point cloud and vivid color meshes. Furthermore, the screen is always on for the observation, which also consume powers. After all, the phone consume much power and get hot is normal.
③ We suggests the phone should be full charged before scanning and always keep the phone cool.
¶ When using a Mac, the issue of an authentication popup and password entering.
¶ Why there is always an authentication prompt when I start the CrealityScan Mac app. Is it a risk of security leak? #MacOS
The app is not from Mac App Store, so there is additional security checking prompt required by the MacOS. Creality concerns data security and privacy. We do not require,store or transfer your personal information such as password.
¶ Why need to enter the user password on Mac. If the password was empty, it cannot run.
Phenomenon: Users need to enter their password every time they open Creality Scan on a Mac computer. After entering the user password, it prompts that the password is incorrect or the password is empty and cannot be entered.
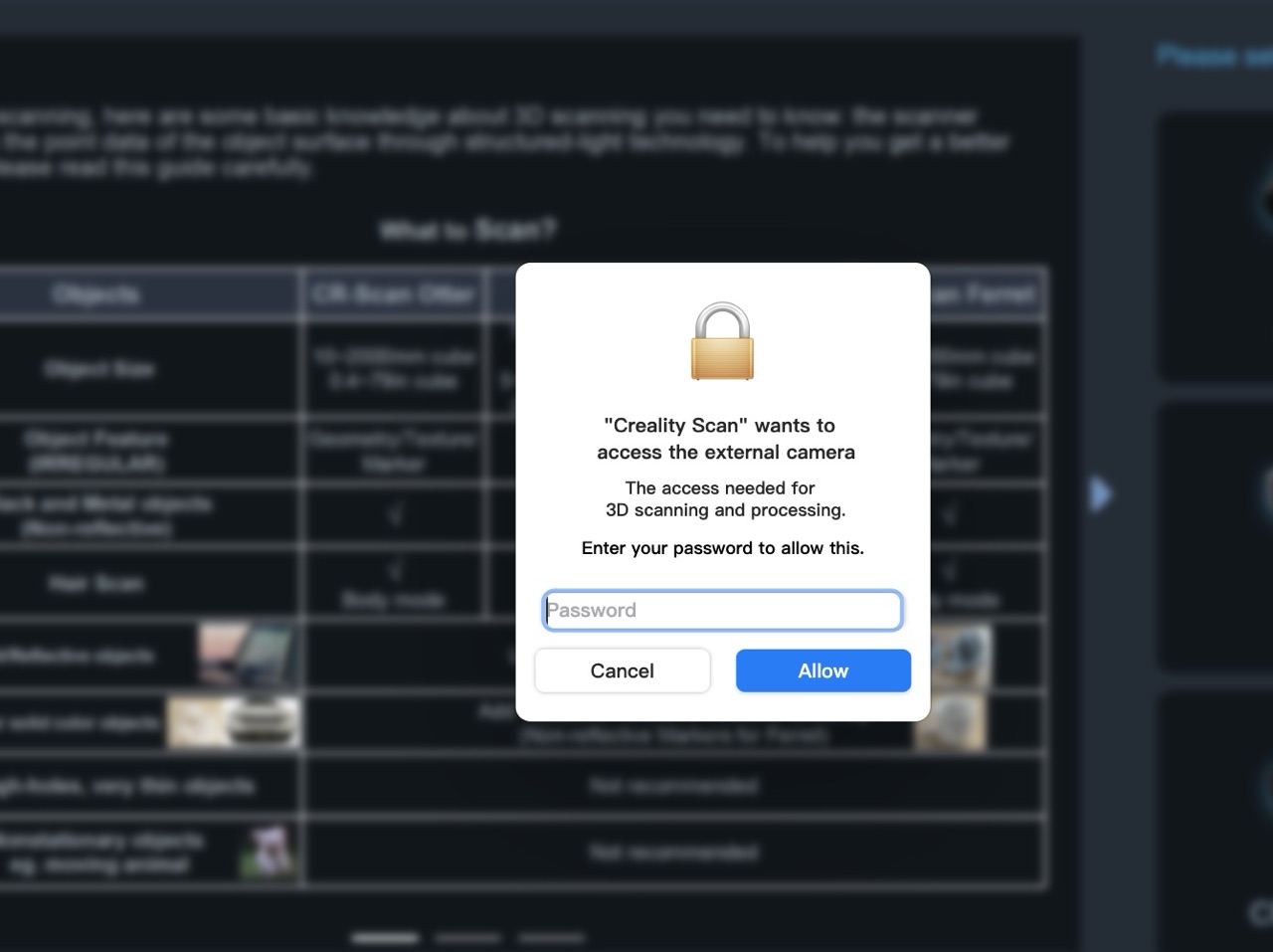
Reason: The scanning software requires system admin "sudo privileges" (sudo privileges refer to the ability of the current user to temporarily elevate to superuser privileges to execute specific commands or access critical parts of the system) to run, so you need to log in with an administrator account and enter the administrator password.
Troubleshooting:
(1) In the Mac system settings _ > Users and Groups page, confirm whether the user type currently logged in is "Administrator" (Admin); if it is not an administrator, you can log in with the administrator account, or upgrade the current user type to "Administrator" (the above operations require "Administrator" permissions and password)
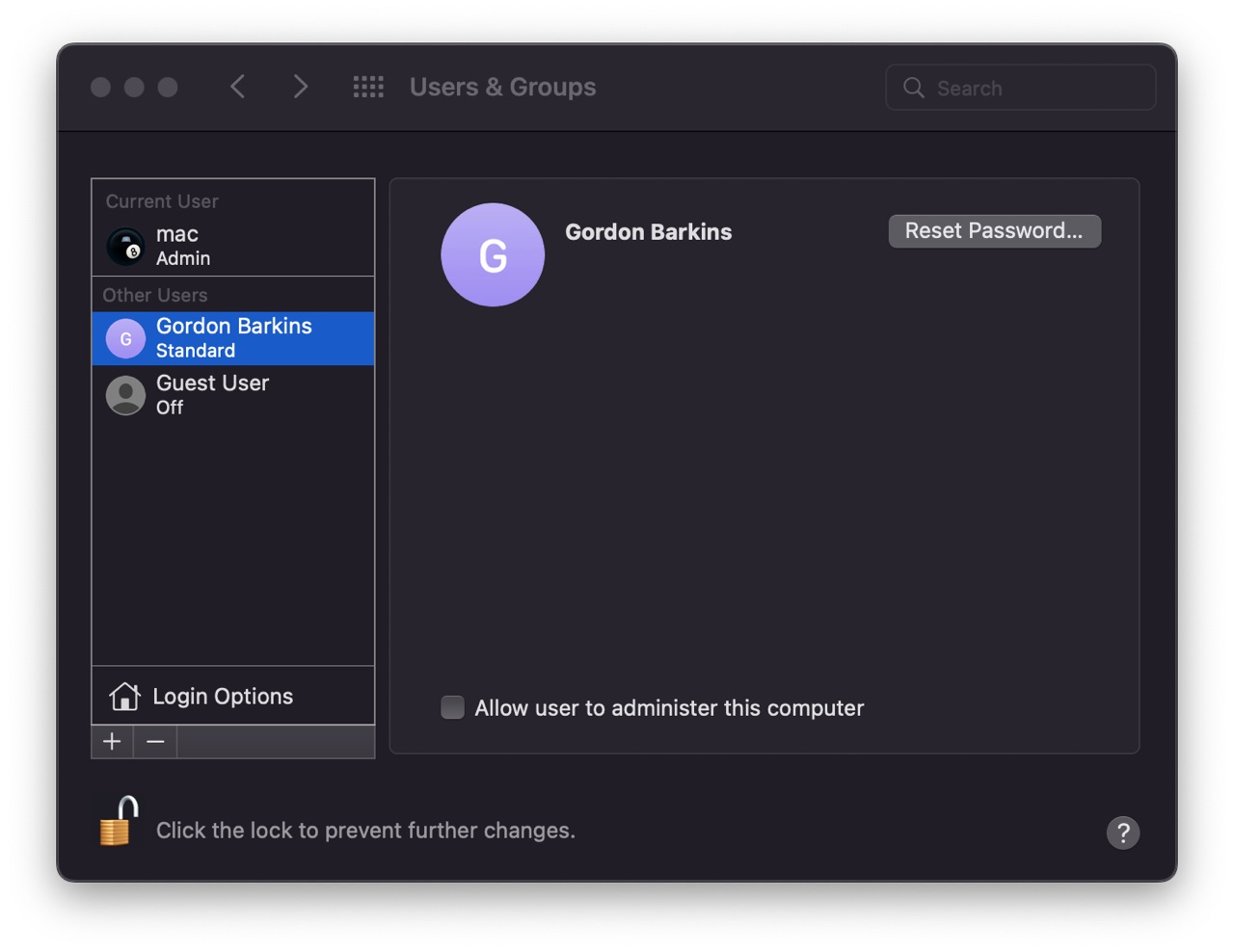
(3)If the current user's password is an empty password, according to Apple's sudo command requirements, a non-empty password is required.
(4) In the 3.2.16 version and before, refuse to log in with passwords with special characters such as " ("、")"、“&”, and this bug will be fixed in subsequent versions. As a temporary measure, please change the administrator password without special characters.
(5) If you enter the correct login password and still cannot use it normally between (2) and (4), please open the end point (Terminal) and run the following command:
cd/Applications/CrealityScan.app/Contents/Resources/extraResources/backend/darwin/universalsudo./CrealityScan
After execution, enter the password according to the prompts and observe the running situation. If the software crashes or has other abnormalities, please provide log analysis.